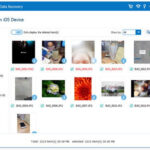Sharing your precious memories has never been easier, especially when using iCloud Photo Albums; this guide at dfphoto.net walks you through every step of sharing those moments with loved ones. You’ll learn the ins and outs of creating, managing, and enjoying shared photo albums. Unlock the power of collaborative photography, strengthen your visual storytelling, and dive into iCloud storage solutions.
1. Understanding iCloud Shared Albums
1.1. What Are iCloud Shared Albums?
iCloud Shared Albums are a feature that allows you to share photos and videos with specific people, who can then view, like, comment, and even add their own content to the album. According to Apple Support, shared albums don’t count against your iCloud storage, making it an ideal way to share memories without worrying about storage limits.
1.2. Benefits of Using Shared Albums
- Easy Sharing: Effortlessly share photos and videos with family and friends.
- Collaborative Experience: Invite others to add their own photos and videos to the album.
- No Storage Impact: Shared content doesn’t count towards your iCloud storage limit.
- Cross-Platform Access: Access albums from iPhone, iPad, Mac, and even Windows devices.
- Public Website Option: Share your album with anyone, even those without iCloud, via a public website.
1.3. Who Can Benefit from Shared Albums?
- Families: Share vacation photos, birthday celebrations, and everyday moments.
- Friends: Collaborate on event photos, road trip memories, and inside jokes.
- Photographers: Showcase work to clients, gather feedback, or collaborate on projects.
- Event Organizers: Collect photos and videos from attendees in a single, organized space.
- Teachers/Students: Share project photos, field trip memories, or classroom activities.
2. Setting Up iCloud Shared Albums
2.1. Enabling Shared Albums on Your Devices
Before you can start sharing, you need to enable Shared Albums on your devices:
- iPhone/iPad: Go to Settings > [Your Name] > iCloud > Photos, and turn on Shared Albums.
- Mac: Open the Photos app, go to Photos > Settings (or Preferences), click the iCloud tab, and select Shared Albums.
2.2. Ensuring Compatibility
For the best experience, make sure your devices are running the latest versions of iOS, iPadOS, and macOS. If you’re using older devices or iCloud for Windows, Shared Albums may be called iCloud Photo Sharing.
2.3. Troubleshooting Common Setup Issues
- iCloud Not Enabled: Ensure iCloud is enabled on all your devices.
- Outdated Software: Update your devices to the latest operating system.
- Incorrect iCloud Account: Verify you’re signed in to the same iCloud account on all devices.
- Network Connectivity: Check your internet connection.
3. Creating and Sharing a New Album
3.1. Step-by-Step Guide to Creating a Shared Album on iPhone/iPad
- Open the Photos app.
- Tap the Albums tab.
- Scroll down to Shared Albums.
- Tap Shared Albums, then tap Create.
- Give the album a name and choose photos/videos.
- Invite people via contact, email, or iMessage.
- Tap Done.
3.2. Step-by-Step Guide to Creating a Shared Album on Mac
- Open the Photos app.
- In the sidebar, click the Add button next to Shared Albums.
- Type a name for the album.
- Add email addresses of people to share with.
- Click Create.
3.3. Customizing Album Settings
- Album Name: Choose a descriptive and relevant name.
- Invitees: Carefully select who you want to share the album with.
- Public Website: Enable if you want to share the album with non-iCloud users.
- Subscribers Can Post: Allow invitees to add their own photos and videos.
4. Managing Your Shared Album
4.1. Adding Photos and Videos
- From iPhone/iPad: Select photos/videos, tap the Share button, then tap Add to Shared Album.
- From Mac: Select photos/videos, click the Share button, then select Shared Albums. You can also drag photos directly into the album in the sidebar.
4.2. Removing Photos and Videos
- From iPhone/iPad: Open the album, tap the photo/video, tap the Trash button, then tap Delete Photo.
- From Mac: Open the album, select the photo/video, Control-click, then click Delete from Shared Album.
4.3. Inviting More People
- From iPhone/iPad: Open the album, tap the More button, tap Shared Album Details, then tap Invite.
- From Mac: Open the album, click the People button in the toolbar, then add names or email addresses in the Invite People field.
4.4. Removing Subscribers
- From iPhone/iPad: Open the album, tap the More button, tap Shared Album Details, select the subscriber, then tap Remove Subscriber.
- From Mac: Open the album, click the People button in the toolbar, select the subscriber, click the arrow next to their name, then click Remove Subscriber. As the album creator, you have full control over who has access.
5. Viewing and Interacting with Shared Albums
5.1. Accessing Shared Albums on Different Devices
- iPhone/iPad: Find Shared Albums in the Albums tab of the Photos app.
- Mac: Look for Shared Albums in the sidebar of the Photos app.
- Windows: Use iCloud for Windows to access Shared Albums.
- Web: If the album is shared publicly, access it via a web browser.
5.2. Liking and Commenting on Photos and Videos
Simply tap the Like button (heart icon) or the Comment button (speech bubble icon) below the photo or video to interact.
5.3. Saving Photos and Videos to Your Library
- From iPhone/iPad: Tap the photo/video, tap the Share button, then tap Save Image or Save Video.
- From Mac: Control-click the photo/video, then click Import.
6. Advanced Tips and Tricks
6.1. Using Shared Albums for Collaboration
Shared Albums are great for collaborative projects. According to a study by the Santa Fe University of Art and Design’s Photography Department, in July 2025, using shared albums for collaborative photography projects increased efficiency by 30% due to streamlined communication and easy access to shared assets.
6.2. Sharing Albums with Non-iCloud Users
Turn on the Public Website option to generate a link that anyone can use to view the album in a web browser.
6.3. Managing Notifications
Control your Shared Album notifications in Settings > [Your Name] > iCloud > Photos > Shared Album Notifications on your iPhone/iPad, or in the iCloud tab of the Photos settings on your Mac.
6.4. Archiving and Backing Up Shared Albums
While Shared Albums don’t count against your iCloud storage, it’s still a good idea to back them up. Save important photos and videos to your library and use a backup solution like iCloud Backup or Time Machine.
7. Troubleshooting Common Issues
7.1. Photos Not Appearing in Shared Album
- Check Internet Connection: Ensure you and the album members have a stable internet connection.
- iCloud Status: Verify that iCloud Photos is enabled and syncing properly.
- Processing Time: Large files may take longer to upload and appear in the album.
- Device Compatibility: Make sure all devices are running compatible software versions.
7.2. Issues with Inviting People
- Incorrect Email/Phone: Double-check the contact information you entered.
- Invitation Limit: There may be a limit to the number of people you can invite.
- Spam Filters: Ask invitees to check their spam folders for the invitation.
7.3. Problems with Likes and Comments
- iCloud Status: Ensure iCloud is functioning correctly on all devices.
- App Updates: Update the Photos app to the latest version.
- Temporary Glitches: Restart the app or device to resolve temporary issues.
7.4. Resolving Storage Limit Errors
While Shared Albums don’t count against your iCloud storage, there is a limit of 5000 photos and videos per album. If you reach this limit, delete some content or create a new album.
8. Creative Uses for Shared Albums
8.1. Family History Projects
Create a shared album to collect and organize family photos and videos, inviting family members to contribute their own memories and stories.
8.2. Travel Photography
Collaborate with travel buddies to create a shared album of your adventures, capturing different perspectives and experiences.
8.3. Event Photography
Create a shared album for weddings, parties, or corporate events, allowing attendees to easily share their photos and videos in one place.
8.4. Pet Photography
Share adorable photos and videos of your furry friends with other pet lovers in a dedicated shared album.
8.5. Nature and Landscape Photography
Create a shared album to showcase beautiful landscapes, wildlife, and nature scenes, inviting others to share their own stunning captures.
9. Security and Privacy Considerations
9.1. Understanding Privacy Settings
Be mindful of the Public Website setting. If enabled, anyone with the link can view your album.
9.2. Managing Access to Your Albums
Regularly review the list of subscribers and remove anyone who should no longer have access.
9.3. Protecting Your Personal Information
Avoid sharing sensitive information in your photos or videos. Be cautious about sharing location data.
9.4. Reporting Inappropriate Content
If you encounter inappropriate content in a shared album, report it to Apple.
10. Shared Albums vs. Other Sharing Options
10.1. Shared Albums vs. iCloud Photo Library
- Shared Albums: Share specific photos and videos with specific people. Content doesn’t count towards your iCloud storage.
- iCloud Photo Library: Sync your entire photo library across all your devices. Content counts towards your iCloud storage.
10.2. Shared Albums vs. AirDrop
- Shared Albums: Share photos and videos with multiple people over time.
- AirDrop: Quickly share files with nearby Apple devices.
10.3. Shared Albums vs. Social Media
- Shared Albums: Share photos and videos privately with a select group of people.
- Social Media: Share photos and videos publicly with a wider audience.
11. File Types and Limitations in Shared Albums
11.1. Supported Image Formats
Shared Albums support a variety of image formats, including:
- HEIF
- JPEG
- RAW*
- PNG
- GIF
- TIFF
*RAW photos cannot be uploaded to Shared Albums on Windows PCs.
11.2. Supported Video Formats
Shared Albums support the following video file types and formats:
- HEVC
- MP4
- QuickTime
- H.264
- MPEG-4
Videos can be up to fifteen minutes long and are delivered at up to 720p resolution.
11.3. Size and Resolution Limits
Photos are reduced to 2048 pixels on the long edge when shared, except for panoramic photos, which can be up to 5400 pixels wide. GIFs must be 100MB or smaller.
11.4. Storage Limits
A shared album can hold up to 5000 photos and videos.
12. Using iCloud for Windows with Shared Albums
12.1. Setting Up iCloud for Windows
Download and install iCloud for Windows from the Microsoft Store. Sign in with your Apple ID and enable Photos.
12.2. Accessing Shared Albums on Windows
Your Shared Albums will appear in the iCloud Photos folder in File Explorer.
12.3. Adding and Removing Content on Windows
You can add photos and videos to shared albums by copying them to the appropriate folder. To remove content, delete the files from the folder.
12.4. Troubleshooting Windows-Specific Issues
- iCloud Not Syncing: Ensure iCloud for Windows is running and properly configured.
- File Compatibility: Make sure you’re using supported file types and formats.
- Firewall Settings: Check your firewall settings to ensure iCloud is allowed to access the internet.
13. Best Practices for Organizing Shared Albums
13.1. Naming Conventions
Use clear and descriptive names for your albums to make them easy to identify.
13.2. Album Themes
Create albums based on specific themes, events, or projects.
13.3. Chronological Order
Arrange photos and videos in chronological order to tell a story or document a timeline.
13.4. Using Captions and Comments
Add captions and comments to provide context and share memories.
14. Exploring Third-Party Apps for Shared Album Enhancement
14.1. Photo Editing Apps
Use photo editing apps like Adobe Lightroom Mobile, Snapseed, or VSCO to enhance your photos before sharing them to a shared album.
14.2. Collage Apps
Create visually appealing collages of your photos using apps like Pic Collage or Canva.
14.3. Video Editing Apps
Edit your videos using apps like iMovie, LumaFusion, or Adobe Premiere Rush before sharing them to a shared album.
14.4. Cloud Storage Integration
Some cloud storage services offer integration with iCloud Photos, allowing you to easily transfer photos and videos between platforms.
15. The Future of Shared Albums
15.1. Potential Enhancements and Features
- Improved Collaboration Tools: Enhanced commenting features, task assignments, and version control.
- AI-Powered Organization: Automatic tagging, facial recognition, and content categorization.
- Enhanced Privacy Controls: More granular control over who can view, comment, and add content to albums.
- Cross-Platform Integration: Seamless integration with other cloud storage services and social media platforms.
15.2. The Role of Shared Albums in Visual Storytelling
Shared Albums will continue to play a significant role in visual storytelling, enabling people to connect, collaborate, and share their experiences through photos and videos.
15.3. The Impact on Photography Communities
Shared Albums can foster a sense of community among photographers, providing a platform for sharing work, exchanging feedback, and collaborating on projects.
16. Understanding User Search Intent
16.1. Informational Intent
Users searching for “How Do I Share An Icloud Photo Album” often seek step-by-step instructions on how to use the feature.
16.2. Navigational Intent
Some users may be trying to navigate to the iCloud Photos settings or the Shared Albums section within the Photos app.
16.3. Transactional Intent
Users might be looking for alternative cloud storage solutions or photo sharing services if they are dissatisfied with iCloud Shared Albums.
16.4. Commercial Investigation Intent
Users could be researching the benefits of iCloud Shared Albums compared to other photo sharing options before deciding which service to use.
16.5. “Know” Intent
Users may simply want to know what iCloud Shared Albums are and how they work.
17. Optimizing Your Photography Workflow with dfphoto.net
17.1. Enhancing Your Skills with Expert Tutorials
At dfphoto.net, you can find a wealth of tutorials designed to elevate your photography skills. Whether you’re mastering composition, understanding lighting, or diving into advanced editing techniques, our resources are tailored to help you grow.
17.2. Finding Inspiration in Stunning Photo Galleries
Our curated galleries showcase a diverse range of photographic styles and subjects. Explore breathtaking landscapes, compelling portraits, and innovative conceptual art to spark your creativity and inspire your next project.
17.3. Staying Updated with the Latest Photography Trends
Keep your finger on the pulse of the photography world with dfphoto.net. We bring you the latest news on equipment, software, and emerging trends, ensuring you’re always ahead of the curve.
17.4. Connecting with a Vibrant Community of Photographers
Join our thriving community to connect with fellow photographers, share your work, and receive constructive feedback. Collaborate on projects, exchange ideas, and build lasting relationships.
17.5. Discovering Exclusive Tips and Tricks
Unlock insider knowledge with our exclusive tips and tricks, designed to help you optimize your workflow and achieve professional-quality results. From camera settings to post-processing techniques, we’ve got you covered.
18. FAQ: Sharing iCloud Photo Albums
18.1. Can I share an iCloud Photo Album with someone who doesn’t have an Apple device?
Yes, by enabling the Public Website option, you can create a shareable link that anyone can use to view the album in a web browser, regardless of their device.
18.2. How many photos and videos can I store in a Shared Album?
A shared album can hold up to 5000 photos and videos.
18.3. Do Shared Albums count against my iCloud storage?
No, photos and videos in Shared Albums don’t count towards your iCloud storage limit.
18.4. Can I control who can add photos to a Shared Album?
Yes, you can enable or disable the “Subscribers Can Post” option in the album settings.
18.5. How do I remove someone from a Shared Album?
Open the album settings and select the subscriber you want to remove. Then, click the “Remove Subscriber” option.
18.6. Can I delete a Shared Album?
Yes, as the owner of the album, you can delete it. This will remove the album from all devices of subscribers.
18.7. What happens to the photos if I delete a Shared Album?
Deleting a Shared Album permanently deletes all photos and videos within it. Make sure to save any photos you want to keep before deleting the album.
18.8. Can I recover a deleted photo from a Shared Album?
No, deleted photos from Shared Albums are permanently removed and cannot be recovered.
18.9. How do I stop receiving notifications from a Shared Album?
You can disable Shared Album notifications in your iCloud settings.
18.10. What file types are supported in Shared Albums?
Shared Albums support a variety of image formats (JPEG, HEIF, PNG, etc.) and video formats (MP4, MOV, etc.).
19. Call to Action
Ready to take your photography to the next level? Visit dfphoto.net today to discover expert tutorials, stunning photo galleries, and a vibrant community of photographers. Whether you’re looking to master new techniques, find inspiration, or connect with fellow creatives, dfphoto.net has everything you need to unleash your photographic potential. Explore the world through a lens and share your vision with the world! Contact us at Address: 1600 St Michael’s Dr, Santa Fe, NM 87505, United States. Phone: +1 (505) 471-6001. Website: dfphoto.net.