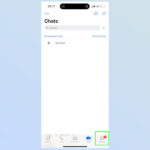Sharing your cherished memories captured in Google Photos is easy! This guide provides a step-by-step walkthrough on sharing albums from your computer, Android, or iPhone. Whether you prefer a quick shareable link or a more private approach, we’ve got you covered. Learn how to navigate the sharing options and troubleshoot common issues.
Google Photos boasts ample free storage, making it a top choice for storing photos and videos. Sharing these moments is a core feature, yet many users encounter hurdles. This guide aims to simplify the process, offering multiple methods to share your Google Photos albums seamlessly.
Sharing Google Photos Albums from Your Computer
Three distinct methods allow you to share albums from your computer: creating a shareable link, using the built-in “Share” function, and leveraging the third-party platform MultCloud.
Method 1: Generating a Shareable Link
Creating a link provides instant access to your album for anyone with the URL, even without a Google account.
-
Access Google Photos: Log into your Google Photos account on your computer and navigate to the “Albums” section.
-
Select Your Album: Click on the album you wish to share and locate the three-dot icon in the top right corner. Select “Options.”
-
Enable Link Sharing: Toggle the “Link sharing” option on. You can customize additional settings like collaboration, location sharing, and comments. Click “Copy link.”
-
Share the Link: Paste the copied link anywhere – emails, social media posts, messaging apps – to allow others to view your album.
Note: While convenient, link sharing offers limited privacy as anyone with the link can access the album.
Method 2: Utilizing the “Share Album” Feature
This method allows for more controlled sharing by specifying recipients.
- Open Your Album: In Google Photos, open the album you want to share.
- Select “Share Album”: Click the three-dot icon and choose “Share album.”
- Add Recipients: Enter the names, email addresses, or phone numbers of the individuals you want to share with. Alternatively, share directly to platforms like Facebook or Twitter.
Troubleshooting: Some users report issues sharing newly created albums when adding photos directly from local devices. Adding photos to the album via the main Google Photos interface might resolve this.
Method 3: Sharing with MultCloud
MultCloud, a cloud management service, offers a secure and efficient way to share Google Photos albums.
- Set up MultCloud: Create a MultCloud account and add your Google Photos account.
- Navigate to Your Album: In MultCloud, select Google Photos and locate the album you want to share.
- Click “Share”: Select the album and click the “Share” button.
- Choose Sharing Mode: MultCloud offers “Public Share,” “Private Share,” and “Source Share.” Select the option that best suits your needs and copy the generated link.
MultCloud provides enhanced security and diverse sharing options, making it a valuable tool for managing and sharing your cloud content.
Sharing Google Photos Albums from Your Phone (Android & iPhone)
The mobile Google Photos app provides a straightforward sharing process.
- Open the App: Launch the Google Photos app on your phone.
- Go to “Shared”: Tap the three horizontal lines in the top left corner and select “Shared.”
- Create a New Album: Tap the plus icon, select the photos for your album, and click “Next.”
- Name and Share: Give your album a name and tap “Share.” Add the contacts you want to share with.
These steps apply to both Android and iPhone devices.
Conclusion: Finding the Best Sharing Method for You
Sharing Google Photos albums is achievable through various methods, each catering to different needs and preferences. Choose the method that aligns with your desired level of privacy and convenience. Whether it’s generating a quick link, directly sharing with contacts, or utilizing a third-party tool like MultCloud, Google Photos offers flexible options for sharing your memories with loved ones.