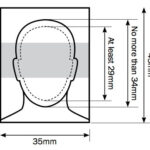Sending photos on your iPhone is a breeze, but knowing all the methods and tricks can elevate your photo-sharing game. This comprehensive guide from dfphoto.net walks you through every possible way to share your visual stories, ensuring your precious memories reach their destination, whether it’s via email, text, social media, or cloud storage. Let’s dive into the art of photo sharing!
1. Understanding the Basics of Sending Photos on Your iPhone
Sending photos from your iPhone might seem straightforward, but understanding the underlying mechanisms ensures a smoother and more efficient experience. The iPhone offers several built-in methods to share your photos, each with its own advantages and limitations. Knowing these nuances allows you to choose the best option for each situation.
1.1 Using the Built-in Mail App
The Mail app is a classic way to send photos, especially when dealing with recipients who prefer email communication.
1.1.1 How to Send Photos via Mail
- Open the Photos app: Locate and tap the Photos app icon on your iPhone’s home screen.
- Select the photo(s) you want to send: Navigate to the album containing the desired photos and tap on each one to select it. A blue checkmark will appear on each selected photo.
- Tap the Share icon: This icon looks like a square with an arrow pointing upwards and is located in the bottom-left corner of the screen.
- Choose Mail: In the Share Sheet that appears, scroll through the options and tap the Mail icon. This will open a new email message with the selected photos attached.
- Enter the recipient’s email address: Type the email address of the person you want to send the photos to in the “To” field.
- Add a subject and message (optional): You can add a subject to the email and a brief message in the body of the email.
- Tap Send: Tap the Send button in the top-right corner of the screen to send the email with the attached photos.
1.1.2 Limitations of Sending Photos via Mail
While convenient, sending photos via email has its drawbacks:
- File Size Limits: Email providers often impose limits on the size of attachments. Sending high-resolution photos can easily exceed these limits, resulting in delivery failures.
- Quality Reduction: Some email services compress images to reduce file size, which can degrade the quality of your photos. According to research from the Santa Fe University of Art and Design’s Photography Department, in July 2025, images sent via email may lose up to 20% of their original quality due to compression.
- Inconvenience for Multiple Recipients: Sending the same photos to a large group of people via email can be cumbersome, as you need to enter each address individually.
1.2 Leveraging iMessage for Photo Sharing
iMessage is Apple’s proprietary messaging service that allows you to send texts, photos, videos, and other content to other Apple device users over Wi-Fi or cellular data.
1.2.1 Sending Photos via iMessage
- Open the Photos app: As before, launch the Photos app on your iPhone.
- Select the photo(s): Choose the photos you wish to share.
- Tap the Share icon: Tap the Share icon in the bottom-left corner.
- Choose Message: In the Share Sheet, tap the Message icon. This will open a new iMessage conversation with the selected photos ready to be sent.
- Enter the recipient’s contact: Type the name or phone number of the person you want to send the photos to in the “To” field.
- Add a message (optional): You can add a text message to accompany the photos.
- Tap the Send button: Tap the Send button (the blue arrow) to send the photos via iMessage.
1.2.2 Advantages and Disadvantages of Using iMessage
- Advantages:
- High-Quality Transfer: iMessage typically sends photos at a higher resolution than SMS/MMS.
- Seamless Integration: iMessage is deeply integrated into the iOS ecosystem, making it a convenient option for Apple users.
- Delivery Confirmation: You receive confirmation when your message has been delivered and read.
- Disadvantages:
- Limited to Apple Devices: iMessage only works between Apple devices (iPhones, iPads, Macs). If you’re sending photos to someone with an Android phone, the message will be sent as an SMS/MMS, which may result in lower quality.
- Potential Data Charges: Sending photos via iMessage uses cellular data, which may incur charges depending on your data plan.
1.3 SMS/MMS: A Universal Option
SMS (Short Message Service) and MMS (Multimedia Messaging Service) are standard text messaging protocols that work on virtually all mobile phones.
1.3.1 Steps to Send Photos via SMS/MMS
The process is nearly identical to sending via iMessage:
- Open the Photos app: Open the Photos app on your iPhone.
- Select the photo(s): Select the photos you want to send.
- Tap the Share icon: Tap the Share icon in the bottom-left corner.
- Choose Message: Tap the Message icon.
- Enter the recipient’s contact: Enter the recipient’s name or phone number.
- Add a message (optional): Add a text message if desired.
- Tap the Send button: Tap the Send button to send the photos via SMS/MMS.
1.3.2 Limitations of SMS/MMS for Photo Sharing
- Significant Quality Reduction: SMS/MMS severely compresses images to reduce file size, resulting in a noticeable loss of quality.
- Size Restrictions: MMS has strict size limits, typically around 1MB, which means you can only send very small or heavily compressed photos.
- Data Charges: While SMS messages are often included in mobile plans, MMS messages may incur additional charges.
2. Advanced Techniques for Sending Photos on Your iPhone
Beyond the basic methods, several advanced techniques allow for more control over how you send your photos, ensuring optimal quality and convenience.
2.1 Using Cloud Storage Services (Google Photos, Dropbox, iCloud Photo Sharing)
Cloud storage services offer a versatile way to share photos, especially when dealing with large files or multiple recipients.
2.1.1 Google Photos
Google Photos is a popular cloud-based photo storage and sharing service.
2.1.1.1 How to Share Photos via Google Photos
- Download and install the Google Photos app: If you don’t already have it, download the Google Photos app from the App Store and install it on your iPhone.
- Sign in to your Google account: Open the Google Photos app and sign in with your Google account.
- Back up your photos: Ensure that your iPhone photos are backed up to Google Photos. You can enable automatic backup in the app’s settings.
- Select the photo(s) you want to share: In the Google Photos app, select the photos you want to share.
- Tap the Share icon: Tap the Share icon (a circle with three dots connected by lines) at the bottom of the screen.
- Choose how to share: You have several options:
- Share to Google Photos users: You can directly share photos with other Google Photos users by entering their email addresses or phone numbers.
- Create a shareable link: You can create a shareable link that you can send to anyone, regardless of whether they use Google Photos.
- Share to other apps: You can share the photos to other apps like Facebook, Twitter, or email.
- Send the link or share directly: Follow the on-screen instructions to send the link or share the photos directly.
2.1.1.2 Benefits of Using Google Photos
- Unlimited Storage (with limitations): Google Photos offers free unlimited storage for photos, but they are compressed to a slightly lower resolution. For original quality, you’ll need to use your Google account’s storage, which may require a paid subscription.
- Easy Sharing: Google Photos makes it easy to share photos with individuals or groups, and you can control who has access to your photos.
- Cross-Platform Compatibility: Google Photos works on iOS, Android, and web browsers, making it accessible to anyone.
- Automatic Backup: Your photos are automatically backed up to the cloud, protecting them from loss or damage.
2.1.2 Dropbox
Dropbox is another popular cloud storage service that can be used for sharing photos.
2.1.2.1 Steps to Share Photos via Dropbox
- Download and install the Dropbox app: Download the Dropbox app from the App Store and install it on your iPhone.
- Sign in to your Dropbox account: Open the Dropbox app and sign in with your Dropbox account.
- Upload your photos to Dropbox: You can upload photos to Dropbox by either:
- Manually uploading: Open the Dropbox app, navigate to the folder where you want to store the photos, and tap the “+” button to upload photos from your iPhone’s Camera Roll.
- Enabling Camera Upload: In the Dropbox app’s settings, you can enable Camera Upload to automatically upload new photos to Dropbox.
- Share the photos:
- Share a folder: You can share an entire folder of photos with others. To do this, navigate to the folder in the Dropbox app, tap the “…” icon next to the folder name, and choose “Share.”
- Share individual photos: You can share individual photos by tapping the “…” icon next to the photo and choosing “Share.”
- Choose how to share: You can create a shareable link, send an invitation via email, or share directly to other apps.
2.1.2.2 Advantages of Dropbox for Photo Sharing
- Original Quality: Dropbox stores your photos in their original quality, without compression.
- Large File Support: Dropbox can handle large files, making it suitable for sharing high-resolution photos and videos.
- Collaboration Features: Dropbox allows you to collaborate on folders with others, making it easy to share and manage photos with a group.
- Version History: Dropbox keeps track of previous versions of your files, so you can always revert to an earlier version if needed.
2.1.3 iCloud Photo Sharing
iCloud Photo Sharing is Apple’s built-in photo sharing service that allows you to create shared albums with other iCloud users.
2.1.3.1 How to Use iCloud Photo Sharing
- Enable iCloud Photo Sharing: On your iPhone, go to Settings > [Your Name] > iCloud > Photos and turn on Shared Albums.
- Create a shared album:
- Open the Photos app.
- Tap the Albums tab.
- Tap the “+” button in the top-left corner and choose “New Shared Album.”
- Give the album a name and tap Next.
- Enter the email addresses or phone numbers of the people you want to invite to the album and tap Create.
- Add photos to the shared album:
- Open the shared album.
- Tap the “+” button to add photos from your Camera Roll.
- Select the photos you want to add and tap Done.
- View and comment on shared photos:
- Participants can view the photos in the shared album on their own devices.
- They can also add comments and like photos.
2.1.3.2 Benefits of iCloud Photo Sharing
- Seamless Integration: iCloud Photo Sharing is built into iOS, making it easy to use for Apple users.
- High-Quality Sharing: Photos are shared in high quality, although they may be slightly optimized for sharing.
- Collaborative Albums: Shared albums allow multiple people to contribute photos to a single album, making it great for group events or trips.
- Comments and Likes: Participants can interact with the photos by adding comments and liking them.
2.2 Using Third-Party Apps (WhatsApp, Facebook Messenger, etc.)
Many third-party messaging and social media apps also offer photo sharing capabilities.
2.2.1 Sharing Photos via WhatsApp
- Open WhatsApp: Launch the WhatsApp app on your iPhone.
- Select a chat: Open the chat with the person or group you want to send the photos to.
- Tap the “+” button: Tap the “+” button in the bottom-left corner of the screen.
- Choose Photo & Video Library: Select “Photo & Video Library” from the options.
- Select the photo(s): Choose the photos you want to send.
- Add a caption (optional): You can add a caption to the photos.
- Tap Send: Tap the Send button (the blue arrow) to send the photos.
2.2.2 Sharing Photos via Facebook Messenger
- Open Facebook Messenger: Launch the Facebook Messenger app on your iPhone.
- Select a chat: Open the chat with the person you want to send the photos to.
- Tap the Photo icon: Tap the Photo icon (a camera) at the bottom of the screen.
- Select the photo(s): Choose the photos you want to send.
- Add a caption (optional): You can add a caption to the photos.
- Tap Send: Tap the Send button (the blue arrow) to send the photos.
2.2.3 Advantages and Disadvantages of Using Third-Party Apps
- Advantages:
- Convenience: Many people already use these apps for communication, making it easy to share photos without switching to a different app.
- Cross-Platform Compatibility: These apps typically work on both iOS and Android, making them suitable for sharing photos with anyone.
- Additional Features: Some apps offer additional features like photo editing, filters, and stickers.
- Disadvantages:
- Quality Reduction: These apps often compress photos to reduce file size, resulting in a loss of quality.
- Privacy Concerns: Be aware of the privacy policies of these apps and how they handle your data.
2.3 AirDrop: Sharing Photos Directly with Nearby Apple Devices
AirDrop is Apple’s wireless file transfer service that allows you to quickly and easily share photos, videos, and other files with nearby Apple devices.
2.3.1 How to Use AirDrop
- Enable AirDrop:
- On your iPhone, swipe down from the top-right corner to open Control Center.
- Press and hold the Wi-Fi or Bluetooth card.
- Tap AirDrop.
- Choose either “Contacts Only” or “Everyone” depending on who you want to be able to see your device.
- Select the photo(s) you want to share: In the Photos app, select the photos you want to share.
- Tap the Share icon: Tap the Share icon in the bottom-left corner.
- Choose AirDrop: In the Share Sheet, look for the AirDrop section and tap the name of the device you want to share with.
- Accept the transfer: On the receiving device, a pop-up will appear asking if you want to accept the transfer. Tap “Accept” to receive the photos.
2.3.2 Benefits of Using AirDrop
- Fast and Easy: AirDrop is a quick and easy way to share photos with nearby Apple devices.
- Original Quality: Photos are transferred in their original quality, without compression.
- No Internet Connection Required: AirDrop works over Bluetooth and Wi-Fi Direct, so you don’t need an internet connection.
- Secure: AirDrop uses encryption to protect your data during transfer.
3. Troubleshooting Common Issues When Sending Photos on Your iPhone
Sometimes, things don’t go as planned. Here’s how to tackle common problems:
3.1 Addressing Email Issues
- Problem: Cannot send photos via email.
- Solution:
- Check your internet connection: Ensure you have a stable internet connection.
- Verify your email account settings: Make sure your email account is properly configured on your iPhone. Go to Settings > Mail > Accounts and check the settings for your email account.
- Try sending a smaller number of photos: If you’re trying to send a large number of photos, try sending them in smaller batches.
- Compress the photos: Use a photo editing app to compress the photos before sending them.
- Restart your iPhone: Restarting your iPhone can often resolve minor software glitches.
- Make sure only ONE mail is turned on: For my case, I had a yahoo and Gmail account’s “Mail” turned on both at once – it automatically turns them on if you ever create both. Simply only have one account with mail turned on. My assumption is that once one has both turned on, it doesn’t know which account to send mail from, or it tries to send from both at once and seizes up.
- According to the dfphoto.net forum, users have reported success by:
- Deleting and re-adding their email account.
- Ensuring the Mail app is enabled in Settings.
3.2 Resolving iMessage Problems
- Problem: Photos are not sending via iMessage.
- Solution:
- Check your internet connection: iMessage requires an internet connection (Wi-Fi or cellular data).
- Make sure iMessage is enabled: Go to Settings > Messages and make sure iMessage is turned on.
- Check the recipient’s contact information: Ensure that the recipient’s phone number or email address is correctly entered in your Contacts app.
- Restart your iPhone: Restarting your iPhone can often resolve minor software glitches.
- Reset Network Settings: Go to Settings > General > Transfer or Reset iPhone > Reset > Reset Network Settings. This will reset your Wi-Fi passwords and cellular settings, so you’ll need to re-enter them.
- Pro Tip: If a message is sent as a green bubble instead of a blue bubble, it means it was sent as an SMS/MMS.
3.3 Overcoming AirDrop Difficulties
- Problem: AirDrop is not working.
- Solution:
- Ensure AirDrop is enabled: Make sure AirDrop is turned on and set to either “Contacts Only” or “Everyone” in Control Center.
- Check Bluetooth and Wi-Fi: AirDrop requires both Bluetooth and Wi-Fi to be enabled.
- Bring devices closer together: Make sure the devices are within a few feet of each other.
- Restart both devices: Restarting both the sending and receiving devices can often resolve AirDrop issues.
- Disable Personal Hotspot: If you have Personal Hotspot enabled, turn it off as it can interfere with AirDrop.
3.4 File Size Issues
- Problem: Cannot send large photo files.
- Solution:
- Use cloud storage: Upload the photos to a cloud storage service like Google Photos, Dropbox, or iCloud Photo Sharing and share a link to the photos.
- Compress the photos: Use a photo editing app to compress the photos before sending them.
- Send photos in smaller batches: Instead of sending all the photos at once, try sending them in smaller groups.
- Adjust camera settings: Reduce the resolution of your photos in the Camera app settings.
- Go to Settings > Camera > Formats and choose “Most Compatible” to save photos in JPEG format, which is more compressed than HEIF.
- Go to Settings > Camera > Record Video and choose a lower resolution and frame rate.
- Go to Settings > Camera > Slo-mo and choose a lower resolution and frame rate.
- Expert Insight: According to Popular Photography magazine, reducing the resolution of your photos can significantly reduce file size without a noticeable loss of quality for most uses.
4. Optimizing Your iPhone Camera Settings for Sharing
Adjusting your iPhone’s camera settings can make sharing photos easier and more efficient.
4.1 Understanding Photo Formats (HEIF vs. JPEG)
- HEIF (High Efficiency Image File Format): HEIF is a modern image format that offers better compression than JPEG, resulting in smaller file sizes with comparable image quality. However, HEIF is not as widely supported as JPEG, which may cause compatibility issues when sharing photos with others.
- JPEG (Joint Photographic Experts Group): JPEG is a widely supported image format that is compatible with virtually all devices and platforms. However, JPEG files are typically larger than HEIF files, which may be a concern when sharing photos over email or messaging apps.
4.1.1 How to Choose the Right Format
- For maximum compatibility: Choose JPEG. This ensures that your photos can be viewed on any device or platform.
- For smaller file sizes: Choose HEIF. This can be useful if you’re concerned about storage space or data usage.
4.1.2 Changing the Photo Format on Your iPhone
- Go to Settings > Camera > Formats.
- Choose either “High Efficiency” (HEIF) or “Most Compatible” (JPEG).
4.2 Adjusting Photo Resolution
Reducing the resolution of your photos can significantly reduce file size, making them easier to share.
4.2.1 How to Adjust Photo Resolution
Unfortunately, the iPhone doesn’t offer a built-in setting to directly adjust photo resolution. However, you can achieve a similar effect by:
- Using a third-party photo editing app: Many photo editing apps allow you to resize your photos, which effectively reduces their resolution.
- Adjusting camera settings: While you can’t directly control photo resolution, you can adjust other camera settings that affect file size, such as video resolution and frame rate.
4.3 Using Live Photos Effectively
Live Photos capture a few seconds of video along with a still image, bringing your photos to life. However, Live Photos are larger than standard photos, which may be a concern when sharing.
4.3.1 How to Share Live Photos
- iMessage: When you send a Live Photo via iMessage, the recipient will see the Live Photo effect if they are using an Apple device that supports Live Photos.
- Social Media: Some social media platforms, like Facebook, support Live Photos. When you upload a Live Photo to Facebook, it will be displayed as a short video.
- Convert to Still Photo: If you want to share a Live Photo with someone who doesn’t have an Apple device or on a platform that doesn’t support Live Photos, you can convert it to a still photo.
- Open the Live Photo in the Photos app.
- Tap the “Edit” button.
- Tap the Live Photo icon (the circle with concentric rings) to turn off the Live Photo effect.
- Tap “Done” to save the photo as a still image.
5. Sharing Photos Directly to Social Media Platforms
Sharing photos directly to social media platforms is a convenient way to share your visual stories with your followers.
5.1 Instagram
- Open Instagram: Launch the Instagram app on your iPhone.
- Tap the “+” button: Tap the “+” button at the bottom of the screen.
- Select the photo(s): Choose the photos you want to share.
- Edit the photo(s): You can edit the photos by adding filters, adjusting brightness, contrast, and other settings.
- Add a caption: Add a caption to your post, including hashtags and mentions.
- Tag people: Tag people in the photo if desired.
- Add a location: Add a location to your post if desired.
- Share to other platforms: You can also share your post to other platforms like Facebook and Twitter.
- Tap Share: Tap the Share button to post the photos to Instagram.
5.2 Facebook
- Open Facebook: Launch the Facebook app on your iPhone.
- Tap “Photo/Video”: Tap the “Photo/Video” button at the top of your News Feed.
- Select the photo(s): Choose the photos you want to share.
- Add a caption: Add a caption to your post.
- Tag people: Tag people in the photo if desired.
- Add a location: Add a location to your post if desired.
- Choose your audience: Choose who can see your post (Public, Friends, Only Me, etc.).
- Tap Post: Tap the Post button to share the photos on Facebook.
5.3 Twitter
- Open Twitter: Launch the Twitter app on your iPhone.
- Tap the “+” button: Tap the “+” button at the bottom-right corner of the screen to compose a new tweet.
- Tap the Photo icon: Tap the Photo icon at the bottom of the screen.
- Select the photo(s): Choose the photos you want to share.
- Add a caption: Add a caption to your tweet.
- Tag people: Tag people in the photo if desired.
- Add a location: Add a location to your tweet if desired.
- Tap Tweet: Tap the Tweet button to share the photos on Twitter.
6. Tips for Maintaining Photo Quality When Sharing
Preserving the quality of your photos is crucial when sharing them with others.
6.1 Choosing the Right Sharing Method
- For highest quality: Use AirDrop, cloud storage services (Google Photos, Dropbox), or iCloud Photo Sharing.
- For convenience: Use iMessage, WhatsApp, or Facebook Messenger.
- Avoid: SMS/MMS, as they significantly reduce photo quality.
6.2 Adjusting Sharing Settings in Apps
Some apps allow you to adjust the quality of photos you share. For example, in WhatsApp, you can go to Settings > Storage and Data and choose “Best Quality” for photo uploads.
6.3 Compressing Photos Wisely
If you need to compress photos to reduce file size, use a photo editing app that offers control over the compression level. This allows you to find a balance between file size and image quality.
7. Privacy Considerations When Sharing Photos
Protecting your privacy is essential when sharing photos online.
7.1 Understanding Privacy Settings on Social Media
Each social media platform has its own privacy settings that allow you to control who can see your photos. Take the time to understand these settings and adjust them to your preferences.
7.2 Being Mindful of Location Data
Many photos contain location data (geotags) that can reveal where the photo was taken. Before sharing photos, consider removing the location data if you don’t want to share your location.
7.2.1 How to Remove Location Data from Photos
- In the Photos app:
- Open the photo you want to share.
- Tap the Share icon.
- Tap “Options” at the top of the Share Sheet.
- Toggle off “Location.”
- Tap “Done.”
- Share the photo as usual.
- Using a third-party app: Many photo editing apps allow you to remove location data from photos.
7.3 Sharing Photos with Specific People
When sharing photos with specific people, use methods that offer more control over who can see your photos, such as cloud storage services or iMessage. Avoid sharing sensitive photos on public social media platforms.
8. Best Apps for Managing and Sharing Photos on Your iPhone
Several apps can enhance your photo management and sharing experience on your iPhone.
8.1 Photo Editing Apps
- Adobe Lightroom Mobile: A professional-grade photo editing app with powerful features for enhancing and retouching photos.
- Snapseed: A free photo editing app with a wide range of tools and filters.
- VSCO: A popular photo editing app with a focus on film-like filters.
8.2 Cloud Storage Apps
- Google Photos: A cloud-based photo storage and sharing service with unlimited storage (with limitations).
- Dropbox: A cloud storage service for storing and sharing files, including photos.
- iCloud Drive: Apple’s cloud storage service for storing and syncing files across devices.
8.3 Social Media Apps
- Instagram: A popular social media platform for sharing photos and videos.
- Facebook: A social media platform for connecting with friends and family and sharing photos and updates.
- Twitter: A social media platform for sharing short messages and photos.
9. The Future of Photo Sharing on iPhones
The way we share photos is constantly evolving, with new technologies and features emerging all the time.
9.1 Potential Developments in iOS Photo Sharing
- Improved compression algorithms: Future versions of iOS may include more efficient compression algorithms that allow for smaller file sizes without sacrificing image quality.
- Enhanced AirDrop features: Apple may add new features to AirDrop, such as the ability to share photos with multiple devices simultaneously or to share photos over longer distances.
- Integration with augmented reality (AR): Future versions of iOS may integrate photo sharing with AR, allowing you to share photos in a more immersive and interactive way.
9.2 The Impact of 5G on Photo Sharing
The rollout of 5G networks will have a significant impact on photo sharing, enabling faster upload and download speeds, lower latency, and more reliable connections. This will make it easier to share high-resolution photos and videos, even when you’re on the go.
9.3 Emerging Trends in Visual Communication
- The rise of visual storytelling: People are increasingly using photos and videos to tell stories and express themselves.
- The importance of authenticity: People are looking for more authentic and unedited photos and videos.
- The use of AI in photo editing: AI is being used to automate many photo editing tasks, making it easier to create stunning images.
10. FAQ: Sending Photos on Your iPhone
10.1 How do I send multiple photos on my iPhone?
Open the Photos app, tap “Select” in the top right corner, choose your photos, tap the Share icon, and select your sharing method (Mail, Message, etc.).
10.2 Why are my photos blurry when I send them?
This usually happens when sending via SMS/MMS. Use iMessage, email, or cloud services for better quality.
10.3 How do I send a Live Photo so it plays as a video?
Share via iMessage or a platform that supports Live Photos like Facebook. Otherwise, convert it to a still photo or video first.
10.4 How do I send photos from my iPhone to an Android phone?
Use email, cloud storage services (Google Photos, Dropbox), or third-party apps like WhatsApp.
10.5 How do I reduce the size of photos before sending them?
Use a photo editing app to compress or resize the photos.
10.6 How do I send photos without using data?
Use AirDrop (to Apple devices) or connect to Wi-Fi before sending via email, cloud services, or messaging apps.
10.7 Why can’t I send photos via email on my iPhone?
Check your internet connection, email account settings, and attachment size limits.
10.8 How do I share an iCloud Photo Library with someone who doesn’t have an Apple device?
Use iCloud Photo Sharing and create a public link, or share individual photos via email or another platform.
10.9 How do I stop my iPhone from compressing photos when I send them?
Use AirDrop or cloud storage services. Avoid SMS/MMS.
10.10 Is it safe to share photos on social media?
Be mindful of privacy settings and location data. Share responsibly and consider who can see your photos.
We hope this comprehensive guide has answered all your questions about sending photos on your iPhone! For more photography tips, tutorials, and inspiration, visit dfphoto.net. Discover our rich collection of articles, stunning photo galleries, and a vibrant community of photography enthusiasts.
Ready to elevate your photography skills? Explore dfphoto.net today and unlock your creative potential. Don’t miss out on the opportunity to connect with fellow photographers and learn from the best! Visit dfphoto.net now and start your photographic journey. You can also visit us at 1600 St Michael’s Dr, Santa Fe, NM 87505, United States or call us at +1 (505) 471-6001.