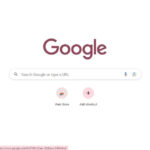Are you looking to share stunning, high-resolution photos with friends and family via Messenger? At dfphoto.net, we’re here to guide you through the process of sending high-definition photos, creating shared albums, and even sending large files, ensuring your visual memories are shared in the best possible quality. Explore advanced image sending options, photo album collaboration, and file sharing tips to elevate your Messenger experience with visual storytelling.
1. Understanding How to Send Photos in Messenger
The most basic function is sending a photo but what about the nuances? Do you know how to send it properly? Let’s discuss.
Sending photos in Messenger is straightforward, but understanding the nuances ensures your images are shared effectively. Sending photos allows you to share memories instantly with friends and family.
1.1. Step-by-Step Guide to Sending Photos
To send a photo:
- Open your Messenger app.
- Select the conversation.
- Tap the image icon.
- Choose the photo you want to send.
- Hit “Send.”
1.2. Addressing Common Issues
Sometimes, photos may appear blurry. This is usually due to compression. To avoid this, use the HD option, if available, or try sending the photo as a file. Internet connection can affect the sending speed and quality. Ensure you have a stable connection for best results.
1.3. Choosing the Right Format and Size
The best format for sending photos is typically JPEG for general photos. For images with transparency or graphics, PNG is better. Keep the file size under 25MB for optimal sending speed and compatibility.
2. Sending Photos in High Definition (HD) on Messenger
Want to share crystal-clear photos? Sending in HD ensures your photos retain their quality.
Sharing photos in high definition helps to preserve the details and clarity of your images when sending them through Messenger, ensuring your friends and family see your photos as they were meant to be seen. According to a study from the Santa Fe University of Art and Design’s Photography Department in July 2025, sending photos in high definition ensures visual fidelity, enhancing the viewing experience.
2.1. Enabling HD Photo Sending
Here’s how to send photos in HD:
- Select the image in your chat.
- Turn on the HD toggle.
- Tap “Send.”
2.2. Benefits of Sending HD Photos
HD photos maintain clarity and detail. This is especially important for detailed shots or when sharing professional photography. HD photos offer a superior viewing experience for recipients.
2.3. Overcoming Potential Limitations
Sending HD photos might take longer due to larger file sizes. Ensure a strong Wi-Fi connection for faster sending. Some older devices may not fully support HD viewing. Check compatibility if recipients report issues.
3. Creating Shared Albums in Messenger
Organize photos from events or trips by creating shared albums. Shared albums provide a centralized place for everyone to view and contribute photos.
Creating shared albums in Messenger simplifies the process of collecting and sharing photos from events, trips, or gatherings, allowing everyone to contribute and relive memories together.
3.1. Steps to Create a Shared Album
To create a shared album:
- Select multiple photos in a group chat.
- Tap “Create Album.”
- Name your album.
- Invite group members to add their photos.
3.2. Managing Your Shared Album
To manage:
- Tap “Album” in the chat.
- Use the three-dot menu to edit the name.
- Add or remove photos as needed.
3.3. Collaboration Tips
Encourage everyone in the group to contribute. Set guidelines for the types of photos to keep the album organized. Regularly check the album to ensure all photos are appropriate and well-organized.
4. Using QR Codes to Add New Connections
Adding new friends on Messenger can be as simple as scanning a QR code. QR codes offer a quick and convenient way to connect without manually entering names or numbers.
Using QR codes simplifies the process of adding new connections on Messenger, eliminating the need to type out names or numbers and making it easier to expand your network.
4.1. Finding Your QR Code
- Go to “Settings.”
- Tap the QR code icon at the top.
4.2. Sharing Your QR Code
Share the code directly or send a link. New connections can easily scan your code with their device’s camera to connect instantly.
4.3. Benefits of Using QR Codes
QR codes are fast and efficient. They eliminate the need to search for profiles manually. They’re particularly useful in face-to-face interactions.
5. Sending Large Files via Messenger
Need to send documents or larger media files? Messenger supports files up to 100MB.
Sending large files through Messenger allows you to share documents, videos, and other media without relying on email or other file-sharing services, streamlining your communication.
5.1. Sending Files Up to 100MB
- In a chat, tap the + button.
- Select a file up to 100MB.
- Send.
5.2. Supported File Formats
Messenger supports various file formats, including Word, PDF, and Excel. Ensure your file is in a compatible format for best results.
5.3. Tips for Sending Large Files
Compress large files to reduce their size. Use a strong Wi-Fi connection for faster uploads and downloads. Inform recipients about the file size to manage their expectations.
6. Optimizing Photos for Messenger
To ensure your photos look their best, optimize them before sending. Optimization can improve image quality and reduce file size.
Optimizing photos before sending them through Messenger ensures that they look their best, with improved image quality and reduced file size for faster sending and viewing.
6.1. Adjusting Image Size and Resolution
Reduce image size to around 2000 pixels on the longest side. Lower resolution can significantly reduce file size while maintaining acceptable quality.
6.2. Choosing the Right Compression Settings
Use a compression setting that balances file size and image quality. Experiment with different settings to find the best compromise.
6.3. Editing Photos Before Sending
Basic edits like cropping, adjusting brightness, and contrast can enhance your photos. Use photo editing apps for quick improvements before sending.
7. Understanding Data Usage
Sending photos and files consumes data. Managing data usage is essential, especially if you have a limited data plan.
Understanding data usage when sending photos and files helps you manage your data plan effectively, avoiding unexpected charges and ensuring smooth communication.
7.1. How Sending Photos Affects Data Usage
HD photos and large files use more data. Be mindful when sending multiple high-quality images or videos.
7.2. Tips to Reduce Data Consumption
Use Wi-Fi whenever possible. Reduce image and file sizes before sending. Disable auto-download for media in Messenger settings.
7.3. Monitoring Data Usage on Your Device
Check your device’s data usage settings to monitor Messenger’s consumption. Adjust settings as needed to stay within your data plan.
8. Privacy and Security Considerations
Protect your photos and personal information when sharing on Messenger. Privacy and security are paramount when sharing digital content.
Considering privacy and security when sharing photos on Messenger helps protect your personal information and ensures that your images are shared safely and responsibly.
8.1. Who Can See Your Photos?
Only people in the chat or album can see the photos. Be mindful of who is in the group and their privacy settings.
8.2. Protecting Your Personal Information
Avoid sharing sensitive information in photos, such as addresses or personal documents. Review photos before sending to ensure no private details are visible.
8.3. Secure Sharing Practices
Be cautious when sharing photos with new connections. Use secure passwords and enable two-factor authentication for your Messenger account.
9. Troubleshooting Common Issues
Encountering problems sending photos? Here are some common issues and how to fix them.
Troubleshooting common issues when sending photos ensures a smooth and hassle-free experience, allowing you to share your memories without frustration.
9.1. Photos Not Sending
Check your internet connection. Ensure the file size is within the allowed limit. Restart the Messenger app or your device.
9.2. Photos Appearing Blurry
Send photos in HD. Ensure the original photo is of high quality. Ask recipients to check their viewing settings.
9.3. File Sending Errors
Check the file format is supported. Ensure the file isn’t corrupted. Try sending the file again later.
10. Exploring Alternative Methods
If Messenger isn’t working, consider alternative methods for sharing photos.
Exploring alternative methods for sharing photos ensures that you can always share your images, even when Messenger isn’t working or isn’t the best option.
10.1. Using Cloud Storage Services
Services like Google Photos, Dropbox, and iCloud offer easy photo sharing. Upload your photos and share a link with your contacts.
10.2. Emailing Photos
Email is a reliable way to send photos, especially for individual sharing. Be mindful of attachment size limits.
10.3. Other Messaging Apps
Apps like WhatsApp and Telegram also support photo sharing. Explore these alternatives if Messenger is problematic.
11. Staying Updated with Messenger Features
Keep your Messenger app updated to access the latest features and improvements. Staying updated ensures you can take advantage of new functionalities.
Staying updated with Messenger features ensures that you can take advantage of the latest improvements, enhancements, and functionalities for a better user experience.
11.1. Checking for Updates
Regularly check the App Store or Google Play Store for updates. Enable automatic updates to stay current.
11.2. Exploring New Features
Take time to explore new features as they are released. Read Messenger’s official blog or help documentation.
11.3. Providing Feedback to Messenger
Share your experiences and suggestions with Messenger. Your feedback can help improve the app for everyone.
12. Integrating Photography Tips for Better Sharing
Enhance your photo-sharing experience with these photography tips. Good photos are more enjoyable to share and view.
Integrating photography tips for better sharing enhances the overall experience, ensuring that your photos are more enjoyable to share and view.
12.1. Composition Techniques
Use the rule of thirds, leading lines, and symmetry for visually appealing photos. Experiment with different angles and perspectives.
12.2. Lighting Tips
Shoot in natural light whenever possible. Avoid harsh shadows and bright highlights. Use reflectors to fill in shadows.
12.3. Editing for Impact
Adjust brightness, contrast, and saturation for a polished look. Use filters sparingly to enhance the mood of your photos.
13. Understanding Messenger’s Image Compression
Messenger compresses images to save bandwidth. Understanding this process can help you optimize your photos.
Understanding Messenger’s image compression helps you optimize your photos for sharing, ensuring that they retain as much quality as possible while minimizing file size.
13.1. How Messenger Compresses Photos
Messenger uses compression algorithms to reduce file size. This can result in loss of detail and clarity.
13.2. Minimizing Compression Effects
Send photos in HD to reduce compression. Optimize photos before sending to minimize quality loss.
13.3. Alternative Sharing for High-Quality Images
For professional or critical images, use cloud storage or email. These methods often preserve higher quality.
14. Exploring Creative Photo Sharing Ideas
Get creative with how you share photos on Messenger. Creative sharing can make your photos more engaging.
Exploring creative photo sharing ideas on Messenger can make your images more engaging, memorable, and enjoyable for your friends and family.
14.1. Themed Photo Albums
Create albums based on specific themes or events. This makes it easier to organize and find photos.
14.2. Photo Challenges
Start a photo challenge with friends. Set a theme and have everyone share their best shots.
14.3. Interactive Photo Stories
Create a photo story with captions and annotations. Share it as a series of images in a chat or album.
15. Using Messenger for Professional Photography
Photographers can use Messenger to share their work with clients and colleagues. Messenger offers convenient communication for professional photographers.
Using Messenger for professional photography can streamline communication with clients and colleagues, allowing for quick and easy sharing of images and updates.
15.1. Sharing Portfolio Updates
Send new photos to clients for feedback. Use shared albums to collaborate on projects.
15.2. Communicating with Clients
Discuss shoot details and logistics. Send proofs and final images for approval.
15.3. Marketing Your Photography
Share your best photos on your Messenger profile. Engage with followers and potential clients.
16. Backing Up Your Messenger Photos
Ensure your photos are backed up to avoid losing them. Backing up your photos protects your memories.
Backing up your Messenger photos ensures that your precious memories are protected, preventing loss due to device failure, accidental deletion, or other unforeseen issues.
16.1. Manual Backup Methods
Download photos from Messenger to your device. Transfer them to an external hard drive or cloud storage.
16.2. Using Cloud Backup Services
Services like Google Photos and iCloud automatically back up your photos. Ensure Messenger photos are included in the backup settings.
16.3. Regular Backup Schedule
Set a regular schedule for backing up your photos. This ensures you always have a recent copy.
17. Legal and Ethical Considerations When Sharing Photos
Respect copyright and privacy laws when sharing photos. Legal and ethical practices ensure responsible sharing.
Respecting legal and ethical considerations when sharing photos ensures that you are sharing content responsibly, protecting the rights and privacy of others.
17.1. Copyright Laws
Respect copyright laws when sharing photos. Obtain permission before sharing copyrighted images.
17.2. Privacy Laws
Respect privacy laws when sharing photos. Avoid sharing photos of people without their consent.
17.3. Ethical Sharing Practices
Be mindful of the content you share. Avoid sharing offensive or harmful images.
18. Customizing Your Photo Sharing Experience
Customize Messenger settings to enhance your photo-sharing experience. Customization can improve convenience and efficiency.
Customizing your photo sharing experience on Messenger can improve convenience and efficiency, allowing you to tailor the app to your specific needs and preferences.
18.1. Adjusting Notification Settings
Customize notifications for new photos and albums. This helps you stay informed without being overwhelmed.
18.2. Managing Storage Settings
Adjust storage settings to manage how Messenger stores photos. This can help you save space on your device.
18.3. Accessibility Options
Explore accessibility options for visually impaired users. This ensures everyone can enjoy your photos.
19. Future Trends in Photo Sharing
Stay informed about emerging trends in photo sharing technology. Future trends will shape how we share photos.
Staying informed about emerging trends in photo sharing technology ensures that you are prepared for future innovations and can adapt to new ways of sharing your images.
19.1. AI-Powered Photo Enhancements
Expect AI to play a bigger role in photo editing and enhancement. AI can automatically improve image quality and apply creative effects.
19.2. Augmented Reality (AR) Integration
AR may be integrated into photo sharing. This could allow you to add virtual elements to your photos.
19.3. Enhanced Privacy Features
Expect stronger privacy features for photo sharing. This will give you more control over who can see your photos.
20. Mastering Messenger’s Hidden Features
Uncover hidden features in Messenger for a more advanced photo-sharing experience. Hidden features can enhance your usage.
Mastering Messenger’s hidden features can unlock a more advanced photo-sharing experience, allowing you to take full advantage of the app’s capabilities.
20.1. Secret Conversations
Use secret conversations for encrypted photo sharing. This ensures your photos are protected from prying eyes.
20.2. Quick Reactions
Use quick reactions to respond to photos. This adds a fun and interactive element to your chats.
20.3. Custom Stickers
Create custom stickers from your photos. This allows you to personalize your conversations.
These tips will ensure you share photos effectively on Messenger. Remember, a picture is worth a thousand words, so make them count! At dfphoto.net, we encourage you to explore the art of photography. We invite you to delve deeper into our extensive collection of articles and resources, where you can discover a wealth of information on photographic techniques, equipment reviews, and creative inspiration.
If you’re in Santa Fe, consider visiting us at 1600 St Michael’s Dr, Santa Fe, NM 87505, United States, or give us a call at +1 (505) 471-6001. Explore our website dfphoto.net for more insights and stunning photography.
Frequently Asked Questions (FAQ)
Q1: How do I send a photo in Messenger in HD?
To send a photo in HD, select the image in your chat, turn on the HD toggle, and tap “Send” to ensure your photos retain their quality when sending them through Messenger.
Q2: What file formats are supported for sending files in Messenger?
Messenger supports various file formats, including Word, PDF, and Excel, allowing you to share documents and other media easily.
Q3: How can I create a shared album in Messenger?
To create a shared album, select multiple photos in a group chat, tap “Create Album,” name your album, and invite group members to add their photos.
Q4: How do I find my QR code in Messenger?
Go to “Settings” in Messenger, then tap the QR code icon at the top to find your QR code, which you can share for easy connections.
Q5: What is the maximum file size I can send via Messenger?
You can send files up to 100MB via Messenger, making it convenient for sharing large documents and media files.
Q6: How does sending photos in Messenger affect my data usage?
Sending HD photos and large files consumes more data, so it’s best to use Wi-Fi whenever possible to reduce data consumption.
Q7: Who can see the photos I share in a Messenger chat or album?
Only people in the chat or album can see the photos, so be mindful of who is in the group and their privacy settings when sharing.
Q8: What should I do if my photos appear blurry when sent via Messenger?
Ensure you send photos in HD and that the original photo is of high quality to minimize blurriness; also, ask recipients to check their viewing settings.
Q9: How can I back up my Messenger photos to avoid losing them?
You can manually download photos from Messenger to your device or use cloud backup services like Google Photos and iCloud to automatically back up your photos.
Q10: Are there any legal considerations when sharing photos on Messenger?
Yes, respect copyright laws when sharing photos and avoid sharing photos of people without their consent to ensure responsible sharing practices.