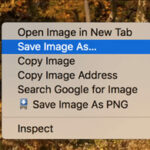Do you want to know How Do I Send A Photo By Text? Sending photos via text is a simple way to share moments with friends, family, or even customers, and at dfphoto.net, we understand the importance of visual communication, whether you’re a photography enthusiast or a business owner looking to enhance your engagement. This guide will walk you through the various methods of sending photos via text, ensuring your images are delivered effectively and efficiently, focusing on using MMS, SMS links, and mobile apps, plus essential tips for image optimization.
1. Understanding MMS for Attaching Pictures to Text Messages
What is the difference between MMS and SMS when sending photos? MMS (Multimedia Messaging Service) is designed for sending rich media like photos and videos. SMS (Short Message Service) is primarily for text-only messages. According to research from the Santa Fe University of Art and Design’s Photography Department, in July 2025, MMS provides a more visually engaging experience compared to SMS, as the image appears directly in the text body. When you send a photo via MMS, it ensures that your contacts see the image immediately in their messaging app. In rare cases where a recipient’s phone plan doesn’t support MMS, a fallback link to the image is automatically sent, ensuring they can still view the content. MMS is ideal for photographers sharing their work or businesses sending promotional images.
1.1. Benefits of Using MMS
What are the advantages of sending photos using MMS? MMS offers several key advantages for sending photos, including direct image display, increased engagement, and reliable delivery. The primary benefit is that the image appears directly in the text message, enhancing the visual appeal. This direct display leads to higher engagement rates as recipients are more likely to view and interact with the content. MMS ensures reliable delivery by automatically providing a fallback link if the recipient’s device or plan doesn’t support MMS. MMS supports various image formats, allowing for flexibility in the types of photos you can share, from casual snapshots to professional photography.
1.2. Limitations of MMS
Are there any limitations to using MMS for sending photos? Yes, MMS has some limitations, including higher costs, size restrictions, and potential compatibility issues. MMS messages typically cost more than SMS messages because they transmit larger files. There are size limits on MMS messages, which can vary by carrier, often around 500KB to 1MB. This limitation may require you to compress images before sending, potentially affecting quality. Compatibility issues can arise if the recipient’s device or plan doesn’t fully support MMS, resulting in a fallback link instead of the direct image. Be aware of these limitations to optimize your photo sharing strategy.
2. Step-by-Step Guide: How To Send An Image in an MMS Message
How can I send an image in an MMS message effectively? Sending an image in an MMS message involves a straightforward process, particularly when using a platform like SimpleTexting. MMS is the ideal method to send an image in a text message.
2.1. Using SimpleTexting to Send MMS
How do I attach a photo to a text message using SimpleTexting? SimpleTexting simplifies the process of sending MMS messages with images, enhancing your communication strategy.
-
Create a New Campaign: Navigate to the Campaigns tab on the left-hand side of your SimpleTexting account.
-
Select MMS Campaign: Choose “MMS” as the type of campaign you want to send to enable image attachments.
-
Attach Image: In the message body, click the paperclip icon to upload your image.
-
Include Image: Once uploaded, select the image and click the “include” button in the bottom right corner.
-
Send Campaign: Proceed to send your campaign as you normally would, ensuring your image is included in the message.
SimpleTexting Tip: Keep in mind that MMS campaigns typically cost more credits than SMS campaigns. A typical SMS campaign costs one credit, but an MMS campaign will cost you three. Familiarize yourself with the pricing structure to manage your costs effectively.
2.2. Key Considerations When Sending MMS
What should I consider when sending photos via MMS? Consider image size, relevance, and timing to ensure your MMS messages are effective. Ensure your image is appropriately sized to meet MMS limits and optimize loading times for recipients. Send images that are relevant to your message and engaging to your audience to capture their attention. Time your messages to align with when your audience is most likely to view them, maximizing the impact of your visual content. Regularly monitor your campaign performance to refine your strategy.
3. Sending Pictures as Links in SMS Text Messages
Can I send photos via SMS using links? Yes, it’s possible to send photos via SMS by including links to the images. While the image won’t appear directly in the text message, recipients can click the link to view the photo online. This method can be useful for sending images when MMS is not an option or when you want to manage data usage. Using SMS links is a cost-effective alternative for sharing visual content, ensuring broader accessibility.
3.1. Step-by-Step: Attaching Images to SMS as Links
How do I attach a photo to an SMS message as a link? Attaching an image to an SMS message as a link involves uploading the image to a web server or cloud storage and then including the URL in your text.
-
Open New Campaign: Start a new campaign in your SMS platform, ensuring SMS is selected as the campaign type.
-
Select Image Icon: Click the image icon in the message composer to initiate the image attachment process.
-
Upload or Paste URL: Either paste the URL where the image is hosted or upload a file from your computer. Supported formats include JPG, PNG, and GIF, with a maximum file size of 10MB.
-
Insert Link: Click the “insert” button to add the shortened URL to your message, ready for sending.
-
Send Campaign: Proceed to send the campaign as normal, with the image link included in the SMS message.
SimpleTexting Tip: Be aware that the link may appear long in the composer. Check the phone preview to see the shortened URL that recipients will view, improving the message’s aesthetics.
3.2. Advantages of Using SMS Links
What are the benefits of sending photos via SMS links? SMS links offer several advantages, including cost-effectiveness, compatibility, and control over image hosting. SMS messages are generally cheaper than MMS messages, making this method more affordable for bulk sending. SMS links are compatible with virtually all mobile devices, ensuring that recipients can access the image regardless of their phone type. You retain control over where the image is hosted, allowing you to manage and update the image as needed. SMS links can also be tracked, providing data on how many recipients clicked the link.
3.3. Disadvantages of Using SMS Links
What are the drawbacks of using SMS links for sending photos? SMS links also have some drawbacks, including lower engagement, reliance on internet access, and potential security concerns. SMS links require recipients to click the link to view the image, which may result in lower engagement compared to MMS, where the image is immediately visible. Recipients need internet access to view the image, which may be a barrier for those with limited data or poor connectivity. There are potential security concerns if the link leads to an unsecure website, which could expose recipients to phishing or malware.
4. How To Attach Images On Your Phone: Mobile Solutions
How can I attach images to texts directly from my phone? Attaching images to text messages directly from your phone is a convenient way to share photos quickly. Whether you’re using an iPhone, Android device, or the SimpleTexting mobile app, the process is straightforward. Mobile solutions are ideal for on-the-go communication, allowing you to send images in just a few taps.
4.1. Attaching Images on an iPhone
How do I send a photo in a text message on an iPhone? Attaching an image to a text message on an iPhone is easy and intuitive.
-
Open Messages App: Launch the Messages app on your iPhone.
-
Take or Choose Photo: Tap the camera icon to take a new photo or video, or press the Photos icon (the multicolored flower) to select an existing photo or video from your library.
-
Send Message: Press the send button to send the message with the attached image or video.
The iPhone’s seamless integration makes sharing images quick and efficient, perfect for personal and professional use.
4.2. Attaching Images on an Android
What is the process for sending a photo via text on an Android phone? The process for attaching images on an Android phone is similar to that on an iPhone, with slight variations in the interface.
-
Open Messages App: Open the Messages app on your Android device.
-
New or Existing Conversation: Start a new conversation or open an existing one.
-
Attach Image: Tap the image-and-camera icon to the left of the message box. Use the camera in the pop-up to take a new image, or choose “Gallery” to select an existing image, then “Add”.
-
Send Message: Click the orange arrow at the bottom right of the message box to send your message with the attached image.
Android’s straightforward process ensures you can easily share photos, enhancing your communication with visual content.
4.3. Attaching Images Using the SimpleTexting Mobile App
Can I use the SimpleTexting mobile app to send photos in texts? Yes, the SimpleTexting mobile app allows you to send photos in texts, integrating seamlessly with your SimpleTexting account for both iOS and Android devices.
4.3.1. Sending an Image with a Campaign
How do I send a photo with a campaign using the SimpleTexting mobile app? Sending an image with a campaign in the SimpleTexting mobile app involves a few simple steps.
-
Open App and Log In: Launch the SimpleTexting app and log into your account.
-
Choose Campaigns: From the left-hand menu, select “Campaigns”.
-
Select MMS: Choose “MMS” as the message type.
-
Write Message and Attach Image: Write your message and tap the image icon in the message box.
-
Choose Image Source: In the popup, select “Photo Library” to pick a previously uploaded image, “Take Photo or Video” to capture a new image, or “Choose Files” to select an image from your device.
-
Include Image: Once you’ve picked your image, tap the “Include” button at the bottom right.
-
Send Message: Your message is now ready to be sent with the attached image, streamlining your campaign communications.
4.3.2. Sending an Image from the Inbox
How can I send a photo from the inbox in the SimpleTexting mobile app? Sending an image from the inbox in the SimpleTexting mobile app is ideal for one-on-one conversations.
-
Log In and Choose Inbox: Log into the SimpleTexting app and select “Inbox” from the left-hand menu. Start a new conversation or open an existing one.
-
Tap Image Icon: Tap the image icon below the message box.
-
Choose Photo: Select your photo from the available options, just as you would with a campaign.
-
Include and Send: Tap the “Include” button when you’re done, write your message, and tap “Send MMS”.
Using the SimpleTexting mobile app, you can efficiently manage and send images directly from your phone, ensuring consistent communication.
5. Best Practices for Texting an Image: Enhancing Your Visual Messages
What are some best practices for sending photos in text messages? Following best practices ensures your images are clear, engaging, and compliant with legal standards, enhancing the overall effectiveness of your communication. These practices include optimizing image size, checking resolution, ensuring usage rights, and protecting personal information.
5.1. Image Sizing and Resolution
How should I size and resolve images for text messages? Proper sizing and resolution are crucial for ensuring your images display correctly on mobile devices, enhancing the user experience.
-
Optimal Size: Size your images for mobile viewing, ideally in a 9:16 portrait ratio. Online tools like Adobe Express can help with resizing.
- Tool: Adobe Express
- Function: Resizing Images
- Link: Adobe Express
-
Resolution Check: Ensure your images are at least 640 pixels wide and no more than 1200 pixels vertically to maintain clarity.
Optimizing image dimensions ensures your photos load quickly and look great on any device, improving recipient engagement.
5.2. Copyright and Usage Rights
Am I allowed to use any picture I find online in a text message? No, you should only send pictures you have the rights to use to avoid copyright infringement. Ensure you only send pictures you’ve created or have permission to use, such as those with Creative Commons licenses.
-
Creative Commons: Check for Creative Commons licenses on Google Images to find images that are free to use.
-
Stock Photo Sites: Source images from reputable sites like Pexels or Unsplash, which offer royalty-free photos.
By respecting copyright laws, you ensure ethical and legal compliance in your photo sharing practices.
5.3. Protecting Personal Information
How can I protect personal information when sending images? Protecting personal information is vital to maintaining privacy and security when sending images via text. Avoid sending images containing sensitive information such as credit card numbers, Social Security numbers, or medical records. Educate your team about the importance of safeguarding personal data in visual communications. Implement protocols for reviewing images before they are sent to identify and remove any sensitive information.
6. Images as a Marketing Tool: Leveraging Visuals for Engagement
Why should I use images in my marketing text messages? Images can significantly enhance your marketing efforts by making your messages more memorable, clearer, and emotionally engaging. Visual content captures attention and can convey complex ideas quickly, increasing overall engagement.
6.1. Benefits of Using Images in Marketing
What are the key benefits of incorporating images into marketing text messages? Incorporating images into marketing text messages offers numerous advantages, making your campaigns more impactful.
- Present Information Memorably: Images help information stand out, making your messages more memorable for recipients.
- Give Clarity to Detailed Ideas: Visuals can clarify complex concepts, ensuring your message is easily understood.
- Evoke Emotion: Images can evoke emotions, creating a stronger connection with your audience.
- Provide an Easily Shareable Takeaway: Engaging visuals are more likely to be shared, expanding your reach.
- Lighten the Mood and Share Some Fun: Images can lighten the mood and add a fun element to your messages, increasing engagement.
6.2. Examples of Effective Image Use in Marketing
Can you provide examples of how images can be used effectively in marketing text messages? Several examples illustrate how images can enhance marketing text messages and boost engagement.
| Industry | Example | Benefit |
|---|---|---|
| Food & Beverage | Sending a photo of a limited-time menu item | Drives immediate interest and increases sales. |
| Retail | Including an image of a new product line | Showcases the product visually, encouraging clicks to the product page. |
| Real Estate | Sending photos of featured properties | Provides potential buyers with a visual preview, increasing inquiries. |
| Healthcare | Sharing an infographic about health tips | Delivers valuable information in an easily digestible format. |
| Education | Texting a picture of student activities or campus events | Engaging students with visual updates of campus life. |
| Event Promotions | Sending pictures of previous events | Highlights successful events. |
| Pet Services | Dog walkers texting pictures of happy pups to their owners | Showcases happy pups, building trust and increasing customer satisfaction. |
| Daycare Services | Sharing snapshots of the weekly lunch menu | Keeps parents informed and engaged with their child’s daily activities. |
Incorporating images into your marketing text messages can transform your communication strategy, making it more engaging and effective. dfphoto.net helps you learn the importance of visual communication, whether you’re a photography enthusiast or a business owner looking to enhance your engagement.
FAQ: Sending Photos Via Text
1. What is the difference between SMS and MMS?
SMS (Short Message Service) is primarily for text-only messages, while MMS (Multimedia Messaging Service) is designed for sending rich media like photos and videos.
2. How do I send a photo via MMS?
You can send a photo via MMS by using a messaging app that supports MMS, such as SimpleTexting, or the default messaging app on your smartphone. Simply attach the image to your message and send.
3. Can I send a photo via SMS if MMS is not available?
Yes, you can send a photo via SMS by including a link to the image. The recipient can click the link to view the photo online.
4. What are the size limitations for MMS messages?
Size limitations for MMS messages vary by carrier, but are typically around 500KB to 1MB.
5. How do I resize an image for MMS?
You can resize an image for MMS using online tools like Adobe Express or image editing software.
6. Are there any copyright issues when sending photos via text?
Yes, you should only send pictures you have the rights to use to avoid copyright infringement. Use images you’ve created or have permission to use.
7. What are the best practices for texting an image?
Best practices include ensuring the image is properly sized, checking the resolution, respecting copyright, and protecting personal information.
8. Can I use images in marketing text messages?
Yes, images can enhance your marketing efforts by making your messages more memorable, clearer, and emotionally engaging.
9. How can I send a photo from my iPhone?
You can send a photo from your iPhone by opening the Messages app, selecting a conversation, tapping the Photos icon, choosing your image, and sending the message.
10. How can I send a photo from my Android phone?
You can send a photo from your Android phone by opening the Messages app, starting a new conversation or opening an existing one, tapping the image-and-camera icon, selecting your image from the gallery, and sending the message.
Ready to master the art of visual communication? Visit dfphoto.net for in-depth tutorials, inspiring galleries, and a vibrant community of photography enthusiasts. Discover new techniques, explore stunning images, and connect with fellow photographers in the USA. Don’t miss out – start your visual journey today! Address: 1600 St Michael’s Dr, Santa Fe, NM 87505, United States. Phone: +1 (505) 471-6001. Website: dfphoto.net.