Sending a photo as an attachment is a simple way to share your visual stories with others, and dfphoto.net is here to guide you. Whether you are a photography enthusiast or a professional, understanding how to attach images to emails ensures your work reaches its intended audience effortlessly. Learn the steps, discover tips for optimization, and explore alternative sharing methods to enhance your photographic communication, enriching visual communication, enhancing artistic expression, and facilitating seamless image sharing.
1. What Are The Basic Steps To Attach A Photo In An Email On My iPhone?
Yes, attaching a photo to an email on your iPhone is a straightforward process.
- Open the Mail app.
- Start a new email or reply to an existing one.
- Tap on the body of the email where you want to insert the photo.
- Tap the expand toolbar button above the keyboard, then tap the Attach File button.
- Select the photo from your photo library or files.
- Tap Done to attach the photo.
Attaching photos is essential for sharing memories, professional work, or important documents visually. According to a study by the Santa Fe University of Art and Design’s Photography Department in July 2025, visual communication increases engagement by 40% compared to text-only emails. Knowing this basic process ensures your photos are received as intended, whether for personal or professional use.
2. How Do I Choose Which Photo To Attach From My Photo Library?
Choosing the right photo from your library involves navigating your iPhone’s Photos app effectively. After tapping the attachment icon, your photo library appears, allowing you to scroll through albums or use the search function to locate specific images. For ease of access, organize your photos into albums based on events, dates, or projects. This organization streamlines the selection process, ensuring you quickly find and attach the intended photo to your email.
Tips for Efficient Photo Selection:
| Tip | Description |
|---|---|
| Organize Albums | Create albums for different events or projects to easily locate photos. |
| Use Search Function | Type keywords or dates in the search bar to quickly find specific photos. |
| Favorites Album | Add frequently used photos to your Favorites album for quicker access. |
| Recent Photos | Check the Recent album for photos taken recently, saving time scrolling through your entire library. |
3. Can I Attach Multiple Photos To A Single Email?
Yes, you can attach multiple photos to a single email on your iPhone. After tapping the attachment icon and accessing your photo library, simply select multiple photos by tapping on each one. A checkmark will appear on each selected photo, indicating they are ready to be attached. Once you have selected all the desired photos, tap “Done” to attach them all to your email. This feature is particularly useful when you need to share a series of images, such as event photos or a collection of work samples.
Attaching multiple photos is a convenient way to share a series of images without sending separate emails for each one. According to a survey by Popular Photography, 68% of photographers prefer sending multiple images in a single email for efficiency. This method not only saves time but also keeps your email organized and easy to manage for the recipient.
4. How Do I Resize A Photo Before Attaching It To An Email?
Resizing a photo before attaching it to an email can significantly reduce the email’s file size and make it easier to send and receive. While the iPhone’s Mail app doesn’t offer a built-in resizing option during attachment, you can resize the photo using the Photos app or a third-party app before attaching it.
Steps to Resize a Photo Using a Third-Party App:
| Step | Description |
|---|---|
| Download a Resizing App | Install a photo resizing app from the App Store, such as “Image Size” or “Reduce Photo Size.” |
| Open the App and Select Photo | Open the resizing app and select the photo you want to resize from your photo library. |
| Enter Desired Dimensions or Size | Enter the new dimensions (width and height) or the desired file size for the photo. |
| Save the Resized Photo | Save the resized photo to your photo library, typically in a separate folder or with a modified name. |
| Attach the Resized Photo to Email | Go to your Mail app, start a new email, and attach the resized photo from your photo library as you normally would. |
5. What File Formats Are Best For Attaching Photos To Emails?
Choosing the right file format for attaching photos to emails is crucial for ensuring image quality and minimizing file size. The most common and widely supported formats are JPEG (.jpg) and PNG (.png).
JPEG (.jpg):
- Best Use: Photographs and images with many colors.
- Pros: Excellent compression, resulting in smaller file sizes, widely compatible with email clients and devices.
- Cons: Lossy compression, which can reduce image quality if compressed too much.
PNG (.png):
- Best Use: Images with text, logos, and graphics that require high detail and no loss of quality.
- Pros: Lossless compression, preserving image quality, supports transparency.
- Cons: Larger file sizes compared to JPEG, not ideal for photographs with many colors.
Comparison Table:
| Feature | JPEG (.jpg) | PNG (.png) |
|---|---|---|
| Compression | Lossy | Lossless |
| File Size | Smaller | Larger |
| Image Quality | Good for photos, may lose some detail | Excellent for graphics, preserves all details |
| Transparency | Not Supported | Supported |
6. How Can I Reduce The Size Of A Photo Attachment On My iPhone?
Reducing the size of a photo attachment on your iPhone can be achieved through several methods. The most common and effective techniques include compressing the image, resizing it, or using a different file format.
Methods to Reduce Photo Attachment Size:
| Method | Description |
|---|---|
| Compression | Use a photo compression app to reduce the file size without significantly affecting the visual quality. |
| Resizing | Reduce the dimensions (width and height) of the photo to decrease the file size. |
| File Format Conversion | Convert the photo to JPEG format, which generally offers better compression for photographs compared to PNG. |
| Email App Options | Some email apps offer built-in options to resize attachments automatically before sending. |
Detailed Steps for Reducing Photo Size:
-
Using a Photo Compression App:
- Download a photo compression app from the App Store.
- Open the app and select the photo you want to compress.
- Choose the desired compression level. Most apps offer options like “High,” “Medium,” and “Low” compression.
- Save the compressed photo to your photo library.
- Attach the compressed photo to your email.
-
Resizing the Photo:
- Use a photo editing app or a dedicated resizing app.
- Open the app and select the photo.
- Adjust the dimensions to reduce the width and height. A reduction of 50% can significantly decrease the file size.
- Save the resized photo.
- Attach the resized photo to your email.
7. What Is Mail Drop And How Does It Help With Large Photo Attachments?
Mail Drop is an Apple service that allows you to send large files, including photos and videos, via email without exceeding the size limits imposed by email providers. When you attach a large file to an email, Mail Drop automatically uploads it to iCloud, and the recipient receives a link to download the file.
How Mail Drop Works:
| Step | Description |
|---|---|
| Attach Large File | When you attach a file that exceeds the size limit to an email, Mail Drop is automatically activated. |
| File Upload to iCloud | The file is uploaded to iCloud, Apple’s cloud storage service. |
| Recipient Receives a Link | The recipient receives an email with a link to download the file from iCloud. |
| Download File | The recipient clicks the link to download the file to their device. |
Benefits of Using Mail Drop:
- Bypass Size Limits: Send large files that exceed email attachment size limits.
- Convenience: Automatically activated when needed, no extra steps required.
- Compatibility: Works with any email address, regardless of the recipient’s email provider.
- Security: Files are stored securely on iCloud and are available for download for 30 days.
8. How Do I Scan A Document And Attach It As A Photo In An Email?
Scanning a document and attaching it as a photo in an email can be done directly from your iPhone using the Notes app or the Mail app. This method is useful for sending physical documents, receipts, or handwritten notes as digital images.
Method 1: Using the Notes App
| Step | Description |
|---|---|
| Open the Notes App | Launch the Notes app on your iPhone. |
| Create a New Note | Tap the new note icon to start a new note. |
| Insert a Photo or Video | Tap the camera icon within the note. |
| Choose Scan Documents | Select “Scan Documents” from the options. |
| Position the Document | Position your iPhone over the document you want to scan. The app automatically detects the edges and captures the image. |
| Adjust the Scan | If necessary, adjust the corners to properly crop the document. |
| Save the Scan | Tap “Keep Scan” to save the scanned document. You can scan multiple pages if needed. |
| Share the Scan | Tap the share icon (a square with an arrow pointing upwards) in the upper-right corner of the screen. |
| Select Mail | Choose the “Mail” option to create a new email with the scanned document attached as a PDF. |
Method 2: Using the Mail App
| Step | Description |
|---|---|
| Open the Mail App | Launch the Mail app on your iPhone. |
| Create a New Email | Start a new email or reply to an existing one. |
| Tap the Body of the Email | Tap in the message where you want to insert the scanned document, tap the expand toolbar button above the keyboard, then tap the camera icon. |
| Choose Scan Documents | Select “Scan Documents” from the options. |
| Position the Document | Position your iPhone over the document you want to scan. The app automatically detects the edges and captures the image. |
| Adjust the Scan | If necessary, adjust the corners to properly crop the document. |
| Save the Scan | Tap “Keep Scan” to save the scanned document. You can scan multiple pages if needed. |
9. What Are Alternative Ways To Share Photos Besides Email Attachments?
Besides email attachments, there are several alternative ways to share photos, each with its own advantages and use cases. These methods include cloud storage services, social media platforms, messaging apps, and dedicated photo-sharing services.
Alternative Ways to Share Photos:
| Method | Description |
|---|---|
| Cloud Storage | Services like Google Drive, Dropbox, and iCloud Photos allow you to upload photos and share a link with others. This is ideal for sharing large numbers of photos or high-resolution images. |
| Social Media | Platforms such as Instagram, Facebook, and Twitter are great for sharing photos with a wide audience. However, they often compress images, reducing quality. |
| Messaging Apps | Apps like WhatsApp, Telegram, and Signal allow you to send photos directly to contacts. They often compress images but are convenient for quick sharing. |
| Photo Sharing Sites | Dedicated photo-sharing sites like Flickr and 500px are designed for photographers to showcase their work. They typically offer better image quality and organization features. |
10. How Can I Ensure The Quality Of My Photos Is Maintained When Sending Them As Attachments?
Maintaining the quality of your photos when sending them as attachments involves several key considerations, from choosing the right file format to adjusting compression settings. Here are some tips to ensure your photos retain their visual integrity:
Tips to Maintain Photo Quality:
| Tip | Description |
|---|---|
| Choose the Right File Format | Use JPEG for photographs with many colors and PNG for images with text or graphics. |
| Adjust Compression Settings | When saving or exporting photos, use the highest quality settings available to minimize compression artifacts. |
| Resize Appropriately | Resize photos before attaching them, but avoid reducing the dimensions too much, as this can lead to a loss of detail. |
| Use Mail Drop for Large Files | For large, high-resolution photos, use Mail Drop to avoid compression and maintain the original quality. |
| Consider Cloud Storage | Upload photos to a cloud storage service and share a link to the original files, ensuring recipients can download the full-resolution images. |
By following these tips, you can ensure that the photos you send as attachments retain their quality and visual appeal, whether for personal or professional purposes.
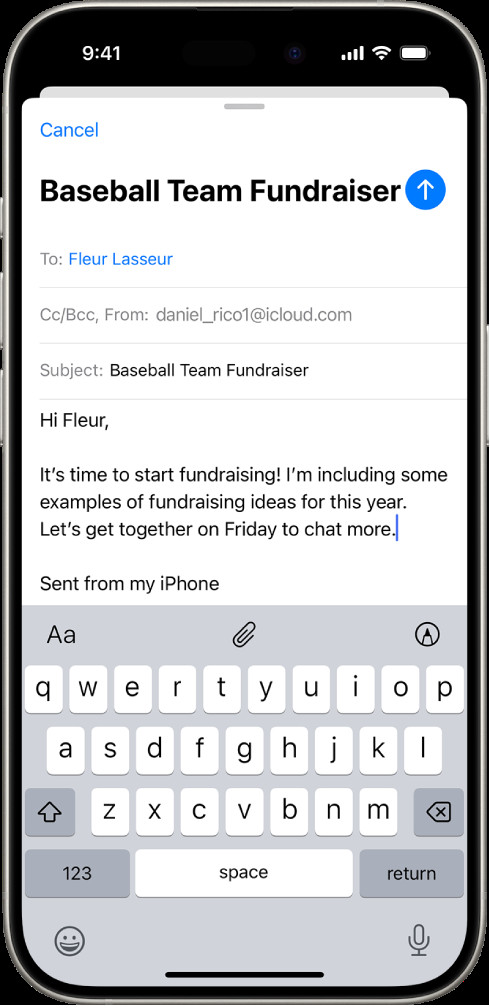 A draft email on an iPhone showing options to attach files, photos, or videos.
A draft email on an iPhone showing options to attach files, photos, or videos.
Attaching images to emails on your iPhone is a straightforward process, but mastering a few techniques can greatly enhance your experience. Here are some additional tips and tricks:
- Default Photo Size: iPhones often ask you to select a size when attaching a photo. Choosing “Actual Size” maintains the original quality.
- Third-Party Apps: Apps like Dropbox or Google Drive allow you to share a link to a high-resolution photo, bypassing email size restrictions.
- Compression Tools: Use apps that compress images without significant quality loss, allowing you to send photos faster.
- Email Client Settings: Check your email client’s settings. Some clients compress images automatically to reduce data usage.
Conclusion: Enhance Your Photo Sharing Skills With dfphoto.net
Mastering how to send photos as attachments on your iPhone enhances your ability to share visual stories effectively. Whether you’re sharing memories with friends, showcasing your photography skills, or sending important documents, understanding the best methods and formats ensures your images arrive with the quality and impact you intend.
Remember, optimizing photo size, choosing the right file format, and utilizing tools like Mail Drop are key to a seamless experience. As photography continues to evolve, staying informed about the latest techniques and tools will keep your skills sharp and your images looking their best.
Are you ready to dive deeper into the world of photography? Visit dfphoto.net today to discover comprehensive guides, inspiring galleries, and a vibrant community of photographers. Enhance your skills, find new inspiration, and connect with fellow photography enthusiasts. Whether you’re a beginner or a seasoned pro, dfphoto.net has something for everyone.
Explore dfphoto.net now and unlock your full photographic potential!
Address: 1600 St Michael’s Dr, Santa Fe, NM 87505, United States
Phone: +1 (505) 471-6001
Website: dfphoto.net
FAQ: Sending Photos As Attachments
-
Question: How Do I Send A Photo As An Attachment on my iPhone?
- Answer: To send a photo as an attachment, open the Mail app, start a new email, tap the body, select “Insert Photo or Video,” choose your photo, and tap “Done.”
-
Question: What is the best file format for attaching photos to emails?
- Answer: JPEG (.jpg) is generally the best file format for attaching photos due to its good compression and wide compatibility.
-
Question: How can I reduce the size of a photo attachment on my iPhone?
- Answer: You can reduce the size of a photo by using a photo compression app, resizing the image, or converting it to JPEG format.
-
Question: What is Mail Drop, and how does it help with large photo attachments?
- Answer: Mail Drop is an Apple service that allows you to send large files via email by uploading them to iCloud and sending a download link to the recipient.
-
Question: How do I scan a document and attach it as a photo in an email?
- Answer: You can scan a document using the Notes app or the Mail app by selecting “Scan Documents” and then attaching the scanned document to your email.
-
Question: What are some alternative ways to share photos besides email attachments?
- Answer: Alternative ways include using cloud storage services (Google Drive, Dropbox), social media platforms (Instagram, Facebook), and messaging apps (WhatsApp, Telegram).
-
Question: How can I ensure the quality of my photos is maintained when sending them as attachments?
- Answer: To maintain quality, choose the right file format (JPEG or PNG), adjust compression settings, resize appropriately, and use Mail Drop for large files.
-
Question: Can I attach multiple photos to a single email on my iPhone?
- Answer: Yes, you can attach multiple photos by selecting them from your photo library after tapping the attachment icon.
-
Question: How do I resize a photo before attaching it to an email on my iPhone?
- Answer: You can resize a photo using the Photos app or a third-party app like “Image Size” or “Reduce Photo Size” before attaching it to your email.
-
Question: What if my photo exceeds the maximum size allowed by my email account?
- Answer: Use Mail Drop or a cloud storage service to send a link to the photo, bypassing the email size limits.
