Attaching a folder of photos to an email can seem daunting, especially when dealing with large files. But don’t worry, it’s easier than you think! This guide from dfphoto.net will provide you with the knowledge to efficiently share your visual stories. We’ll explore the best methods to “send a folder of pictures via email”, ensuring your precious memories or professional work reach their destination smoothly. Ready to master the art of sending photo folders via email? Let’s dive in with file compression techniques, cloud storage utilization, and large file management tips for seamless sharing.
1. Understanding the Need: Why Send a Folder of Photos via Email?
Before we delve into the ‘how,’ let’s understand the ‘why’. Why would someone need to send an entire folder of photos by email? The reasons are varied and often crucial:
- Sharing Memories: Easily share vacation photos, family events, or cherished moments with loved ones.
- Professional Collaboration: Photographers, designers, and creatives often need to send portfolios, project assets, or client proofs.
- Client Deliverables: Delivering final images to clients in an organized and accessible manner.
- Backup and Archiving: Sending a copy of photos to a separate email address acts as a simple backup solution.
- Submitting Applications: Photography contests, workshops, or job applications may require submitting a portfolio in a folder.
Understanding these motivations helps tailor the sending method to the specific needs of the recipient and the content itself.
2. Key Considerations Before Sending: Size Limits and File Formats
Before you hit “send,” it’s vital to consider a few crucial aspects to ensure your photo folder arrives successfully:
- Email Attachment Size Limits: Most email providers impose limits on the size of attachments. Gmail, for example, has a limit of 25MB. Exceeding this limit will prevent you from sending the email.
- Recipient’s Email Capacity: Even if you can send a large file, the recipient’s email provider might have stricter limits, causing the email to bounce back.
- File Formats: While JPEG is universally accepted, other formats like TIFF or RAW might not be compatible with all devices or software.
- Internet Connection Speed: Sending large folders requires a stable and reasonably fast internet connection. A slow connection can lead to timeouts and failed uploads.
- Compression: Compressing the folder into a ZIP file reduces its size, making it easier to send and download.
Being mindful of these factors upfront will save you time and frustration in the long run.
3. Method 1: Compressing the Folder into a ZIP File – The Universal Solution
This is the most reliable and universally compatible method for sending a folder of photos by email. Compressing the folder into a ZIP file reduces its overall size, making it easier to attach and download.
3.1. How to Create a ZIP File on Windows:
- Locate the Folder: Find the folder containing the photos you want to send.
- Right-Click: Right-click on the folder.
- Select “Send to”: In the context menu, hover over “Send to.”
- Choose “Compressed (zipped) folder”: Click on “Compressed (zipped) folder.”
- Wait for Compression: Windows will create a new ZIP file with the same name as the folder.
- Attach to Email: Attach the newly created ZIP file to your email.
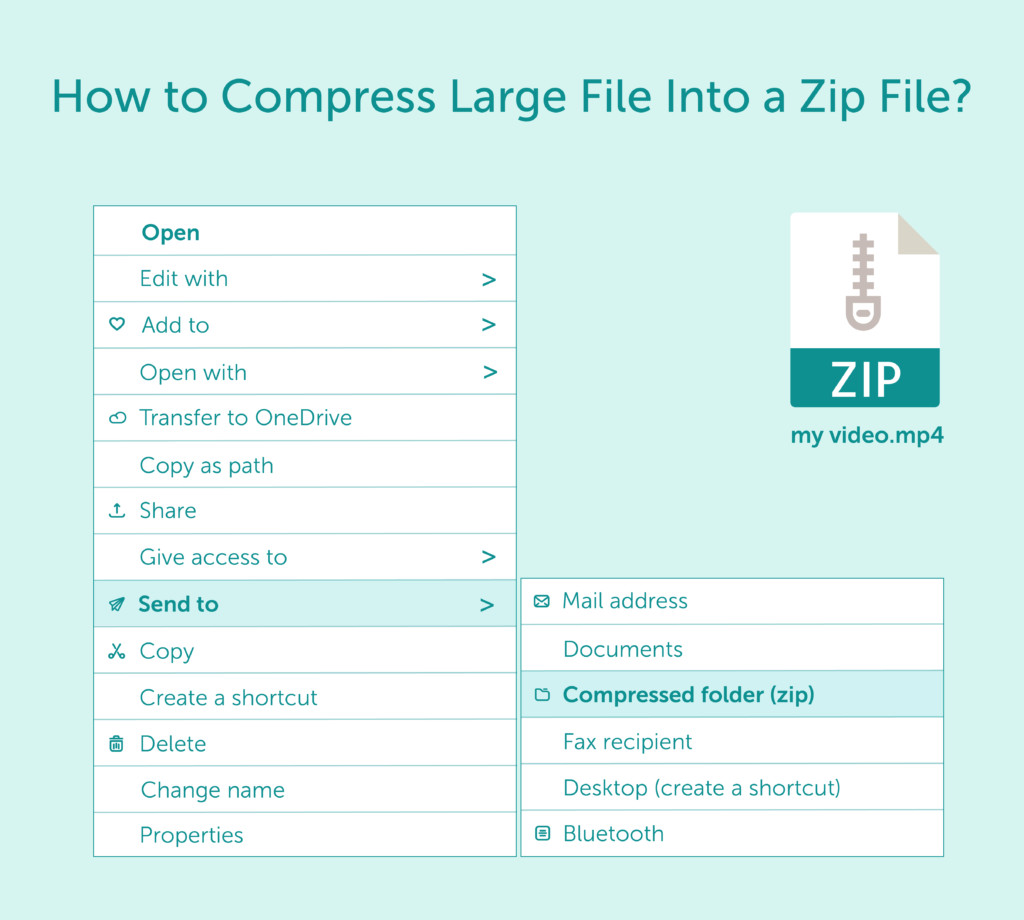 zip-compressing
zip-compressing
3.2. How to Create a ZIP File on macOS:
- Locate the Folder: Find the folder containing the photos you want to send.
- Right-Click (or Control-Click): Right-click (or Control-click) on the folder.
- Select “Compress”: Choose “Compress [Folder Name]” from the context menu.
- Wait for Compression: macOS will create a ZIP file with the same name as the folder.
- Attach to Email: Attach the newly created ZIP file to your email.
3.3. Benefits of Using ZIP Files:
- Reduced File Size: ZIP compression significantly reduces the folder’s size, making it easier to send and download.
- Single File Attachment: The entire folder is packaged into a single file, simplifying the sending process.
- Universally Compatible: ZIP files are supported by virtually all operating systems and email clients.
- Organization: Keeps all the photos together in a single container, maintaining the original folder structure.
3.4. Limitations of Using ZIP Files:
- Compression Time: The compression process can take time, especially for large folders with high-resolution images.
- Recipient Needs to Unzip: The recipient needs software to unzip the file, although most operating systems have built-in tools for this.
- Potential Corruption: ZIP files can sometimes become corrupted, making the contents inaccessible.
4. Method 2: Leveraging Cloud Storage Services – The Modern Approach
Cloud storage services like Google Drive, Dropbox, and OneDrive offer a convenient way to share large folders of photos without the limitations of email attachments.
4.1. How to Share a Folder via Google Drive:
- Upload to Google Drive: Upload the photo folder to your Google Drive account.
- Right-Click on the Folder: Right-click on the folder in Google Drive.
- Select “Share”: Choose the “Share” option.
- Set Sharing Permissions: Choose whether to allow anyone with the link to view, comment, or edit.
- Copy the Link: Copy the generated shareable link.
- Paste into Email: Paste the link into your email message.
4.2. How to Share a Folder via Dropbox:
- Upload to Dropbox: Upload the photo folder to your Dropbox account.
- Hover Over the Folder: Hover your mouse over the folder in Dropbox.
- Click “Share”: Click the “Share” button that appears.
- Create a Link: Click “Create a link.”
- Set Permissions (Optional): Customize link permissions if needed (e.g., password protection, expiration date).
- Copy the Link: Copy the generated shareable link.
- Paste into Email: Paste the link into your email message.
4.3. How to Share a Folder via OneDrive:
- Upload to OneDrive: Upload the photo folder to your OneDrive account.
- Select the Folder: Select the folder you want to share.
- Click “Share”: Click the “Share” button at the top of the OneDrive window.
- Set Sharing Permissions: Choose whether to allow anyone with the link to view or edit.
- Copy the Link: Copy the generated shareable link.
- Paste into Email: Paste the link into your email message.
4.4. Benefits of Using Cloud Storage:
- Bypass Size Limits: Cloud storage allows you to share folders far exceeding email attachment limits.
- Collaboration Features: Many cloud services offer collaboration features, allowing recipients to comment, edit, or add files to the shared folder.
- Version Control: Cloud storage provides version control, making it easy to track changes and revert to previous versions of files.
- Accessibility: Recipients can access the folder from any device with an internet connection.
4.5. Limitations of Using Cloud Storage:
- Recipient Needs an Account (Sometimes): Depending on the sharing settings, the recipient might need a cloud storage account to access the folder.
- Privacy Concerns: Sharing links publicly can raise privacy concerns if the folder contains sensitive information.
- Reliance on Internet Connection: Both the sender and recipient need a stable internet connection to upload and download files.
5. Method 3: File Splitting – The Last Resort for Extremely Large Folders
When dealing with extremely large photo folders that exceed both email attachment limits and the practical limits of cloud storage, file splitting is a last-resort option. This involves dividing the folder into smaller, more manageable chunks.
5.1. How to Split a Folder into Multiple Parts:
- Use File Splitting Software: Several software programs can split large files into smaller parts. Examples include 7-Zip (which has file splitting capabilities) and specialized file splitting utilities.
- Choose a Splitting Size: Determine the desired size for each split part. Consider email attachment limits and the recipient’s download capacity.
- Split the Folder: Use the software to split the folder into multiple parts. The software will create a series of files, each with a sequential number (e.g., part1.zip, part2.zip, part3.zip).
- Send Each Part via Email: Attach each split part to a separate email.
- Clearly Label Emails: In the subject line of each email, clearly indicate the part number and the total number of parts (e.g., “Photo Folder – Part 1 of 3”).
5.2. How to Reassemble the Folder:
- Download All Parts: The recipient needs to download all the split parts.
- Use File Joining Software: Use the same software (or a compatible one) to join the split parts back together.
- Follow Instructions: Follow the software’s instructions to reassemble the original folder.
5.3. Benefits of File Splitting:
- Overcome Size Limits: Allows you to send extremely large folders that would otherwise be impossible to share via email.
- No Cloud Storage Required: Doesn’t rely on cloud storage services, which might have storage limits or cost implications.
5.4. Limitations of File Splitting:
- Complexity: The process is more complex than other methods, requiring specialized software and careful coordination.
- Time-Consuming: Splitting and reassembling files can be time-consuming, especially for very large folders.
- Potential for Errors: There’s a greater risk of errors during the splitting and reassembling process, potentially leading to data loss.
- Recipient Needs Software: The recipient needs the same (or compatible) software to reassemble the files.
6. Choosing the Right Method: A Decision Guide
The best method for sending a folder of photos by email depends on several factors:
| Factor | ZIP Compression | Cloud Storage | File Splitting |
|---|---|---|---|
| Folder Size | Small to Medium (Under 25MB) | Medium to Large (Over 25MB) | Extremely Large (Beyond Cloud Storage Limits) |
| Recipient’s Technical Skill | Basic | Moderate (Familiar with Cloud Services) | Advanced (Comfortable with File Splitting Software) |
| Recipient’s Email Capacity | Should be able to receive 25 MB attachments | No email capacity issues | Should be able to receive small attachments. |
| Recipient Account | No Account Required | Account might be required, depends on service provider | No Account Required |
| Collaboration Needs | Limited | Excellent (Commenting, Editing, Version Control) | None |
| Ease of Use | Very Easy | Easy | Complex |
| Speed | Fast (for small folders) | Moderate (Upload and Download Times Depend on Internet Speed) | Slow (Splitting and Reassembling Takes Time) |
| Reliability | High | High (Reputable Cloud Storage Providers) | Moderate (Potential for Errors During Splitting/Reassembling) |
| Cost | Free (Built-in OS Features) | Free (Limited Storage) or Paid (Larger Storage Plans) | Free (Open-Source Software) or Paid (Commercial Software) |
Consider these factors carefully to choose the most appropriate method for your specific situation.
7. Best Practices for Sending Photo Folders via Email
Regardless of the method you choose, following these best practices will ensure a smooth and successful experience:
- Optimize Photos Before Sending: Resize photos to a reasonable resolution before sending. High-resolution images are often unnecessary for online viewing and can significantly increase file size.
- Name Files Clearly: Use descriptive and organized filenames to help the recipient easily identify and manage the photos.
- Include a Descriptive Email Message: Provide context and instructions in the email message. Explain what the folder contains, why you’re sending it, and any specific instructions for the recipient.
- Test Before Sending: If you’re sending a large or complex folder, test the process by sending it to yourself first. This will help you identify any potential issues before sending it to the intended recipient.
- Inform the Recipient: Let the recipient know you’re sending a large folder and which method you’re using. This will help them prepare for the download and avoid any surprises.
- Consider Security: If the folder contains sensitive information, consider encrypting the ZIP file or using a cloud storage service with strong security features.
8. Alternative Tools and Services for Sharing Photos
While email and cloud storage are common methods, several other tools and services are specifically designed for sharing photos:
- Dedicated Photo Sharing Platforms: Flickr, SmugMug, and 500px offer dedicated platforms for showcasing and sharing photos.
- Social Media: Social media platforms like Instagram and Facebook can be used to share photos, although they often compress images and reduce quality.
- WeTransfer: WeTransfer is a simple and free file transfer service that allows you to send large files (up to 2GB) without requiring the recipient to create an account.
- Filemail: Filemail is a service designed for sending large files, with a focus on speed and security.
- Smash: Smash is another file transfer service that allows you to send files of any size without compression.
These alternatives might be more suitable depending on your specific needs and the recipient’s preferences.
9. Addressing Common Issues and Troubleshooting
Even with the best preparation, you might encounter issues when sending a folder of photos by email. Here are some common problems and how to address them:
- Email Bounces Back: This usually indicates that the attachment size exceeds the recipient’s email capacity. Try compressing the folder or using cloud storage.
- ZIP File is Corrupted: This can happen during compression or transmission. Try re-compressing the folder or using a different compression tool.
- Recipient Can’t Access Cloud Storage Link: Ensure that you’ve set the correct sharing permissions and that the recipient has a compatible cloud storage account (if required).
- Slow Upload/Download Speeds: This is often due to a slow internet connection. Try sending the folder during off-peak hours or using a faster internet connection.
- File Splitting Errors: Double-check that you’ve downloaded all the split parts and that you’re using the correct software to reassemble them.
10. The Future of Photo Sharing: Emerging Technologies and Trends
The way we share photos is constantly evolving. Emerging technologies and trends are shaping the future of photo sharing:
- AI-Powered Photo Management: AI is being used to automatically organize, tag, and enhance photos, making them easier to share and manage.
- Decentralized Storage: Blockchain-based storage solutions offer secure and private ways to store and share photos.
- Faster Internet Speeds: The rollout of 5G and other high-speed internet technologies will make it easier to send and receive large photo folders.
- More Sophisticated Compression Algorithms: New compression algorithms are being developed to reduce file sizes without sacrificing image quality.
These advancements will undoubtedly transform the way we share photos in the years to come.
Do you struggle with complex photography techniques, gear choices, inspiration, editing, or portfolio building? You’re not alone! Many photographers face these challenges. Visit dfphoto.net today to explore in-depth tutorials, stunning photo collections, and a vibrant community of fellow photographers. Whether you’re seeking to master a new skill, discover fresh inspiration, or connect with like-minded creatives, dfphoto.net offers the resources and support you need. Start your journey towards photographic excellence today! Visit dfphoto.net now! Address: 1600 St Michael’s Dr, Santa Fe, NM 87505, United States. Phone: +1 (505) 471-6001.
11. FAQ: Answering Your Burning Questions About Sending Photo Folders
11.1. Can I send a RAW photo file by email?
Yes, you can send RAW photo files by email, but be mindful of their large size. Compressing them into a ZIP file or using cloud storage is highly recommended.
11.2. What is the best file format for sending photos by email?
JPEG is generally the best file format for sending photos by email due to its small file size and universal compatibility.
11.3. How do I reduce the size of a photo folder before sending it by email?
Compress the folder into a ZIP file. You can also resize the individual photos to a lower resolution before compressing.
11.4. Is it safe to send photos via cloud storage?
Yes, it is generally safe to send photos via reputable cloud storage services like Google Drive, Dropbox, and OneDrive. However, be sure to set appropriate sharing permissions and consider using strong passwords.
11.5. Can I password-protect a ZIP file?
Yes, you can password-protect a ZIP file to add an extra layer of security. Most compression software offers this feature.
11.6. What is the maximum file size I can send via Gmail?
The maximum file size you can send via Gmail is 25MB. For larger files, use Google Drive.
11.7. How do I know if the recipient has received the photo folder successfully?
Ask the recipient to confirm that they have received and can access the folder.
11.8. What if the recipient doesn’t have a cloud storage account?
If the recipient doesn’t have a cloud storage account, consider using WeTransfer or a similar file transfer service that doesn’t require an account.
11.9. Can I send a photo folder to multiple recipients at once?
Yes, you can send a photo folder to multiple recipients at once using any of the methods described above. However, be mindful of privacy concerns and consider sending individual links if necessary.
11.10. What if I don’t have a reliable internet connection?
If you don’t have a reliable internet connection, try sending the folder in smaller chunks or using a file transfer service that supports resuming interrupted uploads.
12. Conclusion: Mastering the Art of Sharing Visual Stories
Knowing how to efficiently send a folder of photos by email is an essential skill in today’s digital world. By understanding the different methods available, considering the key factors involved, and following best practices, you can ensure that your visual stories reach their destination smoothly and securely. Whether you’re sharing precious memories with loved ones or collaborating on professional projects, mastering the art of photo sharing will empower you to connect with others and express your creativity. So go ahead, capture the world through your lens, and share your vision with confidence!