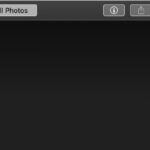Managing multiple photos on your Mac can be a breeze with the right techniques. Whether you need to batch edit, share, or organize your pictures, knowing how to select multiple files efficiently is crucial. This guide outlines four simple methods to select multiple photos on your Mac, enabling you to streamline your workflow and save valuable time.
1. Click and Drag: Selecting Adjacent Photos
The click-and-drag method is perfect for selecting a continuous range of photos. This technique is most effective when the photos you want to select are grouped together in your photo library or album.
- Open the Photos app on your Mac.
- Navigate to the album containing the photos you wish to select.
- Click and hold your mouse button or trackpad in an empty area near the first photo.
- Drag your cursor across the photos you want to select. A gray box will appear, highlighting the selected photos.
- Release the mouse button or trackpad to finalize your selection.
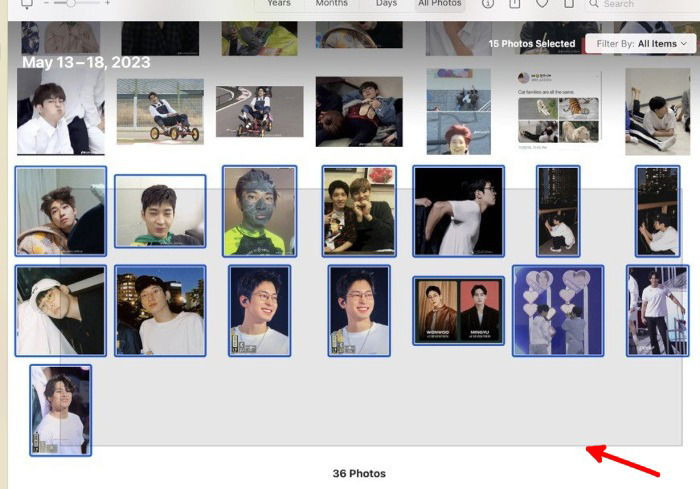 Selecting multiple photos on Mac using click and drag.
Selecting multiple photos on Mac using click and drag.
To deselect a photo within the selection, hold down the Command key and click on the photo you want to remove.
2. Keyboard Shortcut: Select All Photos in an Album
For quick selection of all photos within a specific album, use the Command + A keyboard shortcut.
- Open the Photos app and navigate to the desired album.
- Ensure the album window is active by clicking anywhere within it.
- Press Command + A simultaneously to select all photos in the album.
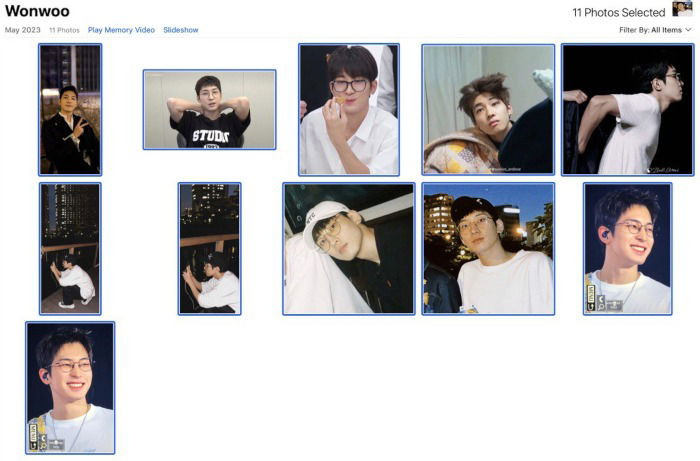 Selecting all photos in an album on Mac using Command + A.
Selecting all photos in an album on Mac using Command + A.
To deselect individual photos, hold down the Command key and click on the photos you want to exclude.
3. Using the Edit Menu: Select All with a Click
The Edit menu provides another convenient way to select all photos within an album.
- Open the Photos app and go to the target album.
- In the menu bar at the top of the screen, click on “Edit.”
- From the dropdown menu, select “Select All.”
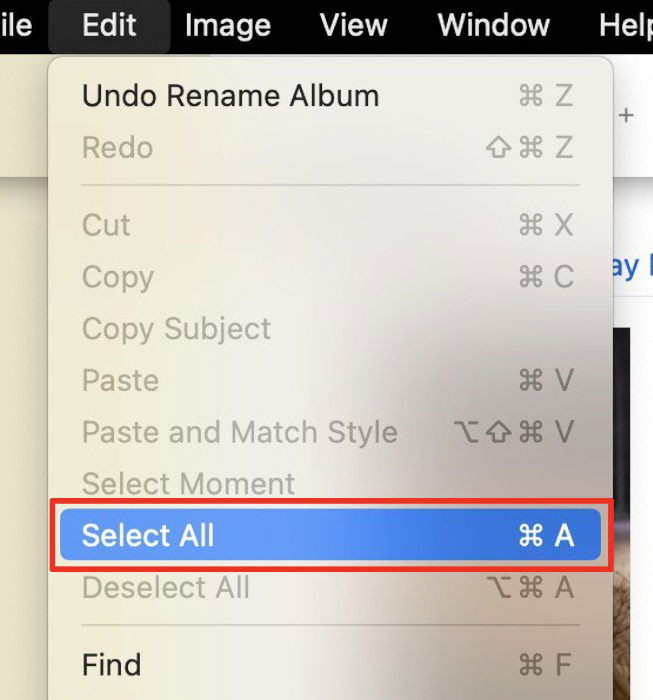 Selecting all photos using the Edit menu in Photos on Mac.
Selecting all photos using the Edit menu in Photos on Mac.
The “Edit” menu also offers a “Deselect All” option to quickly clear your selection. You can also deselect individual photos by holding the command key and clicking on them.
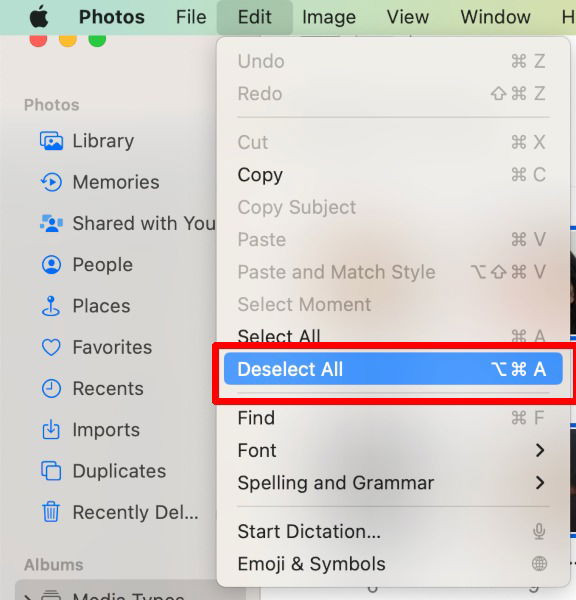 Deselecting all photos using the Edit menu in Photos on Mac.
Deselecting all photos using the Edit menu in Photos on Mac.
4. Command-Click: Selecting Non-Adjacent Photos
When you need to select multiple photos that are not grouped together, the Command-click method offers a precise solution.
- Open the Photos app and locate the photos you want to select.
- Hold down the Command key.
- Click on each photo you want to include in your selection.
![]() Mac Photos Icon
Mac Photos Icon
To deselect a photo, simply click on it again while still holding down the Command key.
These four methods provide comprehensive options for selecting multiple photos on your Mac, catering to various selection scenarios and user preferences. By mastering these techniques, you can significantly improve your photo management workflow.