iCloud Photos is a fantastic service that seamlessly integrates with Apple’s ecosystem, ensuring your precious memories are safely stored and accessible across all your devices. If you’re wondering, “How Do I See Photos On Icloud?”, you’ve come to the right place. This comprehensive guide will walk you through everything you need to know to view your iCloud Photos on your iPhone, iPad, Mac, Apple TV, and even your Windows PC and on iCloud.com.
Understanding How iCloud Photos Makes Viewing Simple
iCloud Photos acts as a central hub for all your photos and videos. Once enabled, any photo or video you capture on your iPhone, iPad, or Apple Vision Pro is automatically uploaded to iCloud. This means you can access your entire photo library from any device signed in with your Apple ID, anytime you want. Simply open the Photos app, and your memories are there, organized and ready to be viewed.
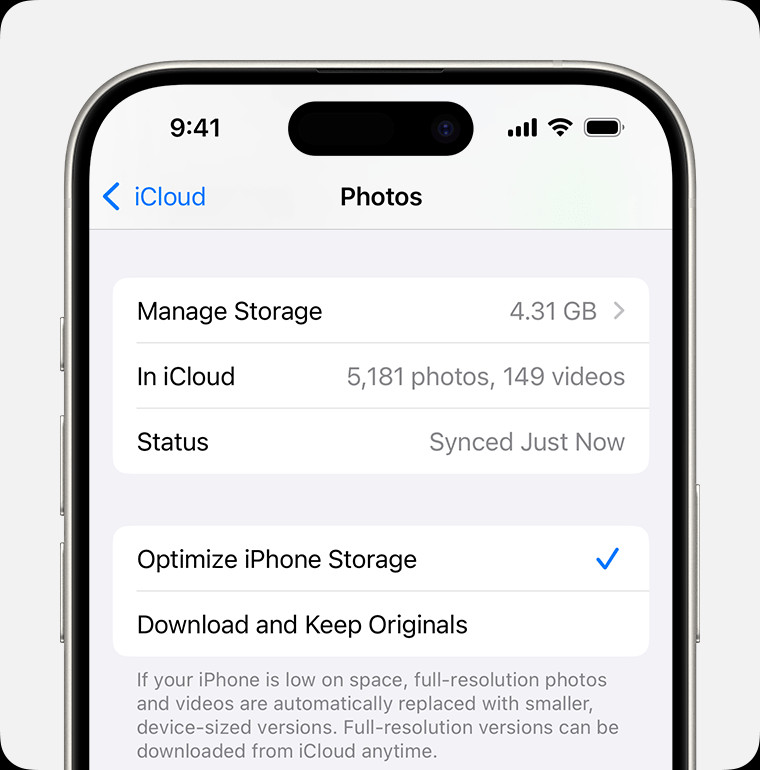 iCloud Photos keeps your photos and videos up to date on all your devices
iCloud Photos keeps your photos and videos up to date on all your devices
The beauty of iCloud Photos lies in its seamless synchronization. Edits you make on one device are instantly reflected on all others. Albums, Memories, and People & Pets categories are also kept in sync, ensuring a consistent viewing experience across your Apple devices. Your photos and videos are stored in their original, high-resolution formats, supporting a wide range of file types including HEIF, JPEG, RAW, and more.
Step-by-Step Guide: Viewing Your Photos on iCloud Across Devices
Let’s explore the different ways you can access and view your photos stored in iCloud.
Viewing iCloud Photos on Your iPhone, iPad, or Apple Vision Pro
For users within the Apple ecosystem, viewing iCloud Photos on iPhone, iPad, or Apple Vision Pro is incredibly straightforward thanks to the native Photos app.
-
Ensure iCloud Photos is Enabled: Navigate to Settings > [Your Name] > iCloud > Photos. Make sure the switch next to Sync this [device] is turned on.
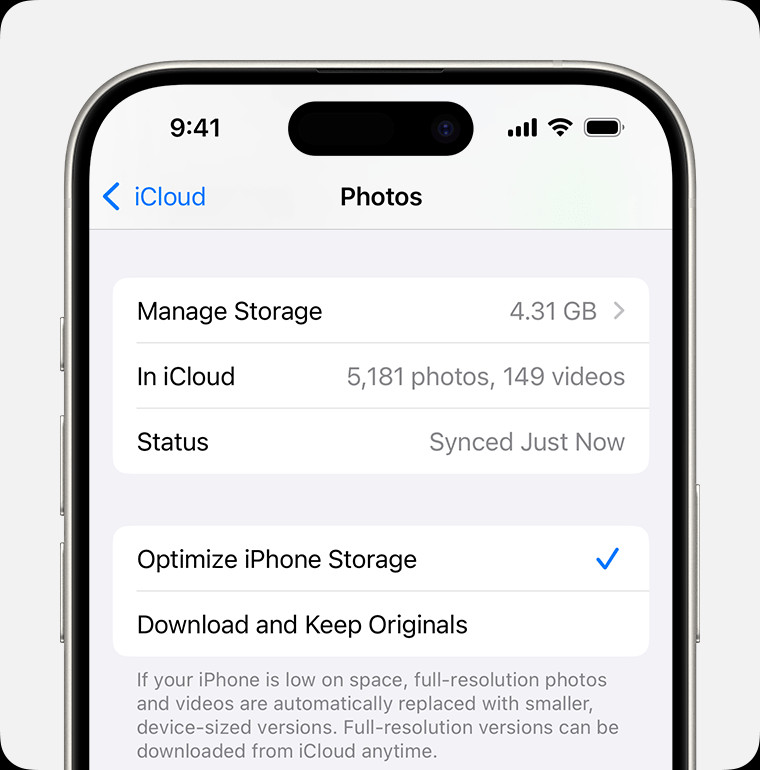 iCloud Photos keeps your photos and videos up to date on all your devices
iCloud Photos keeps your photos and videos up to date on all your devices -
Open the Photos App: Simply launch the Photos app on your device.
-
Browse Your Library: Your iCloud Photos library will be displayed, organized by Years, Months, Days, and All Photos. You can easily scroll through your memories and tap on any photo or video to view it in full screen.
Viewing iCloud Photos on Your Mac
Similar to iOS and iPadOS, macOS seamlessly integrates with iCloud Photos through the Photos application.
-
Enable iCloud Photos on Mac: Go to the Apple menu > System Settings (or System Preferences in older macOS versions).
-
Click on your Apple ID: Select [Your Name].
-
Choose iCloud and Photos: Click on iCloud in the sidebar, then ensure Photos is selected in the list of iCloud services.
-
Turn on Sync this Mac: Click the switch next to Sync this Mac to activate iCloud Photos.
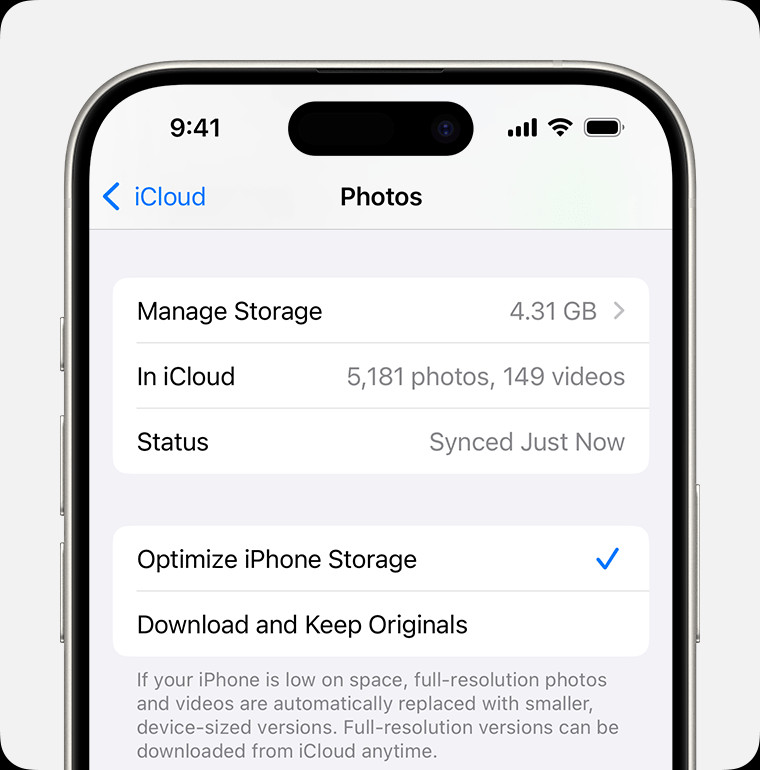 iCloud Photos keeps your photos and videos up to date on all your devices
iCloud Photos keeps your photos and videos up to date on all your devices -
Access Photos via the Photos App: Open the Photos app on your Mac. Your iCloud Photo Library will synchronize and become available for viewing.
Viewing iCloud Photos on Apple TV
Viewing photos on your Apple TV is a great way to showcase your memories on a larger screen.
- Enable iCloud Photos on Apple TV: Go to Settings > Users and Accounts.
- Select iCloud: Choose your iCloud account.
- Turn On iCloud Photos: Enable the iCloud Photos option.
Once enabled, you can access your iCloud Photos through the Photos app on your Apple TV and enjoy your photos and videos on your television.
Viewing iCloud Photos on iCloud.com (Web Browser)
Even if you are away from your Apple devices, you can still view your photos on iCloud through any web browser.
-
Go to iCloud.com: Open your web browser and navigate to iCloud.com.
-
Sign in with your Apple ID: Log in using the same Apple ID associated with your iCloud Photos.
-
Select Photos: Click on the Photos icon.
-
Browse your Library: Your iCloud Photo Library will be displayed, allowing you to view, download, and even manage your photos and videos directly from the web interface.
Viewing iCloud Photos on a Windows PC
For Windows users, Apple provides iCloud for Windows, which allows you to access your iCloud Photos on your PC.
- Download iCloud for Windows: Download and install iCloud for Windows from the Microsoft Store or Apple’s website.
- Sign in to iCloud for Windows: Open iCloud for Windows and sign in with your Apple ID.
- Enable iCloud Photos: Make sure Photos is selected and click Apply.
After setting up iCloud for Windows, your iCloud Photos will be downloaded to your PC and you can access them through File Explorer in the “iCloud Photos” folder.
Managing Storage and Downloading Photos for Viewing
iCloud Photos uses your iCloud storage. To ensure you can continue to view and upload photos, managing your storage is important.
Optimizing Storage for Efficient Viewing
If you have limited storage on your devices, you can use the “Optimize Storage” feature. This setting keeps smaller, space-saving versions of your photos on your device while the original, high-resolution versions are stored in iCloud. You can still view these optimized photos seamlessly, and the original versions are downloaded when you need to edit or share them.
To enable Optimize Storage:
- On iPhone, iPad, or Apple Vision Pro: Go to Settings > [Your Name] > iCloud > Photos > Optimize [Device] Storage.
- On Mac: Open the Photos app > Settings (or Preferences) > iCloud > Choose Optimize Mac Storage.
Downloading Photos and Videos from iCloud
While iCloud Photos is excellent for viewing your library across devices, you might sometimes want to download copies of your photos and videos for offline access or backup.
Downloading from iCloud.com:
- Go to iCloud.com, click Photos, and select the photos you want to download.
- Click the download button in the top-right corner.
- Choose your download options: Most Compatible (JPEG and H.264 format) or Unmodified Original.
- Click Download.
Downloading to iPhone, iPad, or Apple Vision Pro:
- Open the Photos app and select the photos you want to download.
- Tap the Share button.
- Choose Save to Files or AirDrop to another device.
Downloading to Mac:
- Open the Photos app and select the photos.
- Drag the photos to your desktop or another folder in Finder.
Conclusion
Viewing your photos on iCloud is designed to be a simple and intuitive experience across all of Apple’s devices, as well as on Windows PCs and through any web browser. By following these steps, you can easily access, enjoy, and manage your precious memories, ensuring they are always within reach, no matter where you are or what device you are using. Whether you are using an iPhone, iPad, Mac, Apple TV, or even a Windows computer, iCloud Photos makes viewing and sharing your photos a breeze.
