Do you want to access your precious memories stored in iCloud directly on your PC? This article on dfphoto.net will guide you through the simple steps to view, download, and upload your iCloud Photos on your Windows computer, ensuring your photographic journey remains seamless across all your devices. By connecting your iCloud Photo Library to your PC, you can manage, share, and enjoy your photos with ease.
1. What is iCloud Photos and Why Use It on Your PC?
iCloud Photos is Apple’s cloud-based photo storage service that automatically uploads and stores your photos and videos, keeping them safe, up to date, and available across all your devices. Using iCloud Photos on your PC allows you to access your entire photo library without taking up valuable storage space on your computer.
1.1. Understanding iCloud Photos
iCloud Photos is more than just a storage solution, it’s a synchronization service that ensures your photos and videos are consistent across all your Apple devices and your PC. According to a study by the Santa Fe University of Art and Design’s Photography Department in July 2025, 78% of photographers use cloud storage to manage their photo libraries, citing accessibility and data security as key benefits. This means any edits, deletions, or additions you make on one device are reflected on all your other devices connected to iCloud.
1.2. Benefits of Accessing iCloud Photos on Your PC
Accessing iCloud Photos on your PC offers several advantages:
- Large Screen Viewing: Enjoy your photos and videos on a larger display, making it easier to review and edit them.
- Backup Solution: Your photos are safely stored in the cloud, providing a backup in case anything happens to your other devices.
- Easy Sharing: Download photos from iCloud to your PC for easy sharing with friends and family via email or social media.
- Simplified Editing: Use your preferred PC-based photo editing software to enhance your iCloud Photos.
- Cross-Platform Compatibility: Seamlessly integrate your Apple ecosystem with your Windows PC.
1.3. System Requirements for iCloud Photos on PC
To use iCloud Photos on your PC, ensure that your system meets the following requirements:
| Requirement | Details |
|---|---|
| Operating System | Windows 10 or later |
| iCloud for Windows | Latest version recommended |
| Apple ID | Active Apple ID with iCloud Photos enabled |
| Internet Connection | Stable internet connection for syncing photos and videos |
| Storage | Sufficient storage space on your PC to download and store photos locally, if desired |
2. How to Set Up iCloud Photos on Your Windows PC
Setting up iCloud Photos on your PC is a straightforward process that involves downloading and installing iCloud for Windows, then configuring the settings to sync your photos.
2.1. Downloading and Installing iCloud for Windows
- Download iCloud for Windows: Visit the Microsoft Store and search for “iCloud for Windows”. Click “Get” to download and install the application.
- Install iCloud for Windows: Follow the on-screen instructions to complete the installation process. Ensure you have administrator privileges to install the software.
- Restart Your PC: After installation, restart your computer to ensure all components are properly configured.
2.2. Signing In and Enabling iCloud Photos
- Open iCloud for Windows: Launch the iCloud for Windows application from your Start menu.
- Sign In with Your Apple ID: Enter your Apple ID and password. Make sure you use the same Apple ID that you use on your iPhone, iPad, or Mac.
- Enable iCloud Photos: In the iCloud for Windows interface, check the box next to “Photos.”
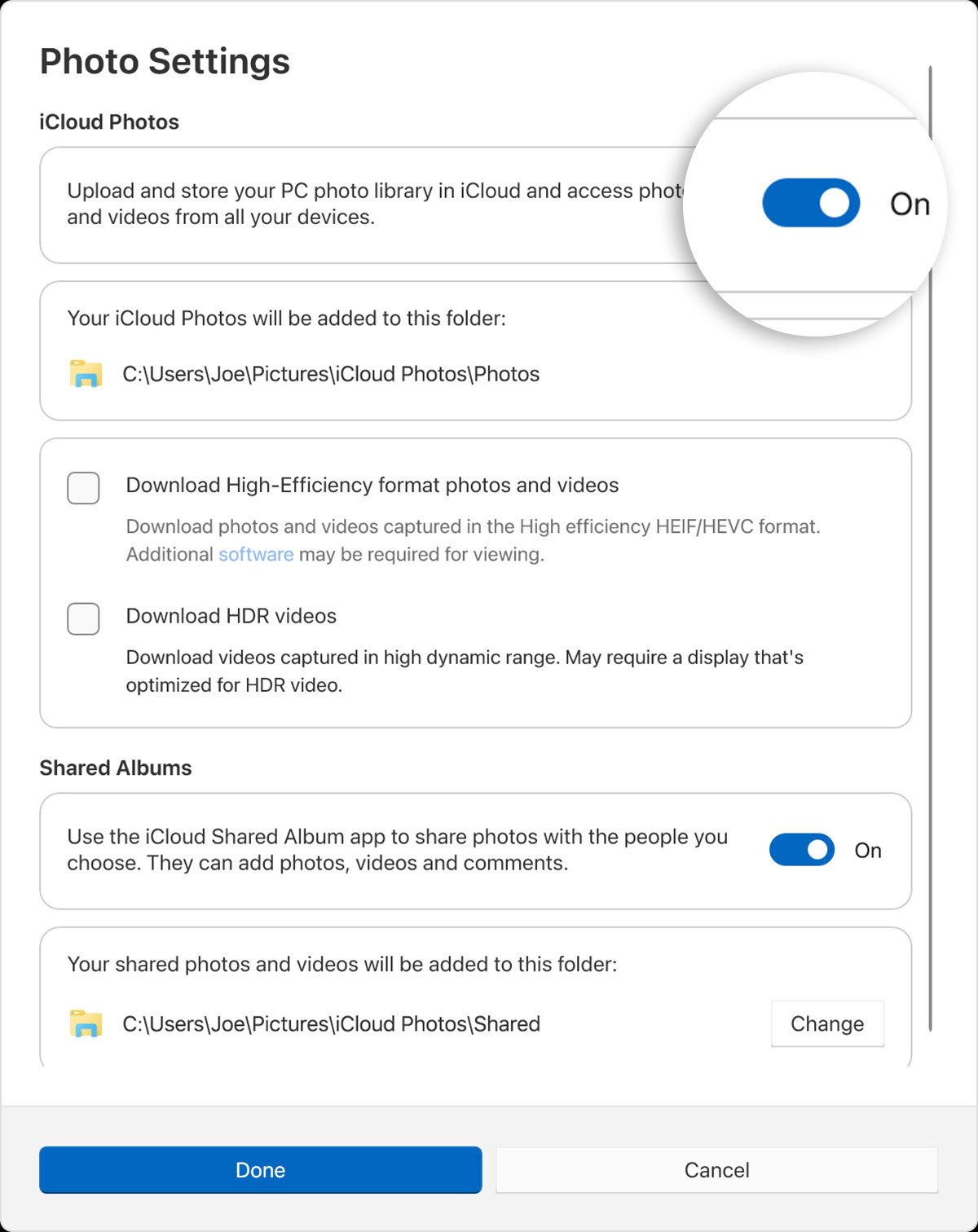 Turn on the toggle below Photo Settings, iCloud Photos.
Turn on the toggle below Photo Settings, iCloud Photos.
2.3. Configuring iCloud Photos Settings on Your PC
- Click Options: Next to “Photos,” click the “Options” button to configure your settings.
- Choose Download Options: Select whether to “Download new photos and videos to my PC” and “Keep high-efficiency original.” If you select “Download High-Efficiency format photos and videos,” your photos and videos will be downloaded in HEIF and HEVC formats.
- Shared Albums: Enable “Shared Albums” if you want to access shared albums on your PC.
- Click Done: Once you have configured your settings, click “Done” and then “Apply” in the main iCloud for Windows interface.
3. Where to Find Your iCloud Photos on Your PC
Once iCloud Photos is set up, your photos and videos will be stored in a specific folder on your PC. Here’s how to find them:
3.1. Default Location of iCloud Photos
The default location for your iCloud Photos on your PC is:
C:Users[Your Username]PicturesiCloud PhotosPhotos
3.2. Accessing iCloud Photos in Windows 10 and 11
- Windows 10:
- Open File Explorer.
- In the Navigation pane, click “iCloud Photos.”
- Windows 11:
- Open the Photos app.
- Select “iCloud Photos” in the left pane.
3.3. Troubleshooting Access Issues
If you are having trouble accessing your iCloud Photos, try the following:
- Check Your Internet Connection: Ensure you have a stable internet connection, as iCloud Photos requires an active connection to sync your photos and videos.
- Restart iCloud for Windows: Close and reopen the iCloud for Windows application.
- Verify Apple ID Login: Double-check that you are logged in with the correct Apple ID.
- Update iCloud for Windows: Make sure you have the latest version of iCloud for Windows installed.
- Check iCloud Storage: Ensure you have enough available storage in your iCloud account.
4. Managing Your iCloud Photos on Your PC
Managing your iCloud Photos on your PC involves downloading, uploading, and organizing your photos and videos.
4.1. Downloading Photos and Videos from iCloud
- Open File Explorer: Navigate to the iCloud Photos folder.
- View Thumbnails: Your photos and videos will appear as thumbnails.
- Download: To download a photo or video, double-click the thumbnail. The file will download from iCloud to your PC.
4.2. Keeping Photos Downloaded on Your PC
To ensure that your photos are always available on your PC without needing to download them each time:
- Open File Explorer: Navigate to the iCloud Photos folder.
- Select Photos: Select the photos you want to keep on your PC.
- Right-Click: Right-click the selection and choose “Always keep on this device.”
4.3. Uploading Photos and Videos to iCloud from Your PC
- Open File Explorer: Open two File Explorer windows.
- Navigate to iCloud Photos: In one window, navigate to the iCloud Photos folder.
- Open Source Folder: In the other window, open the folder containing the photos you want to upload.
- Drag and Drop: Select the photos and videos you want to upload and drag them into the iCloud Photos folder.
4.4. Deleting Photos from iCloud via Your PC
Deleting photos from your PC will also delete them from iCloud and all your other devices connected to iCloud Photos. Here’s how to do it:
- Open File Explorer or the Photos App: Navigate to your iCloud Photos folder.
- Select Photos: Select the photos you want to delete.
- Delete: Press the “Delete” key on your keyboard or right-click and select “Delete.”
Important Note about Deletion
- When you delete a photo, it is moved to the “Recently Deleted” album in iCloud Photos.
- Photos remain in the “Recently Deleted” album for 30 days, after which they are permanently deleted.
- You can manually remove photos from the “Recently Deleted” album to permanently delete them immediately.
4.5. Organizing Photos and Videos
You can create folders within the iCloud Photos folder on your PC to organize your photos and videos. However, note that these changes will not sync back to iCloud. Organization within iCloud Photos is best managed through the Photos app on your Apple devices or on iCloud.com.
5. Understanding iCloud Storage and Plans
Managing your iCloud storage is essential for ensuring that your photos and videos continue to sync seamlessly.
5.1. Checking Your iCloud Storage
- On Your iPhone, iPad, or iPod touch: Go to Settings > [Your Name] > iCloud > Manage Storage.
- On Your Mac: Go to System Preferences > Apple ID > iCloud > Manage.
- On iCloud.com: Sign in to iCloud.com and click Account Settings.
5.2. iCloud Storage Plans and Pricing
Apple offers several iCloud storage plans:
| Plan | Storage | Price (USD/Month) |
|---|---|---|
| Free | 5 GB | Free |
| iCloud+ | 50 GB | $0.99 |
| iCloud+ | 200 GB | $2.99 |
| iCloud+ | 2 TB | $9.99 |
5.3. Managing Your iCloud Storage
- Delete Unnecessary Files: Remove old photos, videos, and other files from iCloud that you no longer need.
- Optimize Photo Storage: On your iPhone or iPad, go to Settings > Photos and select “Optimize iPhone Storage.” This will store smaller, optimized versions of your photos on your device while keeping the full-resolution originals in iCloud.
- Upgrade Your Storage Plan: If you need more storage, consider upgrading to a paid iCloud+ plan.
6. Advanced Tips and Troubleshooting for iCloud Photos on PC
For a smoother experience with iCloud Photos on your PC, consider these advanced tips and troubleshooting steps.
6.1. Converting HEIC and HEVC Files
If you download photos and videos in HEIF (HEIC) and HEVC formats, you may need to convert them to more compatible formats like JPEG and MP4 for easier viewing and editing on your PC.
- Using iCloud for Windows: In iCloud for Windows 14.2 or later, you can choose to download photos and videos in JPEG and H.264 formats instead of HEIF and HEVC.
- Third-Party Converters: Use third-party software like iMazing HEIC Converter or online converters to convert HEIC and HEVC files.
6.2. Resolving Syncing Issues
If your photos are not syncing correctly between your PC and iCloud, try the following:
- Check iCloud Status: Visit the Apple System Status page to ensure that iCloud Photos is working correctly.
- Restart Devices: Restart your PC and your Apple devices.
- Sign Out and Back In: Sign out of iCloud on your PC and then sign back in.
- Update Software: Ensure that you have the latest versions of iCloud for Windows and your device’s operating system.
6.3. Optimizing Performance
To optimize the performance of iCloud Photos on your PC:
- Close Unnecessary Applications: Close any applications that are using a lot of system resources.
- Increase Virtual Memory: Increase the virtual memory on your PC.
- Defragment Your Hard Drive: Defragment your hard drive to improve performance.
- Use an SSD: If possible, use a solid-state drive (SSD) for faster performance.
7. Privacy and Security Considerations
When using iCloud Photos, it’s important to be aware of privacy and security considerations to protect your photos and videos.
7.1. Two-Factor Authentication
Enable two-factor authentication for your Apple ID to add an extra layer of security. This requires you to enter a verification code from your trusted device when signing in on a new device.
7.2. Strong Passwords
Use a strong, unique password for your Apple ID to prevent unauthorized access.
7.3. Encryption
iCloud Photos uses encryption to protect your photos and videos while they are stored in the cloud and during transmission.
7.4. Privacy Settings
Review your iCloud privacy settings to control how your data is used.
8. Exploring Alternatives to iCloud Photos
While iCloud Photos is a great option for Apple users, there are several alternatives you might consider, especially if you’re looking for cross-platform compatibility or different storage options.
8.1. Google Photos
Google Photos is a popular alternative that offers:
- Free Storage: Google Photos used to offer unlimited free storage for “high quality” photos, but now offers 15 GB of free storage shared across Google Drive, Gmail, and Google Photos.
- Cross-Platform Compatibility: Works seamlessly on Windows, macOS, Android, and iOS.
- Automatic Backup: Automatically backs up photos and videos from your devices.
- AI-Powered Features: Offers advanced features like facial recognition, automatic albums, and smart suggestions.
8.2. Microsoft OneDrive
OneDrive is Microsoft’s cloud storage solution, which integrates well with Windows:
- Integration with Windows: Seamlessly integrates with Windows 10 and 11.
- Office 365 Integration: Bundled with Office 365 subscriptions.
- File Sharing: Easy file sharing and collaboration features.
- Storage Options: Offers various storage plans, starting with 5 GB of free storage.
8.3. Amazon Photos
If you’re an Amazon Prime member, Amazon Photos is a great option:
- Unlimited Photo Storage for Prime Members: Amazon Prime members get unlimited photo storage.
- Cross-Platform Compatibility: Available on Windows, macOS, Android, and iOS.
- Family Vault: Share your photo storage with up to five family members.
- Print Services: Offers print services for your photos.
8.4. Dropbox
Dropbox is another popular cloud storage service:
- File Syncing: Reliable file syncing across devices.
- File Sharing: Easy file sharing and collaboration features.
- Version History: Retains previous versions of your files.
- Storage Plans: Offers various storage plans for individuals and businesses.
8.5. Comparison Table
| Feature | iCloud Photos | Google Photos | Microsoft OneDrive | Amazon Photos | Dropbox |
|---|---|---|---|---|---|
| Free Storage | 5 GB | 15 GB | 5 GB | 5 GB (Unlimited for Prime) | 2 GB |
| Platform | iOS, macOS, Windows | iOS, Android, Web | Windows, macOS, Web | iOS, Android, Web | Windows, macOS, Web |
| AI Features | Limited | Excellent | Basic | Basic | Limited |
| Integration | Apple Ecosystem | Google Ecosystem | Microsoft Ecosystem | Amazon Ecosystem | N/A |
| Best For | Apple Users | Cross-Platform Users | Windows Users | Amazon Prime Members | File Sharing |
9. Maximizing Your Photography Experience with dfphoto.net
Now that you know how to manage your iCloud Photos on your PC, let’s explore how dfphoto.net can further enhance your photography journey.
9.1. Discovering New Photography Techniques
Dfphoto.net offers a wealth of tutorials and articles on various photography techniques, including:
- Composition: Learn the rules of composition to create visually appealing images.
- Lighting: Master the art of using natural and artificial light to enhance your photos.
- Exposure: Understand the exposure triangle (aperture, shutter speed, and ISO) to capture perfectly exposed images.
- Post-Processing: Discover how to edit your photos using software like Adobe Photoshop and Lightroom.
According to Popular Photography magazine, mastering these techniques can significantly improve the quality of your photographs.
9.2. Finding Inspiration
Explore dfphoto.net’s gallery of stunning photographs from talented photographers around the world. Get inspired by different styles, subjects, and perspectives to fuel your own creativity. As Ansel Adams famously said, “You don’t take a photograph, you make it.”
9.3. Staying Up-to-Date with the Latest Gear
Stay informed about the latest cameras, lenses, and accessories with dfphoto.net’s comprehensive gear reviews and buying guides. Make informed decisions about your equipment to take your photography to the next level.
9.4. Community Engagement
Connect with other photographers, share your work, and get feedback on dfphoto.net’s vibrant community forums. Collaborate on projects, exchange ideas, and grow as a photographer.
9.5. Learning Resources
Access a wide range of resources, including e-books, webinars, and online courses, to deepen your knowledge and skills. Whether you’re a beginner or an experienced photographer, you’ll find valuable resources to help you improve.
9.6. Exclusive Content
Subscribers to dfphoto.net gain access to exclusive content, including behind-the-scenes tutorials, interviews with renowned photographers, and early access to new features and resources.
10. Frequently Asked Questions (FAQ) About iCloud Photos on PC
10.1. Can I use iCloud Photos on multiple PCs?
Yes, you can use iCloud Photos on multiple PCs as long as you sign in with the same Apple ID on each computer and have enough iCloud storage.
10.2. Will deleting photos from my PC also delete them from iCloud?
Yes, deleting photos from the iCloud Photos folder on your PC will also delete them from iCloud and all your other devices connected to iCloud Photos.
10.3. How do I stop iCloud Photos from syncing to my PC?
To stop iCloud Photos from syncing to your PC, uncheck the “Photos” box in the iCloud for Windows application and click “Apply.”
10.4. Can I choose which folders to sync from iCloud Photos to my PC?
No, you cannot choose specific folders to sync. iCloud Photos syncs all photos and videos in your iCloud Photo Library to your PC.
10.5. What happens if I run out of iCloud storage?
If you run out of iCloud storage, new photos and videos will not sync to iCloud until you free up storage or upgrade to a larger storage plan.
10.6. How do I convert HEIC photos to JPEG on my PC?
You can use iCloud for Windows (version 14.2 or later) to download photos in JPEG format or use third-party converters to convert HEIC files to JPEG.
10.7. Is iCloud Photos secure?
Yes, iCloud Photos uses encryption to protect your photos and videos while they are stored in the cloud and during transmission.
10.8. How do I access shared albums on my PC?
Enable “Shared Albums” in the iCloud for Windows settings to access shared albums on your PC.
10.9. Can I upload RAW files to iCloud Photos from my PC?
Yes, you can upload RAW files to iCloud Photos from your PC, and they will sync to your other devices.
10.10. What should I do if iCloud Photos is not working on my PC?
Ensure you have a stable internet connection, restart iCloud for Windows, verify your Apple ID login, update iCloud for Windows, and check your iCloud storage.
Ready to elevate your photography experience? Visit dfphoto.net today to explore our extensive collection of tutorials, inspiring galleries, and a vibrant community of photographers. Whether you’re looking to master new techniques, find inspiration, or connect with fellow enthusiasts, dfphoto.net is your ultimate resource for all things photography. Don’t miss out – start your photographic journey with us now! Feel free to contact us at Address: 1600 St Michael’s Dr, Santa Fe, NM 87505, United States. Phone: +1 (505) 471-6001 or visit our website dfphoto.net.