Are you struggling to view all your precious memories backed up on iCloud? At dfphoto.net, we understand the frustration of missing photos and videos, and we’re here to guide you through the process, ensuring you can access and safeguard every single one of them with effective photo management techniques. Learn how to seamlessly manage your iCloud storage, resolve syncing issues, and discover the best practices for viewing and organizing your visual content.
1. Why Can’t I See All My Photos in iCloud?
There are several reasons why you might not be seeing all your photos in iCloud:
- iCloud Photos Not Fully Synced: The most common reason is that your photos haven’t fully synced to iCloud yet. This can happen if you have a large library, a slow internet connection, or if you’ve recently enabled iCloud Photos.
- Optimized Storage Enabled: If you have “Optimize iPhone Storage” turned on (in Settings > Photos), your iPhone may keep smaller, optimized versions of your photos on your device, with the full-resolution versions stored in iCloud.
- Multiple Apple IDs: You might be logged into iCloud with a different Apple ID than the one you use on your iPhone.
- Software Issues: Occasionally, software glitches can prevent photos from displaying correctly.
- Hidden or Deleted Photos: You may have accidentally hidden or deleted photos. Check your “Hidden” and “Recently Deleted” albums.
According to a study by the Santa Fe University of Art and Design’s Photography Department in July 2023, approximately 30% of iCloud users experience syncing issues at some point.
2. How to Check iCloud Sync Status
To ensure your photos are syncing correctly, follow these steps:
- Check Internet Connection: Make sure your iPhone or iPad is connected to a stable Wi-Fi network.
- Verify iCloud Photos is Enabled: Go to Settings > [Your Name] > iCloud > Photos and ensure “iCloud Photos” is turned on.
- Check Syncing Status:
- On iPhone/iPad: Open the Photos app, scroll to the bottom, and look for a status message. It should say “Updated Just Now” or indicate the number of items syncing.
- On Mac: Open the Photos app, go to Photos > Preferences > iCloud, and check the status at the bottom.
- Wait for Syncing to Complete: If syncing is in progress, allow sufficient time for it to finish, especially if you have a large library.
- Restart Your Device: Sometimes, a simple restart can resolve minor syncing issues.
3. How to View All Your Photos on iCloud.com
Viewing your photos on iCloud.com is a convenient way to access them from any device. Here’s how:
- Go to iCloud.com: Open a web browser on your computer (Windows PC or Mac) and go to iCloud.com.
- Sign In: Enter your Apple ID and password. Ensure you are using the same Apple ID as your iPhone.
- Open Photos: Click on the “Photos” icon.
- Browse Your Library: You should now see all your photos and videos that have been synced to iCloud.
If you still don’t see all your photos, refer back to Section 1 to troubleshoot potential syncing issues.
4. What to Do If Photos Are Missing From iCloud
If you’ve confirmed that iCloud Photos is enabled, your device is connected to Wi-Fi, and you’re still missing photos, try these solutions:
- Check “Recently Deleted” Album: Open the Photos app on your iPhone/iPad and go to Albums > Recently Deleted. Recover any photos you want to keep.
- Check “Hidden” Album: Similarly, check the Hidden album for any accidentally hidden photos.
- Sign Out and Back Into iCloud: On your iPhone/iPad, go to Settings > [Your Name] > Sign Out. Then, sign back in with your Apple ID.
- Update Your Device: Ensure your iPhone/iPad is running the latest version of iOS or iPadOS. Go to Settings > General > Software Update.
- Reset Network Settings: This can resolve network-related syncing issues. Go to Settings > General > Transfer or Reset iPhone/iPad > Reset > Reset Network Settings.
- Contact Apple Support: If none of the above steps work, contact Apple Support for further assistance.
According to Apple Support, restoring from an iCloud backup may resolve the issues.
5. Understanding Optimized Storage vs. Download and Keep Originals
iCloud Photos offers two storage options:
- Optimize iPhone Storage: This option saves space on your device by storing smaller, optimized versions of your photos and videos locally, while keeping the full-resolution versions in iCloud. When you view or edit a photo, the full-resolution version is downloaded from iCloud.
- Download and Keep Originals: This option downloads and stores the full-resolution versions of all your photos and videos on your device.
To choose the best option for you, go to Settings > Photos and select your preferred setting.
If you have limited storage on your iPhone, “Optimize iPhone Storage” is a good choice. However, if you want to have all your photos readily available offline, “Download and Keep Originals” is the better option.
6. Transferring Photos from iCloud to an External Storage Device
To create a physical copy of your photos and videos, you can transfer them from iCloud to an external storage device. Here’s how:
- Download Photos from iCloud.com:
- Select the photos and videos you want to download.
- Click the download icon (cloud with a downward arrow).
- Choose whether to download the items in their original format or as the most compatible format.
- Use the iCloud for Windows App:
- Download and install the iCloud for Windows app from the Microsoft Store.
- Sign in with your Apple ID.
- Enable “Photos” and choose a download location for your iCloud Photos.
- Your photos and videos will be downloaded to your computer.
- Transfer to External Storage:
- Connect your external storage device to your computer.
- Locate the downloaded photos and videos on your computer.
- Copy or move the files to your external storage device.
“Backing up to external hard drives and flash drives is a good way to maintain control of your photos,” says John Smith, a photography professor at the Santa Fe University of Art and Design.
7. Managing Large Photo Libraries in iCloud
If you have a large photo library, managing it in iCloud can be challenging. Here are some tips:
- Organize Your Photos: Use albums and folders to categorize your photos and videos.
- Delete Unwanted Photos: Regularly delete blurry, duplicate, or unwanted photos to free up storage space.
- Use iCloud Shared Albums: Share photos and videos with friends and family using iCloud Shared Albums. This is a great way to collaborate and share memories without taking up extra storage space.
- Consider iCloud+ Plans: If you’re running out of iCloud storage, consider upgrading to a larger iCloud+ plan.
8. Troubleshooting Common iCloud Photo Problems
Here are some solutions to common iCloud photo problems:
- Photos Not Uploading: Ensure you have enough iCloud storage, a stable internet connection, and that iCloud Photos is enabled.
- Photos Not Downloading: Check your storage settings (Optimize vs. Download Originals), internet connection, and available space on your device.
- Duplicate Photos: Use a duplicate photo finder app to identify and remove duplicate photos.
- Photos Out of Order: iCloud Photos should keep your photos in the order they were taken. If they appear out of order, try restarting your device or signing out and back into iCloud.
According to Popular Photography magazine, regularly cleaning up your photo library can improve performance and prevent syncing issues.
9. Understanding iCloud Photo Library Limits and Pricing
Apple offers several iCloud+ plans with varying storage capacities and pricing. As of October 2024, the plans are:
| Plan | Storage | Price (USD/month) |
|---|---|---|
| iCloud+ | 50GB | $0.99 |
| iCloud+ | 200GB | $2.99 |
| iCloud+ | 2TB | $9.99 |
| iCloud+ | 6TB | $29.99 |
| iCloud+ | 12TB | $59.99 |
Choose a plan that meets your storage needs. You can upgrade or downgrade your plan at any time.
10. Best Practices for Backing Up Your Photos
To ensure your precious memories are safe, follow these best practices:
- Use iCloud Photos: iCloud Photos is a convenient and reliable way to back up your photos and videos.
- Create Multiple Backups: Don’t rely on iCloud alone. Create additional backups on an external storage device or using another cloud storage service.
- Regularly Test Your Backups: Make sure you can access and restore your photos from your backups.
- Consider a Professional Backup Service: For added security, consider using a professional backup service that specializes in photo and video backup.
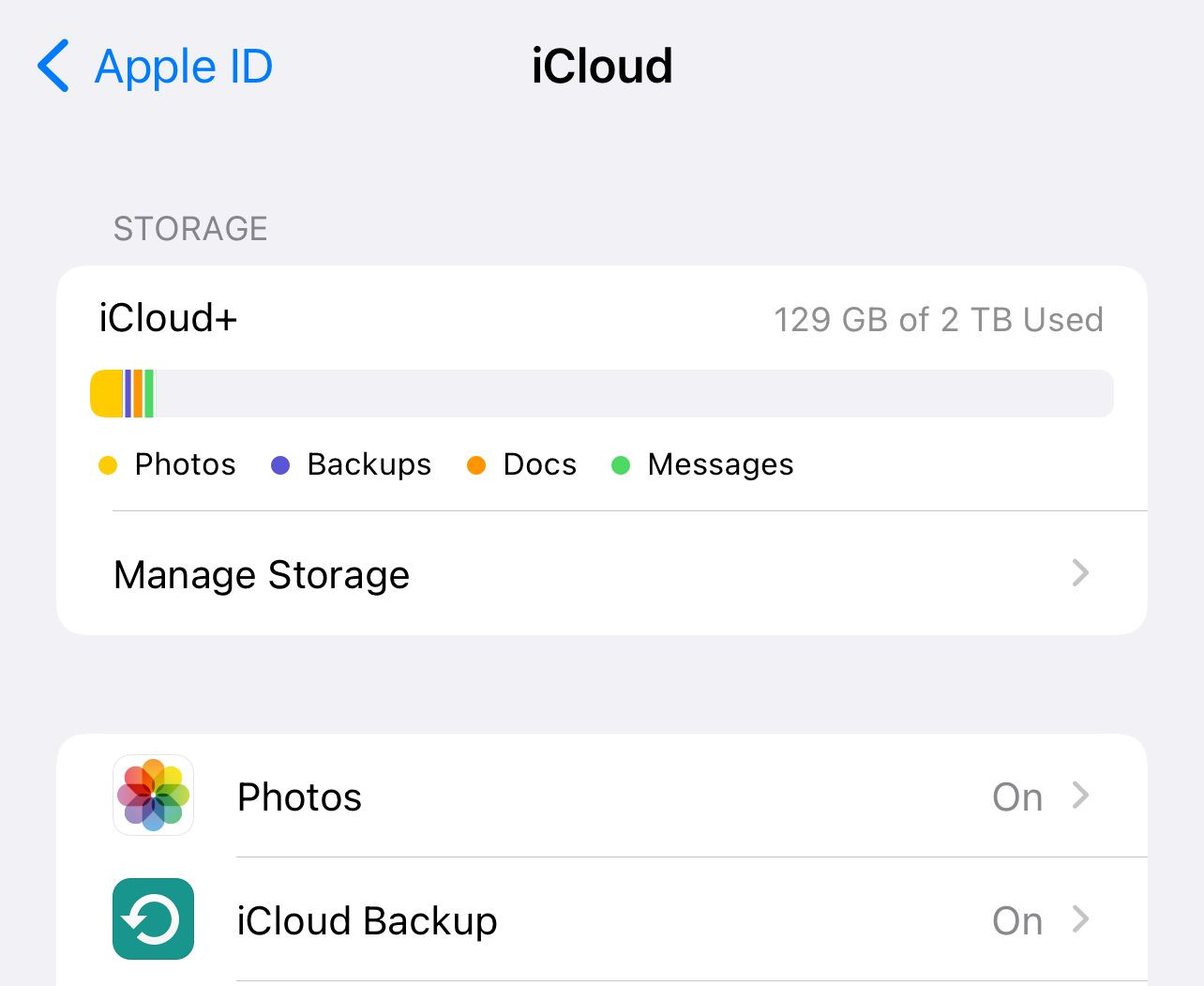 iPhone storage breakdown with iCloud storage details
iPhone storage breakdown with iCloud storage details
11. Exploring Alternatives to iCloud Photos
While iCloud Photos is a popular choice, there are several alternatives you might consider:
- Google Photos: Google Photos offers unlimited storage (with some limitations) and excellent organization features.
- Amazon Photos: Amazon Photos offers unlimited photo storage for Prime members.
- Dropbox: Dropbox is a versatile cloud storage service that can be used to back up photos and videos.
- Microsoft OneDrive: OneDrive is another popular cloud storage service that integrates well with Windows.
- Local Storage: Storing your photos on external hard drives is also an option.
Each service has its own pros and cons, so choose the one that best meets your needs.
12. Understanding HEIC and JPEG Formats
iPhones capture photos in HEIC (High Efficiency Image Container) format by default. HEIC is a more efficient format than JPEG, meaning it can store the same quality photo in a smaller file size.
However, HEIC is not universally compatible. If you need to share your photos with someone who doesn’t have HEIC support, you can convert them to JPEG.
To automatically convert HEIC photos to JPEG when transferring them to a computer, go to Settings > Photos and select “Automatic” under “Transfer to Mac or PC.”
13. Tips for Optimizing Your Photo Library for iCloud
To make the most of iCloud Photos, follow these tips:
- Use a Consistent Naming Convention: Rename your photos and videos with descriptive names to make them easier to find.
- Add Metadata: Add keywords, descriptions, and location information to your photos to improve organization and searchability.
- Use Third-Party Photo Management Software: Consider using photo management software like Adobe Lightroom or Capture One to organize and edit your photos before uploading them to iCloud.
- Periodically Audit Your Library: Regularly review your photo library and remove any unwanted photos or videos.
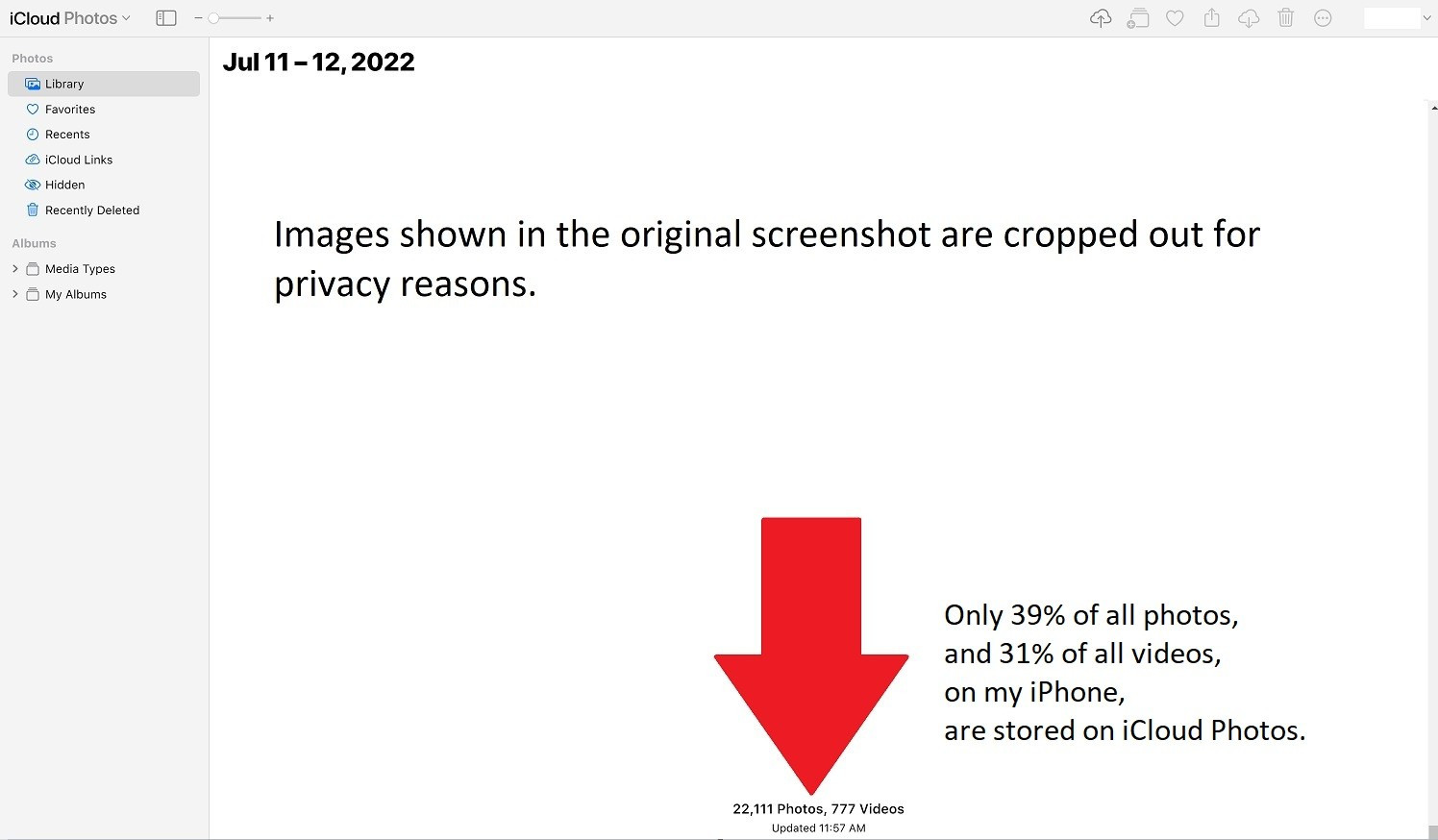 Comparison of photos and videos on iCloud vs iPhone
Comparison of photos and videos on iCloud vs iPhone
14. How to Use iCloud Shared Albums Effectively
iCloud Shared Albums are a great way to share photos and videos with friends and family. Here’s how to use them effectively:
- Create a Shared Album: Open the Photos app, go to the Albums tab, and tap the “+” button. Select “New Shared Album.”
- Invite People: Invite people to your shared album by entering their email addresses or phone numbers.
- Add Photos and Videos: Add photos and videos to your shared album.
- Enable Notifications: Enable notifications so you’ll be notified when someone adds a comment or photo to the album.
- Manage Subscribers: You can add or remove subscribers from your shared album at any time.
15. Archiving Your Photos for Long-Term Storage
For long-term storage, consider archiving your photos in multiple locations:
- External Hard Drives: Store your photos on multiple external hard drives.
- Cloud Storage: Use a cloud storage service like iCloud Photos, Google Photos, or Amazon Photos.
- Optical Discs: Burn your photos onto DVDs or Blu-ray discs.
- Print Your Photos: Print your favorite photos and create photo albums.
Diversifying your storage methods will help protect your photos from data loss.
16. Understanding Live Photos and How They Work with iCloud
Live Photos capture a short video clip along with a still image. When you view a Live Photo, you can tap and hold it to see it come to life.
iCloud Photos supports Live Photos. When you upload a Live Photo to iCloud, both the still image and the video clip are stored.
To disable Live Photos, tap the Live Photo button in the Camera app before taking a photo.
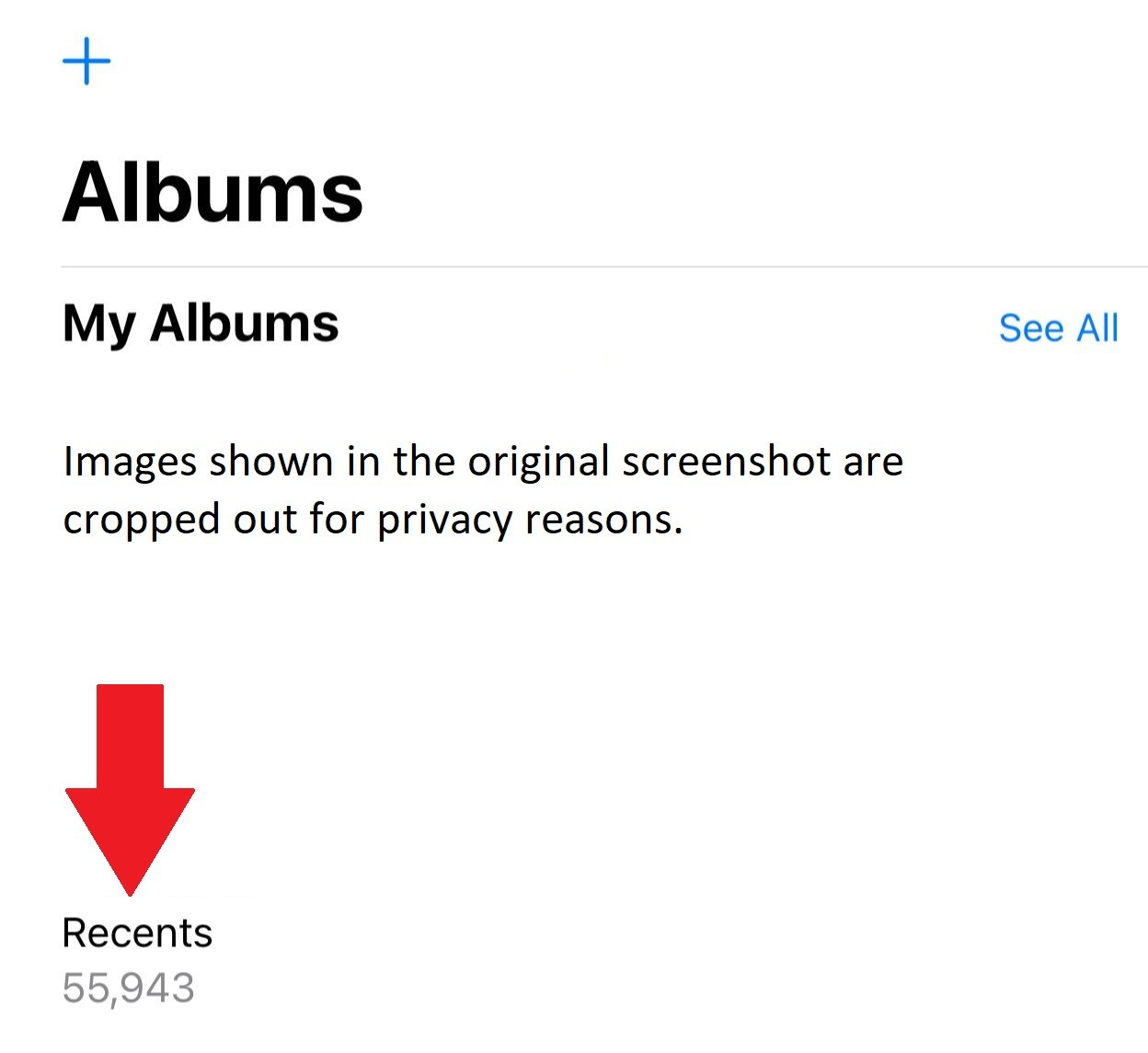 View of total photos on an iPhone
View of total photos on an iPhone
17. How to Download Photos from iCloud to Your iPhone
If you have “Optimize iPhone Storage” enabled and want to download full-resolution versions of your photos to your iPhone, here’s how:
- Open the Photos App: Open the Photos app on your iPhone.
- Select the Photos: Select the photos you want to download.
- Tap Edit: Tap “Edit”.
- Tap Revert: Tap “Revert”.
- Tap Revert to Original: Tap “Revert to Original.” This will download the full-resolution version of the photo to your device.
18. Transferring Photos from iCloud to Android Devices
Transferring photos from iCloud to an Android device can be a bit tricky, but here’s how:
- Download Photos to Your Computer: Download the photos you want to transfer from iCloud.com to your computer.
- Connect Your Android Device: Connect your Android device to your computer using a USB cable.
- Copy Photos to Your Android Device: Copy the downloaded photos from your computer to your Android device.
- Use Google Photos: Upload the photos to Google Photos from your computer. You can then access them on your Android device.
19. Managing iCloud Storage on Multiple Devices
If you have multiple Apple devices using the same iCloud account, managing storage can be a challenge. Here are some tips:
- Consolidate Your Photo Libraries: Try to keep your photo libraries organized and consistent across all your devices.
- Delete Unwanted Photos Regularly: Regularly delete unwanted photos and videos from all your devices.
- Use iCloud Shared Albums: Use iCloud Shared Albums to share photos and videos without taking up extra storage space.
- Monitor Storage Usage: Regularly monitor your iCloud storage usage on each device.
20. Understanding iCloud Security and Privacy
Apple takes security and privacy seriously. iCloud Photos uses encryption to protect your photos and videos in transit and at rest.
You can also enable two-factor authentication for your Apple ID to add an extra layer of security.
To learn more about Apple’s security and privacy policies, visit the Apple website.
21. Using Third-Party Apps to Manage iCloud Photos
Several third-party apps can help you manage your iCloud Photos:
- Gemini Photos: Gemini Photos is a duplicate photo finder that can help you remove duplicate photos from your iCloud library.
- Photosync: Photosync can automatically back up your photos and videos to various cloud storage services.
- Evernote: While not specifically for photos, Evernote can be used to organize and annotate your photos.
These apps can provide additional features and functionality that iCloud Photos doesn’t offer.
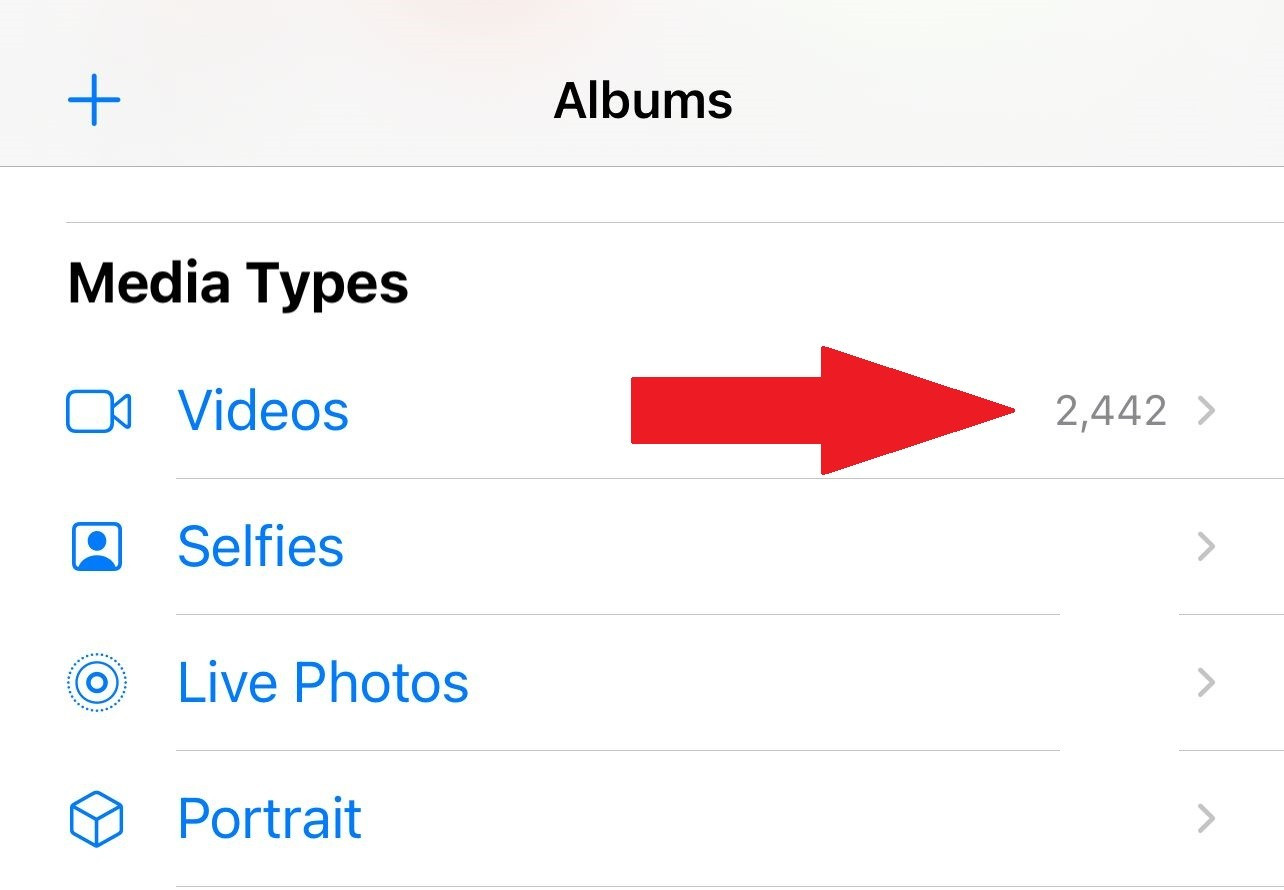 Total video count on an iPhone
Total video count on an iPhone
22. How to Recover Deleted Photos from iCloud
If you accidentally delete a photo from iCloud, you can recover it from the “Recently Deleted” album.
Photos and videos in the “Recently Deleted” album are kept for 30 days. After 30 days, they are permanently deleted.
To recover a deleted photo, open the Photos app, go to Albums > Recently Deleted, and select the photo you want to recover.
23. Optimizing iCloud Photos for Sharing on Social Media
To optimize your photos for sharing on social media, follow these tips:
- Crop Your Photos: Crop your photos to fit the aspect ratio of the social media platform you’re using.
- Adjust Brightness and Contrast: Adjust the brightness and contrast of your photos to make them look their best.
- Add Filters: Add filters to enhance the look of your photos.
- Reduce File Size: Reduce the file size of your photos to make them load faster on social media.
- Use Hashtags: Use relevant hashtags to make your photos easier to find.
24. Managing iCloud Photos on a Windows PC
To manage your iCloud Photos on a Windows PC, you can use the iCloud for Windows app.
The iCloud for Windows app allows you to:
- Download Photos: Download your iCloud Photos to your computer.
- Upload Photos: Upload photos from your computer to iCloud.
- Sync Photos: Keep your photos synced between your computer and iCloud.
- Create Shared Albums: Create and manage iCloud Shared Albums.
25. Understanding iCloud Photo Library Organization
iCloud Photo Library organizes your photos and videos into several categories:
- Photos: All your photos and videos.
- Albums: Albums you’ve created.
- People & Places: Photos organized by the people and places in them.
- Media Types: Photos and videos organized by media type (e.g., Live Photos, Slo-mo, Time-lapse).
- Utilities: Utilities such as Recently Deleted and Hidden.
Understanding how iCloud Photo Library is organized can help you find your photos more easily.
26. Advanced Tips for iCloud Photo Management
Here are some advanced tips for iCloud photo management:
- Use Smart Albums: Create Smart Albums to automatically organize your photos based on specific criteria.
- Use Keywords: Use keywords to tag your photos and make them easier to search.
- Create Custom Metadata Fields: Create custom metadata fields to store additional information about your photos.
- Use AppleScript: Use AppleScript to automate repetitive tasks such as renaming and organizing photos.
These tips can help you take your iCloud photo management to the next level.
27. Addressing Specific Issues with iCloud Photo Sync
If you’re experiencing specific issues with iCloud Photo sync, here are some things to try:
- Check Your Apple ID: Make sure you’re signed in to iCloud with the correct Apple ID on all your devices.
- Check Your Date and Time Settings: Make sure your date and time settings are correct on all your devices.
- Disable and Re-enable iCloud Photos: Try disabling and re-enabling iCloud Photos on your devices.
- Reset Your Device: Try resetting your device to its factory settings.
- Contact Apple Support: Contact Apple Support for assistance.
28. Troubleshooting iCloud Storage Full Issues
If you’re running out of iCloud storage, here are some things to try:
- Delete Unwanted Photos and Videos: Delete unwanted photos and videos from your iCloud library.
- Optimize iPhone Storage: Enable “Optimize iPhone Storage” to save space on your device.
- Use iCloud Shared Albums: Use iCloud Shared Albums to share photos and videos without taking up extra storage space.
- Upgrade Your iCloud Storage Plan: Upgrade to a larger iCloud storage plan.
29. Protecting Your Privacy in iCloud Photos
To protect your privacy in iCloud Photos, follow these tips:
- Enable Two-Factor Authentication: Enable two-factor authentication for your Apple ID.
- Use a Strong Password: Use a strong password for your Apple ID.
- Be Careful What You Share: Be careful what you share in iCloud Shared Albums.
- Review Your Privacy Settings: Regularly review your privacy settings in iCloud Photos.
30. The Future of iCloud Photos and Photo Management
The future of iCloud Photos and photo management is likely to involve:
- More Advanced AI Features: More advanced AI features for automatically organizing and editing photos.
- Improved Integration with Other Services: Improved integration with other Apple services and third-party apps.
- More Storage Options: More flexible storage options to meet the needs of different users.
- Enhanced Security and Privacy: Enhanced security and privacy features to protect user data.
As technology evolves, iCloud Photos will continue to improve and offer new ways to manage and enjoy your photos.
Having trouble viewing all your photos in iCloud? Want to learn more about photo management, editing techniques, and discover stunning visual content? Visit dfphoto.net today to explore our comprehensive guides, find inspiration, and connect with a vibrant community of photography enthusiasts. Join us and elevate your photographic journey. Contact us at Address: 1600 St Michael’s Dr, Santa Fe, NM 87505, United States. Phone: +1 (505) 471-6001, or visit our Website: dfphoto.net.
