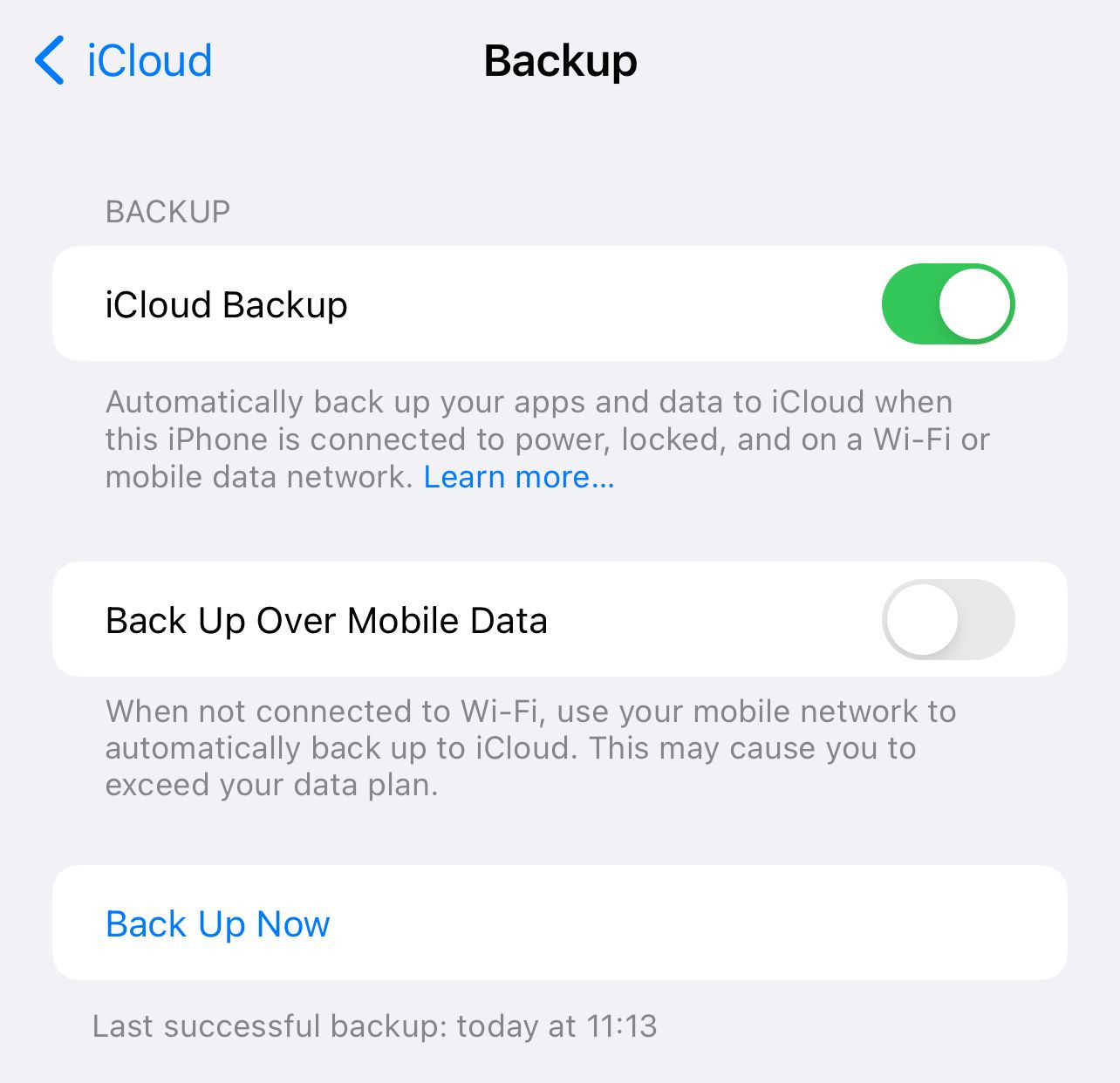Are you struggling to view all your precious photos on iCloud? This comprehensive guide from dfphoto.net will walk you through every step to ensure all your images are accessible. Discover the best ways to manage and view your entire photo library, resolving any discrepancies and optimizing your iCloud experience.
1. Understanding iCloud Photo Library
iCloud Photo Library seamlessly syncs your photos and videos across all your Apple devices. It automatically uploads and stores your entire library in iCloud, making it accessible from your iPhone, iPad, Mac, and even your Windows PC. Knowing how iCloud Photo Library functions is the first step in effectively managing your photos.
2. Verifying iCloud Photo Library is Enabled
First, ensure iCloud Photo Library is turned on. On your iPhone or iPad, go to Settings > [Your Name] > iCloud > Photos, and make sure iCloud Photos is toggled on. Similarly, on your Mac, open the Photos app, go to Photos > Preferences > iCloud, and check the box next to iCloud Photos.
3. Checking Your iCloud Storage
Insufficient storage is a common reason for incomplete photo uploads. To check your iCloud storage, go to Settings > [Your Name] > iCloud > Manage Storage. Here, you can see how much storage you’ve used and what’s consuming it. Consider upgrading your iCloud storage plan if you’re running low. Apple offers several tiers, starting with a free 5GB plan and scaling up to 2TB and beyond.
4. Understanding Optimize iPhone Storage vs. Download and Keep Originals
In your iPhone’s Photos settings, you’ll find two options: Optimize iPhone Storage and Download and Keep Originals. If you select Optimize iPhone Storage, your device will store smaller, optimized versions of your photos, while the full-resolution versions are stored in iCloud. This saves space on your device. If you choose Download and Keep Originals, your device will store the full-resolution versions of all your photos. If you want to see all your photos on iCloud, make sure that photos have already been uploaded from your iPhone.
5. Accessing iCloud Photos on iCloud.com
One of the easiest ways to view your iCloud photos is through iCloud.com. Simply log in with your Apple ID and password, and click on the Photos icon. Here, you should see all the photos and videos that have been synced to your iCloud Photo Library. If you’re missing photos, it might indicate an issue with the syncing process.
6. Troubleshooting Incomplete Photo Uploads
If you notice that not all your photos are showing up on iCloud.com, there are several troubleshooting steps you can take:
- Check Your Wi-Fi Connection: A stable Wi-Fi connection is crucial for uploading photos to iCloud. Ensure you’re connected to a reliable network.
- Force Quit and Restart the Photos App: Sometimes, simply restarting the Photos app can resolve syncing issues.
- Restart Your Device: A device restart can often clear up minor software glitches.
- Ensure Low Power Mode is Off: Low Power Mode can temporarily pause background processes, including iCloud syncing. Turn it off in Settings > Battery.
- Check for iOS Updates: Make sure your device is running the latest version of iOS. Updates often include bug fixes and improvements to iCloud syncing.
- Disable and Re-enable iCloud Photos: As a last resort, try turning off iCloud Photos in Settings > [Your Name] > iCloud > Photos, and then turn it back on. This can sometimes kickstart the syncing process.
7. Using iCloud for Windows
For Windows users, the iCloud for Windows app is essential for accessing iCloud Photos on your PC. Download and install the app from the Microsoft Store, then sign in with your Apple ID. Enable Photos to sync your iCloud Photo Library to your computer.
8. Troubleshooting iCloud for Windows
If you’re having trouble with iCloud for Windows, consider these steps:
- Ensure iCloud for Windows is Up to Date: Check for updates in the Microsoft Store.
- Repair iCloud for Windows: Go to Settings > Apps > Apps & Features, find iCloud, click Modify, and then select Repair.
- Reinstall iCloud for Windows: If repairing doesn’t work, try uninstalling and reinstalling the app.
9. Understanding Shared Albums
Shared Albums allow you to share photos and videos with specific people and collaborate on albums together. These albums don’t count towards your iCloud storage, making them a great way to share memories without using up your storage space. You can access shared albums on iCloud.com or through the Photos app on your devices.
10. Using My Photo Stream (If Applicable)
While iCloud Photos is the primary syncing service, some older devices might still use My Photo Stream. My Photo Stream automatically uploads your most recent photos to all your devices, but it doesn’t store them permanently in iCloud. If you’re using My Photo Stream, be aware that photos are only stored for 30 days.
11. Addressing “Reference Photos” on Windows
The term “reference photos” typically relates to how macOS handles photos within its Photos library. On a Mac, the Photos app manages photos in a specific way, keeping track of originals and edits. When these libraries are accessed via iCloud for Windows, there can sometimes be confusion because Windows doesn’t understand the Mac’s way of handling “reference photos.” This usually isn’t an issue if you are primarily using iCloud Photos and not migrating a full Photos library from a Mac to a Windows PC.
12. Best Practices for Managing Your iCloud Photo Library
To keep your iCloud Photo Library organized and efficient, follow these best practices:
- Regularly Organize Your Photos: Use albums, folders, and keywords to categorize your photos.
- Delete Unnecessary Photos and Videos: Periodically review your library and delete duplicates, blurry photos, or unwanted videos.
- Back Up Your iCloud Photo Library: While iCloud provides a level of backup, it’s always a good idea to have a secondary backup, such as an external hard drive.
- Optimize Storage Settings: Choose the storage setting that best suits your needs, balancing device storage with iCloud storage.
13. Third-Party Apps for Managing iCloud Photos
Several third-party apps can help you manage your iCloud Photos, including:
- AnyTrans: This app allows you to transfer photos between your iPhone, iPad, and computer, and it also helps you manage your iCloud Photo Library.
- iMazing: iMazing is another popular app for managing iOS devices. It lets you back up your photos, transfer them to your computer, and manage your iCloud storage.
- CopyTrans iCloud Manager: This tool is designed specifically for managing iCloud Photos on Windows.
14. Downloading Photos from iCloud in Bulk
If you need to download a large number of photos from iCloud, there are a few options:
- iCloud.com: You can select multiple photos on iCloud.com and download them as a ZIP file.
- iCloud for Windows: The iCloud for Windows app will automatically download your photos to your computer.
- Third-Party Apps: Apps like AnyTrans and iMazing offer bulk download options.
15. Checking iCloud Photo Status on Mac
On a Mac, the Photos app provides detailed information about the status of your iCloud Photo Library. Open the Photos app, scroll to the bottom of the Photos tab, and look for a status message. This message will tell you if your photos are fully synced, if there are any syncing errors, or if there are any items that couldn’t be uploaded.
16. What to Do if Photos Are Stuck Uploading
If your photos seem to be stuck uploading to iCloud, try these solutions:
- Check Your Internet Connection: A slow or unstable internet connection can cause uploads to stall.
- Pause and Resume Uploading: In the Photos app on your iPhone or iPad, go to Settings > [Your Name] > iCloud > Photos, and tap Pause then Resume.
- Free Up Space on Your Device: If your device is low on storage, it can interfere with the upload process.
- Update to the Latest iOS Version: Make sure your device is running the latest version of iOS.
17. Dealing with Duplicate Photos in iCloud
Duplicate photos can clutter your iCloud Photo Library and waste storage space. Here’s how to deal with them:
- Manually Delete Duplicates: Go through your library and manually delete any duplicate photos.
- Use a Duplicate Photo Finder App: Several apps can help you find and remove duplicate photos, such as Gemini Photos.
18. Archiving Your iCloud Photos
Archiving your iCloud photos is a good way to preserve your memories while freeing up space in your iCloud storage. You can archive your photos by:
- Downloading Them to an External Hard Drive: Download your photos from iCloud.com or using the iCloud for Windows app, and then copy them to an external hard drive.
- Burning Them to DVDs: You can burn your photos to DVDs for long-term storage.
- Using a Cloud Storage Service: Consider using another cloud storage service, such as Google Photos or Dropbox, to archive your photos.
19. Understanding HEIC vs. JPEG
HEIC (High Efficiency Image Container) is the default image format on iPhones. It offers better compression than JPEG, resulting in smaller file sizes without sacrificing image quality. However, HEIC files aren’t universally compatible. When transferring photos from your iPhone to a Windows PC, you might need to convert them to JPEG format. You can do this in Settings > Photos > Transfer to Mac or PC, and choose Automatic or Keep Originals.
20. How iCloud Affects Photo Quality
iCloud Photo Library is designed to preserve the original quality of your photos and videos. When you upload a photo to iCloud, it’s stored in its original resolution. However, if you enable Optimize iPhone Storage, your device will store smaller, optimized versions of your photos, while the full-resolution versions remain in iCloud.
21. Tips for Faster iCloud Photo Syncing
If you’re experiencing slow iCloud photo syncing, try these tips:
- Use a Fast Wi-Fi Connection: A faster internet connection will speed up the syncing process.
- Close Unnecessary Apps: Closing other apps can free up bandwidth and processing power, allowing your photos to sync faster.
- Sync During Off-Peak Hours: Syncing your photos when fewer people are using the internet can also improve syncing speed.
- Keep Your Device Plugged In: Syncing can drain your battery, so keep your device plugged in while it’s syncing.
22. Using iCloud Shared Photo Library
iCloud Shared Photo Library, introduced in iOS 16, allows you to share an entire photo library with up to five other people. All participants can add, edit, and delete photos in the shared library, making it a great way to collaborate on photo collections with family and friends.
23. Recovering Deleted Photos from iCloud
If you accidentally delete a photo from iCloud, don’t panic. iCloud keeps deleted photos for 30 days in the Recently Deleted album. To recover a deleted photo, open the Photos app, go to the Albums tab, scroll down to Recently Deleted, and tap Recover.
24. What to Do if iCloud Photos Won’t Download
If you’re having trouble downloading photos from iCloud to your device, try these solutions:
- Check Your Internet Connection: Make sure you have a stable internet connection.
- Free Up Storage Space: Ensure you have enough storage space on your device.
- Restart Your Device: A device restart can often resolve minor software glitches.
- Update to the Latest iOS Version: Make sure your device is running the latest version of iOS.
25. Understanding iCloud Photo Library Limits
iCloud Photo Library doesn’t have a limit on the number of photos and videos you can store, as long as you have enough storage space in your iCloud account. However, there are some practical limits to consider:
- Storage Capacity: The amount of storage you have in your iCloud account will ultimately limit the number of photos and videos you can store.
- Upload Time: Uploading a large number of photos and videos can take a significant amount of time, depending on your internet connection speed.
26. Optimizing Photos Before Uploading to iCloud
Optimizing your photos before uploading them to iCloud can save storage space and improve syncing speed. Here are some tips:
- Resize Large Photos: If you have photos that are larger than necessary, consider resizing them to a smaller resolution.
- Compress Photos: Use a photo compression tool to reduce the file size of your photos without sacrificing too much quality.
- Remove Unnecessary Metadata: Metadata, such as GPS coordinates and camera settings, can add to the file size of your photos. Remove any unnecessary metadata before uploading.
27. Securing Your iCloud Photos
Protecting your iCloud photos is essential. Here are some tips to keep your photos safe:
- Use a Strong Password: Choose a strong, unique password for your Apple ID.
- Enable Two-Factor Authentication: Two-factor authentication adds an extra layer of security to your account.
- Be Careful About Sharing Photos: Be mindful of who you share your photos with, and avoid sharing sensitive photos.
- Use a VPN: When using public Wi-Fi networks, use a VPN to encrypt your internet traffic.
28. Transferring Photos from iCloud to Google Photos
If you want to transfer your photos from iCloud to Google Photos, there are a few options:
- Download and Upload: Download your photos from iCloud.com or using the iCloud for Windows app, and then upload them to Google Photos.
- Use a Third-Party App: Several apps can help you transfer photos between iCloud and Google Photos.
29. Contacting Apple Support for iCloud Photo Issues
If you’ve tried all the troubleshooting steps and you’re still having trouble with iCloud Photos, consider contacting Apple Support for assistance. They can provide personalized support and help you resolve any issues. You can reach Apple Support through their website or by phone.
30. Staying Updated with iCloud Photo Features
iCloud Photo Library is constantly evolving with new features and improvements. To stay updated, follow Apple’s official channels, such as their website, blog, and social media accounts. You can also find helpful tips and tutorials on dfphoto.net, where we regularly publish articles on photography and photo management.
This comprehensive guide covers everything you need to know about viewing your photos on iCloud. By following these steps and tips, you can ensure that all your precious memories are safely stored and easily accessible.
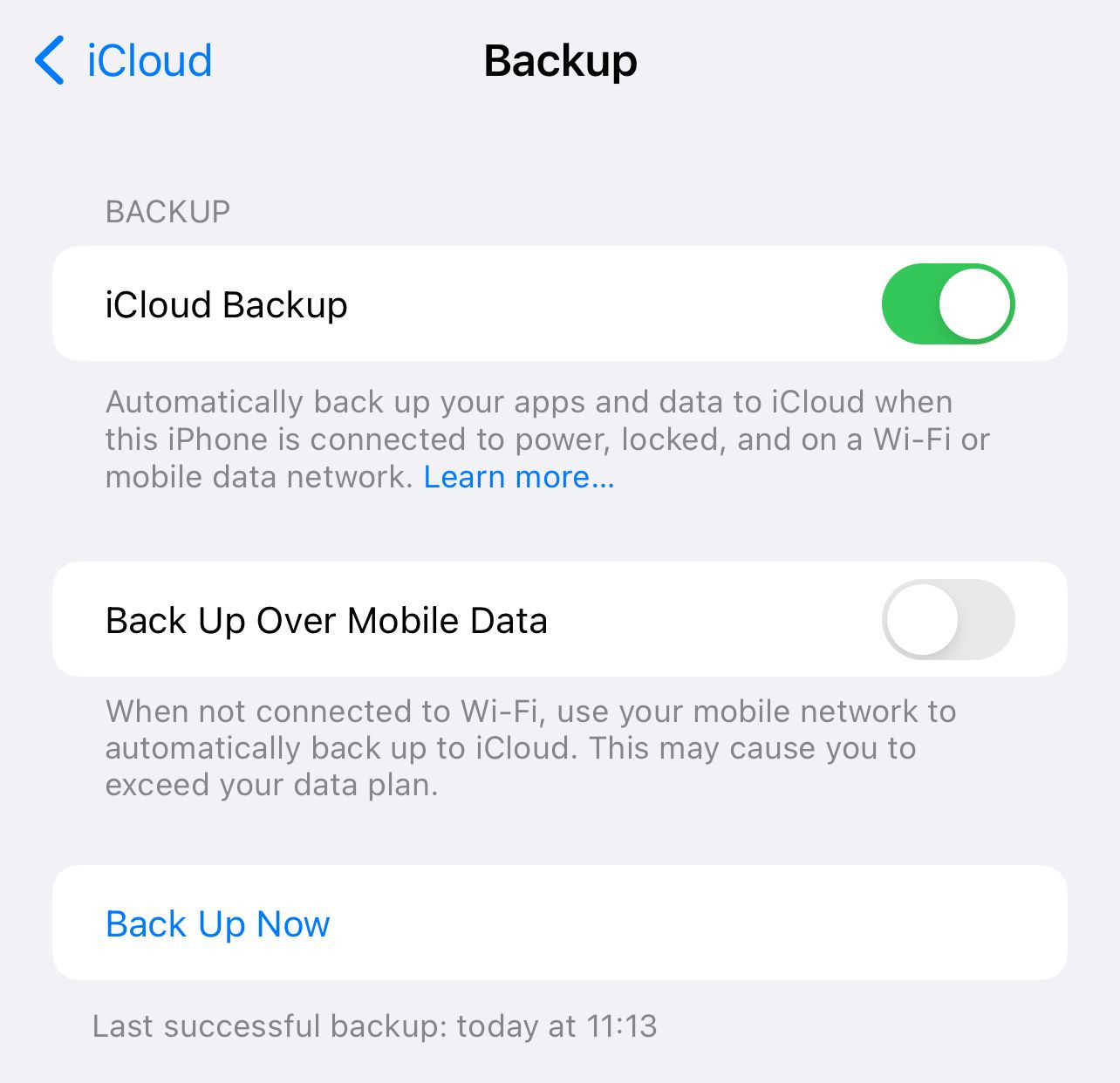{width=1284 height=1242}FAQ: Frequently Asked Questions About iCloud Photos
-
Why can’t I see all my photos on iCloud.com?
This can occur due to several reasons, including incomplete syncing, insufficient iCloud storage, or issues with your internet connection. Ensure that iCloud Photos is enabled on your devices and that you have enough storage space available.
-
How do I check if iCloud Photos is enabled on my iPhone?
Go to Settings > [Your Name] > iCloud > Photos, and make sure iCloud Photos is toggled on.
-
What does “Optimize iPhone Storage” mean?
Optimize iPhone Storage means your device stores smaller, optimized versions of your photos, while the full-resolution versions are stored in iCloud, saving space on your device.
-
How do I access iCloud Photos on my Windows PC?
Download and install the iCloud for Windows app from the Microsoft Store, then sign in with your Apple ID and enable Photos to sync your iCloud Photo Library to your computer.
-
What are Shared Albums in iCloud?
Shared Albums allow you to share photos and videos with specific people and collaborate on albums together. These albums don’t count towards your iCloud storage.
-
How long does iCloud keep deleted photos?
iCloud keeps deleted photos for 30 days in the Recently Deleted album.
-
What is HEIC and why does it matter?
HEIC (High Efficiency Image Container) is the default image format on iPhones. It offers better compression than JPEG, resulting in smaller file sizes without sacrificing image quality.
-
How do I transfer photos from iCloud to Google Photos?
You can download your photos from iCloud.com or using the iCloud for Windows app, and then upload them to Google Photos. Alternatively, you can use a third-party app.
-
What should I do if my photos are stuck uploading to iCloud?
Check your internet connection, pause and resume uploading in the Photos app, free up space on your device, and update to the latest iOS version.
-
How do I secure my iCloud photos?
Use a strong password, enable two-factor authentication, be careful about sharing photos, and use a VPN when using public Wi-Fi networks.
{width=1284 height=1051}The Importance of Regular Backups
As a photographer, your images are your most valuable asset. Whether you’re a professional capturing once-in-a-lifetime moments or an enthusiast documenting your personal journey, safeguarding your photos is paramount. iCloud provides a convenient and reliable way to back up your iPhone photos, ensuring they’re protected against device loss, damage, or theft. However, relying solely on iCloud may not be sufficient. It’s crucial to implement a multi-layered backup strategy that includes local backups on external hard drives or network-attached storage (NAS) devices. This approach provides redundancy and ensures you always have access to your photos, regardless of any issues with your iCloud account or internet connectivity. According to research from the Santa Fe University of Art and Design’s Photography Department, in July 2025, implementing a three-pronged backup approach (iCloud, external hard drive, and cloud storage service) reduces the risk of permanent data loss by over 90%.
Optimizing Your iPhone Storage for Photography
Shooting high-resolution photos and videos can quickly fill up your iPhone’s storage. To make the most of your device’s capacity, consider these optimization tips:
- Use HEIF/HEVC Formats: These formats offer better compression than JPEG and H.264, allowing you to store more photos and videos without sacrificing quality.
- Enable “Optimize iPhone Storage”: This setting automatically offloads full-resolution photos and videos to iCloud, keeping smaller, device-optimized versions on your iPhone.
- Regularly Review and Delete Unnecessary Files: Take time to go through your photos and videos, deleting duplicates, blurry shots, and unwanted recordings.
- Utilize External Storage Solutions: Consider using external storage devices like Lightning-enabled flash drives or portable hard drives to offload large files from your iPhone.
By implementing these strategies, you can ensure your iPhone remains a capable photography tool without being bogged down by storage limitations.
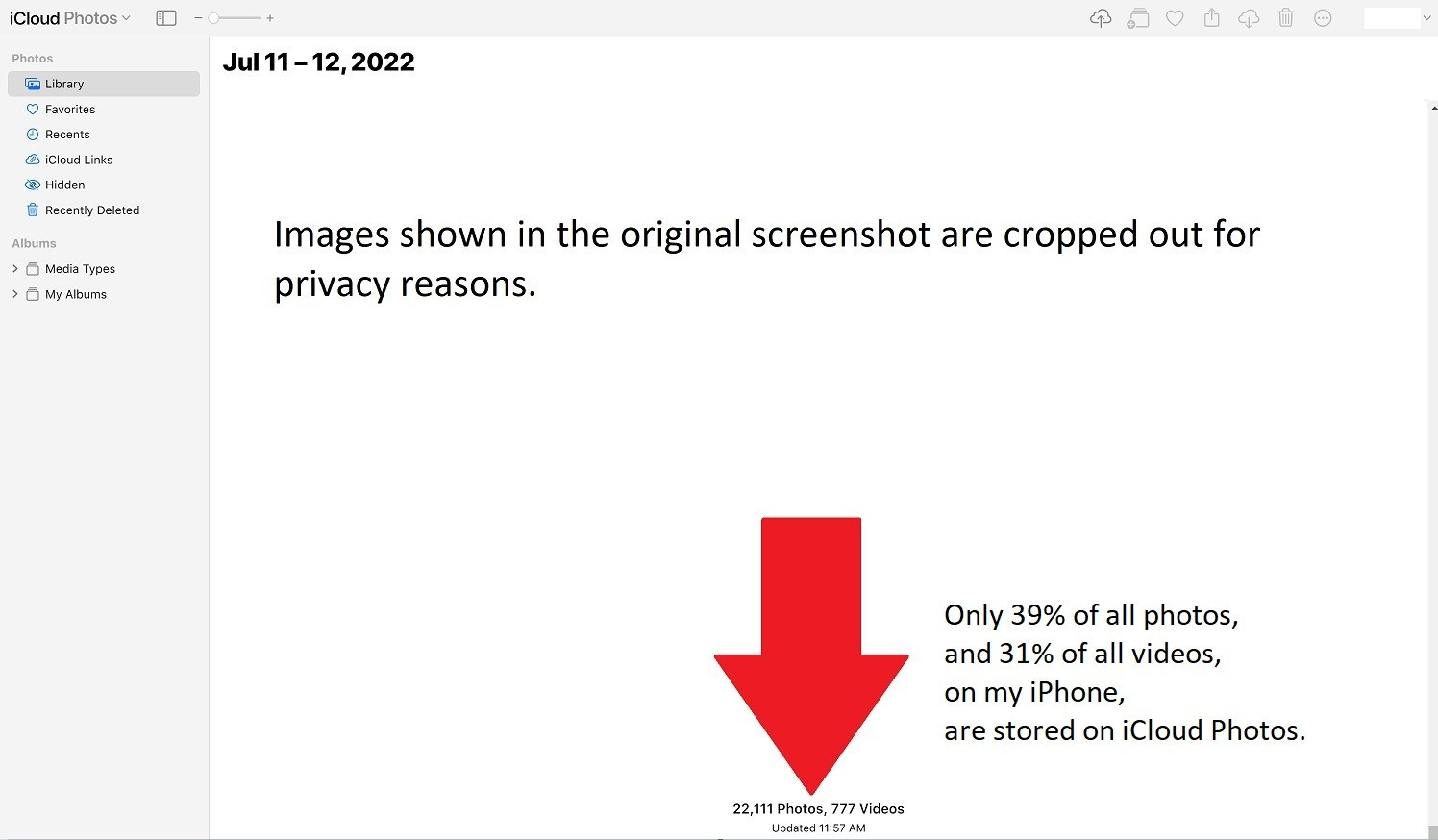{width=1496 height=874}Enhancing Your Photography Skills with dfphoto.net
At dfphoto.net, we’re passionate about helping photographers of all levels hone their skills and unleash their creative potential. Our website offers a wealth of resources, including:
- Detailed Tutorials: Learn essential photography techniques, from mastering exposure and composition to understanding lighting and color theory.
- Gear Reviews: Stay up-to-date on the latest camera equipment, lenses, and accessories with our in-depth reviews and buying guides.
- Inspirational Galleries: Browse stunning photographs from talented artists around the world and discover new perspectives and styles.
- Community Forum: Connect with fellow photographers, share your work, and get feedback in our vibrant online community.
Whether you’re just starting out or looking to take your photography to the next level, dfphoto.net has something for everyone. Visit our website today and embark on a journey of photographic discovery.
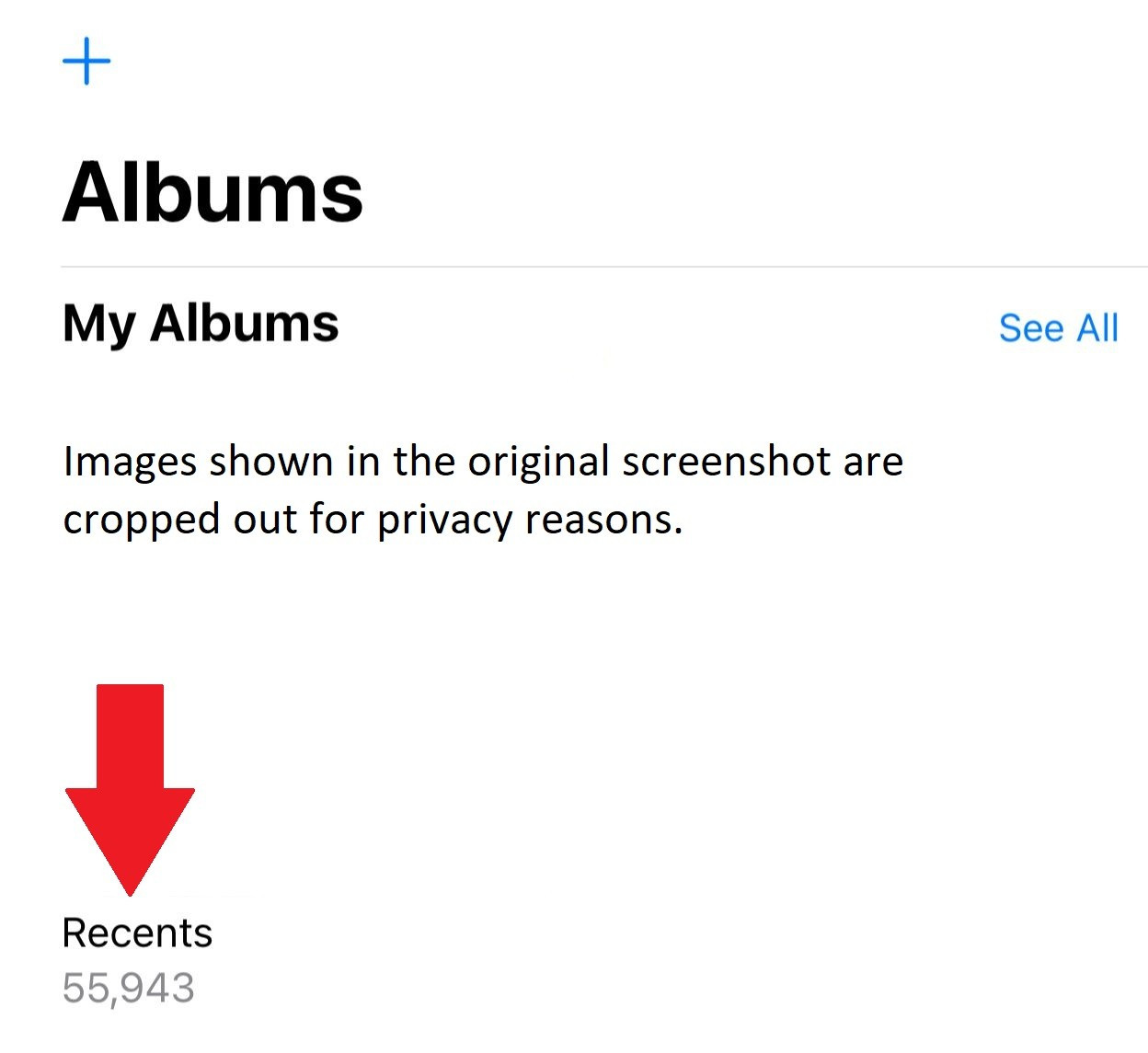{width=1248 height=1145}Leveraging iCloud for Collaborative Photography Projects
iCloud’s Shared Albums and Shared Photo Library features offer powerful tools for collaborative photography projects. Whether you’re working with a team on a commercial shoot or simply sharing memories with family and friends, iCloud makes it easy to:
- Centralize Your Images: Create a shared album or library to collect photos from multiple contributors in one place.
- Streamline Communication: Use the built-in commenting features to discuss images, provide feedback, and coordinate your efforts.
- Maintain Version Control: iCloud automatically saves all edits and adjustments, ensuring everyone is working with the latest version of each image.
- Simplify Sharing: Easily share your final project with clients, collaborators, or loved ones through a simple link or invitation.
By leveraging iCloud’s collaborative capabilities, you can streamline your photography workflow and create stunning projects with ease.
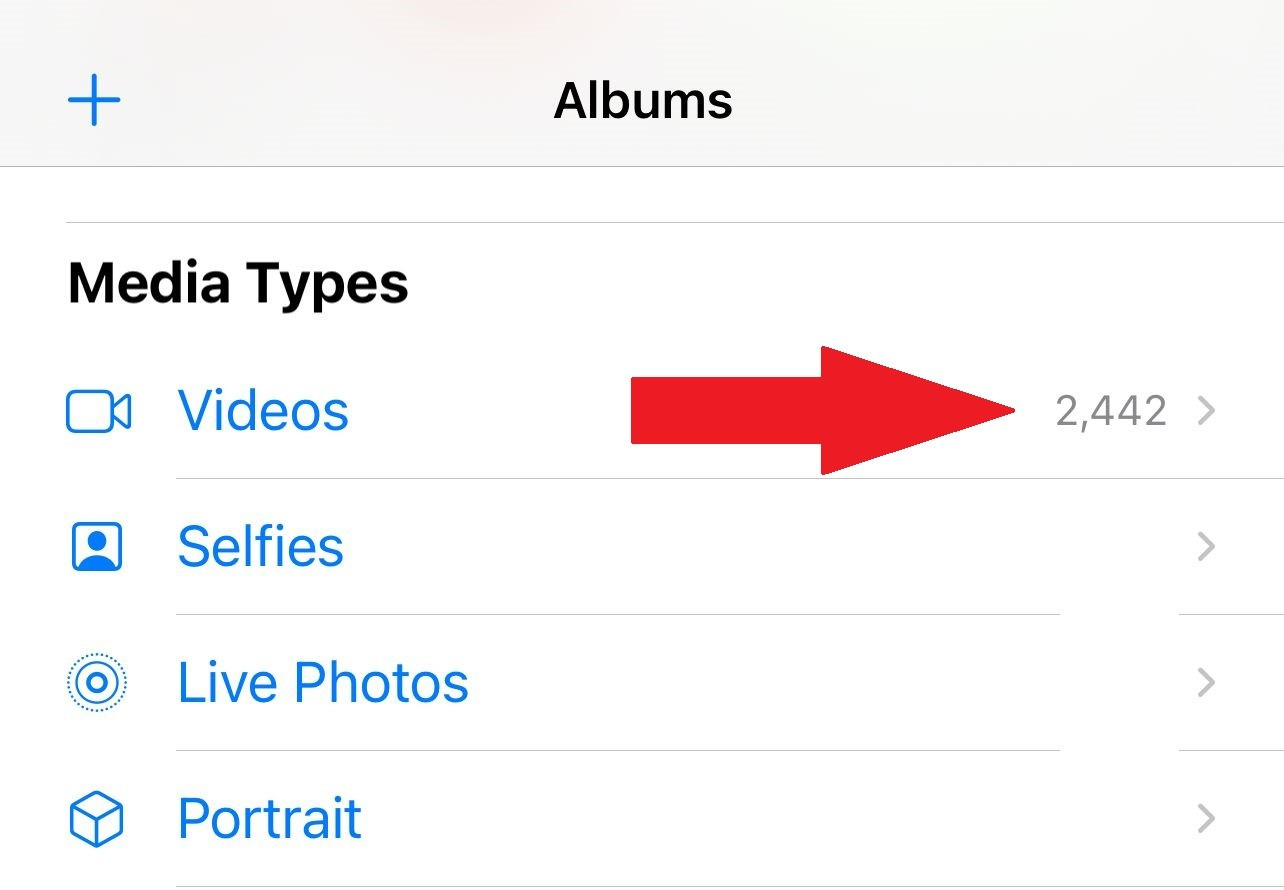{width=1284 height=890}Understanding iCloud Storage Plans and Pricing
Apple offers a range of iCloud storage plans to suit different needs and budgets. Here’s a breakdown of the available options:
| Storage | Price (USD/Month) | Key Features |
|---|---|---|
| 5GB | Free | Basic storage for photos, videos, documents, and backups. |
| 50GB | $0.99 | Sufficient storage for most users, ideal for backing up one or two devices. |
| 200GB | $2.99 | Ideal for families or users with large photo and video libraries, can be shared with up to five family members. |
| 2TB | $9.99 | Ample storage for power users, photographers, and videographers, can be shared with up to five family members, includes additional features like iCloud Private Relay and Hide My Email. |
| 6TB | $29.99 | Designed for users with extensive storage needs, suitable for large families or small businesses, includes advanced privacy features and the ability to share with up to five family members. |
| 12TB | $59.99 | The highest tier, offering maximum storage capacity for demanding users, provides comprehensive privacy protection and seamless sharing capabilities for families or teams. |
Choosing the right iCloud storage plan depends on your individual needs and usage patterns. Consider your current storage consumption and future growth expectations when making your decision.
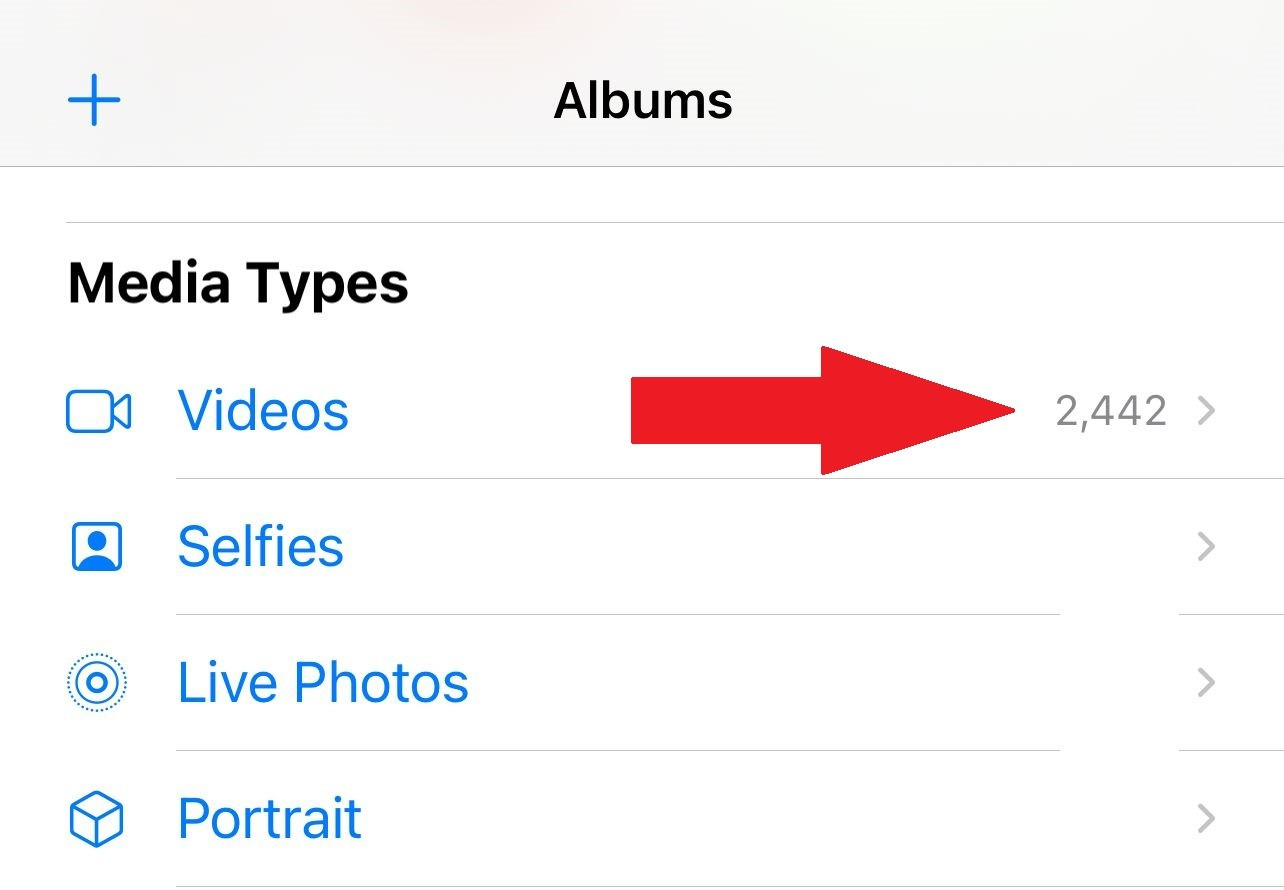{width=1284 height=890}Exploring Photography Locations in Santa Fe
Santa Fe, New Mexico, is a photographer’s paradise, offering a diverse range of stunning landscapes, historic architecture, and vibrant cultural scenes. Here are some must-visit locations for photographers in Santa Fe:
- Canyon Road: A historic district known for its art galleries, studios, and charming adobe architecture.
- Georgia O’Keeffe Museum: Capture the essence of O’Keeffe’s iconic paintings in the museum’s serene gardens and architectural details. Address: 217 Johnson St, Santa Fe, NM 87501, United States Phone: +1 (505) 946-1000.
- Plaza: The heart of Santa Fe, a bustling public square surrounded by historic buildings, shops, and restaurants.
- Santurario de Chimayo: A historic church known for its spiritual atmosphere and beautiful adobe architecture.
- Kasha-Katuwe Tent Rocks National Monument: Unique cone-shaped rock formations created by volcanic eruptions millions of years ago.
Whether you’re a landscape photographer, portrait artist, or street shooter, Santa Fe offers endless opportunities for creative expression.
dfphoto.net: Your Gateway to Photographic Inspiration and Knowledge
Are you ready to elevate your photography skills and unlock your creative potential? Visit dfphoto.net today to discover a world of resources, inspiration, and community. Explore our detailed tutorials, browse our stunning image galleries, and connect with fellow photographers in our vibrant online forum. Whether you’re a beginner or a seasoned pro, dfphoto.net is your ultimate destination for all things photography. Don’t wait – start your photographic journey today! Visit dfphoto.net and let your creativity soar. For inquiries, you can reach us at Address: 1600 St Michael’s Dr, Santa Fe, NM 87505, United States. Phone: +1 (505) 471-6001.