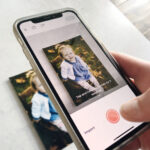In today’s digital age, photos are more than just images; they are precious memories, important documents, and creative expressions. Ensuring these visual treasures are safely stored and easily accessible is crucial. Google Drive emerges as a powerful and versatile solution for this need. Whether you’re looking to backup your smartphone snapshots, archive professional photoshoots, or simply organize your visual content, understanding how to save photos to Google Drive is an essential skill.
This guide will walk you through the simple yet effective steps to upload your photos to Google Drive from various devices. By mastering these methods, you’ll gain the peace of mind that comes with secure cloud storage, along with the convenience of accessing your photos anytime, anywhere, and on any device. Let’s dive into how you can effectively utilize Google Drive for your photo storage needs.
Getting Started with Google Drive
Before you begin uploading your photos, you need to access Google Drive. This can be done through a web browser on your computer or via the Google Drive application on your smartphone or tablet. Both methods are straightforward and user-friendly.
Accessing Google Drive on Different Devices
On a Computer (Web Browser):
- Open your Web Browser: Launch your preferred browser like Chrome, Firefox, Safari, or Edge.
- Navigate to Google Drive: In the address bar, type
drive.google.comand press Enter. - Sign In: If you’re not already signed in, you’ll be prompted to enter your Google account credentials (Gmail address and password). If you are logged into your Google account already, you will be directly taken to your Drive.
On a Smartphone or Tablet (Google Drive App):
- Download the App: If you haven’t already, download the Google Drive app from the App Store (for iOS devices like iPhones and iPads) or the Google Play Store (for Android devices).
- Open the App: Locate the Google Drive icon on your device’s home screen or app drawer and tap to open it.
- Sign In: Sign in with your Google account. If you are already logged into Google services on your device, you might be automatically signed into the Drive app.
Alt: Google Drive login interface displayed in a web browser, prompting user to sign in with Google account.
Once you have successfully accessed Google Drive, you’re ready to organize your photos for efficient uploading.
Creating Folders for Photo Organization
Creating folders within Google Drive is highly recommended for maintaining an organized photo library. Folders help you categorize your photos by event, date, project, or any other system that suits your needs.
Steps to Create a New Folder:
- Locate the “New” Button: On the Google Drive website (computer) or the main screen of the app (smartphone), look for the prominent “New” button, usually located in the top-left corner on the web or bottom-right on mobile.
- Select “Folder”: Click or tap on the “New” button. A dropdown menu will appear. Choose “Folder” from this menu.
- Name Your Folder: A dialog box or text field will pop up, asking you to name your new folder. Type in a descriptive name. Examples include “Vacation Photos 2023,” “Family Pictures,” “Website Images,” or simply “Photos Backup.”
- Create the Folder: Press Enter on your keyboard or tap the “Create” button to finalize folder creation. The new folder will now appear in your Google Drive, ready to house your photo uploads.
Alt: Interface showing the process of creating a new folder named “Photos” in Google Drive, highlighting the ‘New’ button and folder naming.
With your Google Drive access secured and your folders prepared, you are now set to learn how to upload your photos from various devices.
Step-by-Step Guides to Upload Photos
Google Drive offers flexible methods to upload photos from different devices, ensuring you can backup your images regardless of whether they are on your smartphone, computer, or even already in Google Photos. Let’s explore these methods in detail.
How to Upload Photos from Android Phones
Android phones are primary cameras for many, and uploading these photos to Google Drive is simple:
- Open Google Drive App: Launch the Google Drive app on your Android device.
- Tap the “+” Icon: Look for and tap the “+” (plus) icon, typically located at the bottom right corner of the screen. This icon initiates the action menu.
- Select “Upload”: From the menu that appears, choose “Upload.” This will open your device’s file explorer or gallery.
- Navigate to Photos: Browse through your phone’s storage to find the photos you wish to upload. This might be in your “Camera” folder, “Downloads,” or another photo storage location.
- Select Photos: Tap on the photos you want to upload. You can select multiple photos by tapping and holding on the first photo and then tapping on others, or by using checkboxes if available in your file explorer.
- Tap “Upload”: Once you’ve selected all the desired photos, tap “Upload” to start the upload process. The photos will begin uploading to your Google Drive, usually into the main “My Drive” area unless you navigate into a specific folder before starting the upload.
Alt: Android interface displaying the steps to upload photos to Google Drive, focusing on the ‘+’ icon and selection of ‘Upload’ option.
How to Upload Photos from iPhones
Uploading photos from an iPhone to Google Drive is equally straightforward:
- Open Google Drive App: Open the Google Drive app on your iPhone.
- Tap the “+” Icon: Similar to Android, tap the “+” icon located usually at the bottom right corner.
- Choose “Upload”: Select “Upload” from the options presented. This action will access your iPhone’s photo library and files.
- Browse and Select Photos: Navigate through your iPhone’s photo albums (like “Recents,” “Selfies,” etc.) to find the photos you intend to upload. Tap to select the photos. You can select multiple images just like on Android.
- Tap “Upload”: After selecting your photos, tap “Upload” to commence uploading them to Google Drive.
Alt: iPhone screen demonstrating the photo upload process to Google Drive, highlighting the ‘+’ icon and photo selection from albums.
How to Upload Photos from a Computer
For photos stored on your computer, the upload process via a web browser is very efficient:
- Go to Google Drive Website: Open your web browser and go to
drive.google.com. Ensure you are logged into your Google account. - Click “New” Button: Click the “New” button on the top left side.
- Select “File upload” or “Folder upload”: From the dropdown menu, choose either “File upload” to upload individual photo files or “Folder upload” to upload an entire folder of photos.
- Locate Photos on Your Computer: A file explorer window will appear. Navigate to the location on your computer where your photos are stored.
- Select Photos or Folder: Select the specific photo files or the folder containing photos you wish to upload.
- Click “Open” or “Upload”: Click the “Open” button (for file upload) or “Upload” button (for folder upload) to begin uploading. You can monitor the upload progress in a small window that usually appears at the bottom right of the Google Drive webpage.
Alt: Google Drive web interface on a computer, illustrating the ‘New’ button and the ‘File upload’ option selection.
How to Upload Photos from Google Photos to Google Drive
If your photos are already in Google Photos and you want to save a copy to Google Drive, here’s how:
- Open Google Photos: Go to the Google Photos website (
photos.google.com) or open the Google Photos app. - Select Photos: Select the photos you want to save to Google Drive. You can do this by hovering over a photo and clicking the checkmark in the top-left corner, or by long-pressing on mobile.
- Tap the “Share” Button: Once you’ve selected your photos, look for the “Share” icon (it usually looks like three connected dots or an upward arrow) and tap or click on it.
- Choose “Save to Drive”: From the share options, find and select “Save to Drive.”
- Choose Folder (Optional): A pop-up may appear allowing you to choose a specific folder in your Google Drive to save the photos to. You can select an existing folder or create a new one at this step. If you don’t choose a folder, the photos will be saved to the main “My Drive” area.
- Click “Save”: Click the “Save” button to complete the process. Your selected photos will be copied from Google Photos to Google Drive.
Alt: Google Photos interface showing selected photos and the ‘Share’ button, with ‘Save to Drive’ option highlighted for transferring photos to Google Drive.
Managing and Organizing Your Photos in Google Drive
Once your photos are uploaded to Google Drive, effective management and organization are key to easily finding and utilizing your visual content. Google Drive offers several tools to help you keep your photo library in order.
Tips for Photo Management
- Organize into Subfolders: Within your main photo folder (e.g., “Photos Backup”), create subfolders to further categorize your images. You could organize by year, month, event type (e.g., “Vacations,” “Events,” “Projects”), or any other categorization that makes sense for your photo collection.
- Rename Files: Descriptive file names make it much easier to search for and identify photos later. Instead of default names like “IMG_001.jpg,” rename files to something more informative, such as “Summer_Vacation_Beach_Sunset_2023.jpg.” You can rename files directly in Google Drive by right-clicking on a file and selecting “Rename.”
- Utilize Search Function: Google Drive has a powerful search feature. Use keywords related to your photos (e.g., “birthday party,” “mountain landscape,” “client meeting”) in the search bar to quickly find relevant images.
- Sharing Options: Google Drive makes it easy to share photos. You can share individual photos or entire folders with others. Right-click on a file or folder, select “Share,” and enter the email addresses of people you want to share with. You can also create shareable links for broader access.
- Review and Delete: Periodically review your photo collection in Google Drive. Delete any duplicates, blurry images, or photos you no longer need to free up storage space and keep your library clean.
Conclusion
Saving your photos to Google Drive is a smart move for anyone looking to secure their visual memories and ensure accessibility across devices. As you’ve learned, the process is remarkably simple whether you are using an Android phone, iPhone, computer, or transferring from Google Photos. By following these steps and implementing good organizational practices within Google Drive, you can create a robust and easily manageable photo archive.
Embrace Google Drive as your go-to solution for photo storage and experience the convenience and security it brings to your digital life. Start uploading your photos today and enjoy the peace of mind that comes with knowing your precious memories are safely backed up and just a few clicks away, wherever you are.