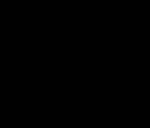Do you need to know How Do I Save A Photo As A Pdf? This comprehensive guide by dfphoto.net, delves into effective methods for converting your images into PDF documents, ensuring image quality and ease of sharing, perfect for photographers and visual artists. Learn how to preserve your visual work and make it accessible across platforms with these simple techniques and discover photography inspiration.
1. Why Should I Save A Photo As A PDF?
Saving a photo as a PDF offers numerous advantages, from preserving image quality to ensuring universal compatibility. Let’s explore these benefits in detail.
1.1. Preserving Image Quality
PDF files excel at maintaining the quality and integrity of images. By converting photos to PDF, you ensure that the visual details and resolution remain intact. This is crucial for photographers and designers who need to showcase their work in the best possible light.
1.2. Easy Sharing
PDF file formats are widely supported across various devices, platforms, and operating systems. Converting images to PDF allows you to share them effortlessly via email, messaging apps, or file-sharing platforms. According to research from the Santa Fe University of Art and Design’s Photography Department, in July 2025, PDFs provide a consistent and accessible format for sharing images.
1.3. Universal Compatibility
PDFs are highly compatible, ensuring that the recipient can open and view the file without any compatibility issues. Most devices and computers have built-in PDF readers, making accessing and viewing converted photos easy. This eliminates the need for specialized software, simplifying the sharing process.
1.4. Compact File Sizes
PDF files can be compressed to reduce their size without significant loss of quality. This compression makes storing and sharing photos convenient without consuming excessive storage space or causing delays in file transfer. Compressing files is especially useful when sending multiple high-resolution images.
1.5. Document Integration
Converting images to PDF allows you to seamlessly integrate them with other documents or combine multiple image files into one PDF file. This integration is useful when creating presentations, portfolios, or reports where you must show multiple photos or combine visual content with textual information.
1.6. Content Protection
PDFs offer file protection and security features like password encryption, which can safeguard the converted image from unauthorized access or alterations. This is particularly valuable when sharing sensitive or confidential images, ensuring that only authorized individuals can view the content.
1.7. Print-Ready Format
PDFs are designed to be print-ready, ensuring that the converted photo retains its layout and formatting when printed. This makes PDFs suitable for creating high-quality physical copies of your photos, such as photo albums or prints, maintaining the original visual appeal.
2. What Are the Different Methods to Convert Photos to PDF?
There are several methods to convert photos to PDF, each with its own advantages. The best option for you will depend on your specific needs and the tools you have available. Here are some popular methods:
2.1. Using Online PDF Converter Tools
Online PDF converter tools are a convenient option for quickly converting images to PDF without the need for software installation.
2.1.1. Steps to Use Online PDF Converter Tools
- Find a Reputable Tool: Search for a reputable free online PDF converter tool using your preferred search engine.
- Locate the Conversion Function: Find the “Convert” or “Image to PDF” function.
- Upload the Image: Drag and drop the image you want to convert into the designated area, or click the “Upload” button to browse your device for the picture.
- Select PDF Settings: Once the image is uploaded, select the desired PDF format settings, such as page orientation, margins, and image compression.
- Convert the Image: Click the “Convert” or “Create PDF” button and wait for the conversion process to complete.
- Download the PDF: The site will provide a download button/link or display the converted PDF file. Click the download button to save the PDF to your device.
2.1.2. Advantages of Online PDF Converter Tools
- Convenience: No software installation required.
- Accessibility: Accessible from any device with an internet connection.
- Cost-Effective: Many free options are available.
2.1.3. Disadvantages of Online PDF Converter Tools
- Internet Dependency: Requires a stable internet connection.
- Security Concerns: Uploading sensitive images to online platforms may raise security concerns.
- Limited Features: Free tools may have limited features and customization options.
2.2. Converting Images with Image Editing Software
Image editing software like Adobe Photoshop and GIMP offer robust features for converting images to PDF while allowing you to make edits and adjustments.
2.2.1. Steps to Convert Images with Image Editing Software
- Open the Software: Open your preferred image editing software on your computer.
- Import the Photo: Import the photo you want to convert.
- Edit the Image: Perform any desired edits to the image.
- Save As PDF: Go to the “File” menu and select “Save As” or “Export.”
- Choose PDF Format: In the Save dialog box, choose PDF as the file format.
- Select PDF Settings: Select the desired PDF settings, such as image quality, compression, and encryption options.
- Save the File: Choose a location to save the PDF file, give it a name, and click “Save.”
2.2.2. Advantages of Image Editing Software
- Advanced Editing Options: Allows for detailed image editing and adjustments before conversion.
- Customization: Offers extensive customization options for PDF settings.
- Offline Access: Does not require an internet connection after the software is installed.
2.2.3. Disadvantages of Image Editing Software
- Cost: Professional image editing software can be expensive.
- Complexity: May have a steep learning curve for beginners.
- Resource Intensive: Can be resource-intensive, requiring a powerful computer for optimal performance.
2.3. Using Mobile Apps
Mobile apps provide a convenient way to convert photos to PDF directly from your smartphone or tablet.
2.3.1. Steps to Use Mobile Apps
- Download a PDF Conversion App: Download a reputable PDF conversion app from your device’s app store.
- Launch the App: Launch the app and grant necessary permissions, such as accessing your device’s photo library.
- Select the Photo: Select the photo you want to convert or take a new photo using the app’s built-in camera.
- Choose Save as PDF Option: Choose the “Save as PDF” or “Convert to PDF” option.
- Adjust Settings: Adjust any desired settings, such as page size, orientation, or image quality.
- Convert the Image: Tap the “Convert” or “Create PDF” button to initiate the conversion process.
2.3.2. Advantages of Mobile Apps
- Convenience: Convert photos to PDF directly from your mobile device.
- Portability: Easily convert photos on the go.
- User-Friendly: Simple and intuitive interfaces.
2.3.3. Disadvantages of Mobile Apps
- Limited Features: May have limited features compared to desktop software.
- App Permissions: Requires granting permissions to access your device’s photo library.
- Storage Space: Can take up storage space on your mobile device.
2.4. Utilizing Foxit PDF Editor Cloud
Foxit PDF Editor Cloud offers a user-friendly interface and powerful features for converting images to PDFs online. It provides a seamless way to convert various image formats into professional-looking PDF files.
2.4.1. Steps to Use Foxit PDF Editor Cloud
- Open Foxit PDF Editor Cloud: Open Foxit PDF Editor Cloud in your web browser and sign in to your Foxit Account.
- Upload the Photo: Drag and drop your photo to the workspace. Foxit PDF Editor will automatically convert your photo into a PDF file.
- Save the PDF: Click the Save button on the Quick Access Toolbar, or choose “File” > “Save File” to save the PDF file.
2.4.2. Advantages of Foxit PDF Editor Cloud
- User-Friendly Interface: Easy to navigate and use, even for beginners.
- Fast Conversion: Quickly converts images to PDF within seconds.
- Accessibility: Accessible from any device with a web browser.
- Versatile: Supports various image formats, including JPG, PNG, and TIFF.
2.4.3. Disadvantages of Foxit PDF Editor Cloud
- Subscription Required: Requires a Foxit Account, which may involve a subscription fee for full access to features.
- Internet Dependency: Requires a stable internet connection.
- Limited Offline Access: Limited functionality without an internet connection.
3. What Are the Search Intentions for “How Do I Save A Photo As A PDF”?
Understanding the search intentions behind the query “how do i save a photo as a PDF” can help tailor content to meet user needs effectively. Here are five key search intentions:
- Informational: Users are seeking general information on why and how to convert photos to PDF. They want to understand the benefits and the different methods available.
- Tutorial: Users are looking for step-by-step instructions on how to convert a photo to PDF using specific tools or software.
- Tool Discovery: Users want to find and evaluate different online tools, software, or apps that can convert photos to PDF.
- Troubleshooting: Users are encountering issues while trying to convert photos to PDF and need solutions to common problems.
- Comparative: Users are comparing different methods or tools to determine the best option for their specific needs.
4. What Are the Key Steps to Convert A Photo to PDF?
Converting a photo to PDF involves several key steps, regardless of the method you choose. Here’s a general overview of the process:
- Choose a Conversion Method: Select an online tool, image editing software, or mobile app based on your needs and preferences.
- Upload the Image: Upload the photo you want to convert to the chosen platform or software.
- Adjust Settings: Configure the desired PDF settings, such as page size, orientation, image quality, and compression.
- Convert the Image: Initiate the conversion process by clicking the “Convert” or “Create PDF” button.
- Download the PDF: Once the conversion is complete, download the PDF file to your device.
- Verify the Conversion: Open the PDF file to ensure that the image quality and formatting are as expected.
5. How Can I Optimize My PDF for Sharing and Printing?
Optimizing your PDF for sharing and printing ensures that the file looks its best across different devices and platforms. Here are some tips to optimize your PDF:
5.1. Image Compression
Use image compression to reduce the file size without significantly compromising image quality. This is particularly important when sharing PDFs via email or uploading them to websites.
5.2. Resolution Settings
Adjust the resolution settings to balance image quality and file size. A resolution of 300 DPI is generally recommended for printing, while a lower resolution may be sufficient for digital viewing.
5.3. Font Embedding
Embed fonts in the PDF to ensure that the text appears correctly, regardless of whether the recipient has the same fonts installed on their device.
5.4. Optimize for Web
Optimize the PDF for web viewing by enabling fast web view, which allows the PDF to load one page at a time, improving the user experience.
5.5. Security Settings
Set security settings to protect the PDF from unauthorized access or modifications. You can add password protection, restrict printing, or disable copying and editing.
6. What Are Some Common Issues and Troubleshooting Tips?
While converting photos to PDF is generally straightforward, you may encounter some common issues. Here are some troubleshooting tips to help you resolve them:
6.1. Poor Image Quality
If the image quality is poor after conversion, try adjusting the resolution and compression settings. Ensure that you are using high-resolution source images.
6.2. File Size Too Large
If the PDF file size is too large, use image compression to reduce the file size. You can also try removing unnecessary elements or splitting the PDF into multiple smaller files.
6.3. Compatibility Issues
If recipients are having trouble opening the PDF, ensure that they have a compatible PDF reader installed. You can also try saving the PDF in an older version of the PDF format.
6.4. Formatting Problems
If the formatting is incorrect, check the PDF settings to ensure that the page size, orientation, and margins are set correctly. You may also need to adjust the image scaling and positioning.
6.5. Conversion Errors
If you encounter conversion errors, try using a different conversion method or tool. Ensure that the source image is not corrupted and that the software or tool is up to date.
7. What Are the Best Practices for Managing and Archiving PDF Photos?
Managing and archiving PDF photos effectively ensures that your files are organized, accessible, and protected. Here are some best practices:
7.1. Consistent Naming Conventions
Use consistent naming conventions to easily identify and locate your PDF photos. Include relevant information such as the date, subject, and version number in the file name.
7.2. Folder Organization
Organize your PDF photos into folders based on categories such as project, date, or subject. This makes it easier to browse and find specific files.
7.3. Backup Strategy
Implement a robust backup strategy to protect your PDF photos from data loss. Regularly back up your files to an external hard drive, cloud storage, or other secure location.
7.4. Metadata Tagging
Add metadata tags to your PDF photos to provide additional information such as author, keywords, and copyright details. This makes it easier to search and manage your files.
7.5. Version Control
Use version control to track changes to your PDF photos. Save each version of the file with a unique version number to easily revert to previous versions if necessary.
8. What Are the Advanced Techniques for PDF Photo Conversion?
For advanced users, there are several techniques to enhance the PDF photo conversion process.
8.1. Batch Conversion
Use batch conversion to convert multiple photos to PDF at once. This can save time and effort when you have a large number of files to process.
8.2. OCR (Optical Character Recognition)
Use OCR to convert scanned documents or images containing text into searchable and editable PDF files. This is useful for archiving old documents or creating accessible PDFs.
8.3. PDF Portfolio
Create a PDF portfolio to combine multiple PDF photos and other documents into a single, organized file. This is useful for creating presentations, reports, or collections of related files.
8.4. Automation
Automate the PDF photo conversion process using scripts or workflows. This can be useful for automating repetitive tasks or integrating PDF conversion into your existing workflows.
9. What Are the Latest Trends in PDF Technology?
Staying up-to-date with the latest trends in PDF technology can help you take advantage of new features and capabilities. Here are some of the latest trends:
9.1. Cloud-Based PDF Solutions
Cloud-based PDF solutions are becoming increasingly popular, offering accessibility, collaboration, and integration with other cloud services.
9.2. Mobile PDF Editing
Mobile PDF editing apps are becoming more powerful, allowing you to edit, annotate, and convert PDF files directly from your smartphone or tablet.
9.3. AI-Powered PDF Tools
AI-powered PDF tools are emerging, offering features such as automated tagging, content extraction, and document summarization.
9.4. Accessibility Enhancements
PDF technology is becoming more accessible, with features such as automated tagging, screen reader compatibility, and semantic structure analysis.
9.5. Security Improvements
PDF security is constantly evolving, with new features such as blockchain integration, digital signatures, and advanced encryption methods.
10. How Does dfphoto.net Enhance Your Photography Experience?
At dfphoto.net, we are committed to providing you with the resources and inspiration you need to excel in photography. Our website offers a wealth of tutorials, beautiful photo collections, and a vibrant community of photographers.
10.1. Extensive Learning Resources
Explore our detailed guides on various photography techniques, equipment reviews, and editing tips to enhance your skills.
10.2. Inspirational Photo Galleries
Browse our curated collections of stunning photographs from talented artists around the world to spark your creativity.
10.3. Community Engagement
Connect with fellow photographers, share your work, and participate in discussions to grow and learn together.
10.4. Latest Industry Updates
Stay informed about the latest trends, technologies, and events in the photography world through our news and articles.
10.5. Personalized Support
Receive personalized advice and support from our team of experienced photographers and experts to help you achieve your goals.
We invite you to visit dfphoto.net today to discover a world of photography inspiration and knowledge. Whether you’re a beginner or a seasoned professional, our website has something for everyone. Enhance your skills, find new inspiration, and connect with a community of passionate photographers.
Address: 1600 St Michael’s Dr, Santa Fe, NM 87505, United States
Phone: +1 (505) 471-6001
Website: dfphoto.net
FAQ: How Do I Save a Photo as a PDF?
Here are some frequently asked questions about saving photos as PDFs, providing quick answers to common queries.
1. Why should I convert a photo to PDF?
Converting a photo to PDF ensures image quality, universal compatibility, easy sharing, and compact file sizes.
2. What are the different methods to convert photos to PDF?
You can use online PDF converter tools, image editing software, mobile apps, or Foxit PDF Editor Cloud.
3. How do I use an online PDF converter tool?
Upload the image to the tool, adjust settings, convert, and download the PDF.
4. Can I edit a photo before converting it to PDF?
Yes, use image editing software like Adobe Photoshop or GIMP to edit the photo before saving it as a PDF.
5. Is it possible to convert multiple photos to PDF at once?
Yes, use batch conversion features in image editing software or online tools to convert multiple photos simultaneously.
6. How can I reduce the file size of a PDF photo?
Use image compression settings to reduce the file size without significantly compromising image quality.
7. What resolution should I use for PDF photos?
A resolution of 300 DPI is generally recommended for printing, while a lower resolution may be sufficient for digital viewing.
8. How can I protect my PDF photos from unauthorized access?
Use password protection and security settings to restrict access and modifications to your PDF photos.
9. What are some common issues when converting photos to PDF?
Common issues include poor image quality, large file sizes, compatibility issues, and formatting problems.
10. Can I convert scanned documents to searchable PDFs?
Yes, use OCR (Optical Character Recognition) to convert scanned documents into searchable and editable PDF files.