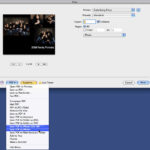iCloud is a versatile cloud storage service that Apple users rely on to safeguard various types of data across their devices, including treasured photos, videos, important documents, contacts, and notes. Many users choose to upload their photos and videos to iCloud as a secure backup and for easy access across devices. iCloud.com offers a convenient way to view all these items. However, what happens when photos are accidentally or intentionally deleted? Understanding how to retrieve photos from iCloud is crucial for any Apple user. This in-depth guide explores several effective methods to recover your valuable photos from iCloud in various scenarios, ensuring you never lose those irreplaceable memories.
Method 1: Manual Recovery from iCloud.com
This method is particularly useful if you’ve deleted photos from your Apple devices (iPhone, iPad, iPod touch, Mac, or Windows PC) after you’ve disabled iCloud Photos on that specific device. In this situation, the deletions won’t immediately sync to iCloud.com. By re-enabling iCloud Photos or accessing iCloud.com directly, you can manually download your photos and restore them.
Here’s how to manually retrieve photos from iCloud.com:
- Open your web browser: Use any browser on your computer or mobile device and navigate to the official iCloud.com.
- Sign in to iCloud: Log in using your Apple ID and password. Ensure this is the same Apple ID associated with your iCloud Photos.
- Access Photos: On the iCloud homepage, locate and click the Photos icon. This will open your iCloud Photos library in your browser.
- Select Photos for Recovery: Browse through your photo library and carefully select the photos and videos you wish to recover. You can select multiple items by holding down the Command key (on Mac) or Ctrl key (on Windows) while clicking.
- Download Selected Photos: Once you’ve selected all the desired photos, click the Download button, which is typically represented by a cloud icon with a downward arrow. This will initiate the download process to recover iCloud Photos to your current device, whether it’s an iPhone, iPad, iPod Touch, Mac, or Windows PC.
Recovering photos by downloading them directly from the iCloud website.
- Choose Download Options: You’ll likely be prompted to choose between “Unmodified Originals” or “Most Compatible.” “Unmodified Originals” will download the photos in their original format and resolution, while “Most Compatible” might convert them to more universally compatible formats like JPEG. Select the option that best suits your needs.
After downloading, your recovered photos will be saved to your device’s default download location. You can then move them to your preferred photo library or folder.
Method 2: Restore from the “Recently Deleted” Album
iCloud Photos has a safety net called the “Recently Deleted” album. When you delete photos across your devices with iCloud Photos enabled, they are moved to this album for 30 days before permanent deletion. This provides a window of opportunity to easily recover deleted photos.
Follow these steps to restore photos from the iCloud “Recently Deleted” album:
- Go to iCloud.com and Sign In: As before, visit iCloud.com in your browser and sign in with your Apple ID credentials.
- Open iCloud Photos: Click on the Photos icon on the iCloud homepage to access your iCloud Photos library.
- Navigate to “Recently Deleted”: In the Photos app on iCloud.com, look for the Recently Deleted album in the sidebar, usually located on the left. Click on it to open the album.
- Select Photos to Recover: Review the photos and videos in the “Recently Deleted” album. Select the ones you want to restore.
- Recover Photos: Once you’ve made your selections, click the Recover button, often found at the top right corner of the interface.
Restoring deleted photos from the Recently Deleted album within iCloud Photos.
Upon clicking “Recover,” the selected photos and videos will be restored to their original albums within your iCloud Photos library. They will also reappear on all your devices connected to iCloud Photos. Remember that photos in the “Recently Deleted” album are only recoverable for 30 days. After this period, they are permanently deleted from iCloud and become significantly harder to retrieve.
Method 3: Recover Photos from an iCloud Backup
If you were using iCloud Backup before enabling iCloud Photos, or if you backed up your previous iPhone using iCloud Backup, this method might be your solution. iCloud Backups can contain your Camera Roll photos (if iCloud Photos was not active at the time of backup). Restoring from an iCloud Backup essentially reverts your iPhone to a previous state, including the photos present in that backup.
Here’s how to recover iCloud Photos from an iCloud Backup:
Important Note: Restoring from an iCloud Backup will erase all current data on your iPhone and replace it with the data from the backup. Ensure you back up your current iPhone data if needed before proceeding.
- Erase Your iPhone: On your iPhone, navigate to Settings > General > Reset > Erase All Content and Settings. This will completely wipe your iPhone and prepare it for restoration.
Initiating the process to erase all content and settings on an iPhone.
- Restart and Choose “Restore from iCloud Backup”: After your iPhone restarts, you will go through the initial setup process. When you reach the “Apps & Data” screen, choose Restore from iCloud Backup.
Selecting the option to restore data from an iCloud Backup during iPhone setup.
- Sign in with your Apple ID: Enter your Apple ID and password to access your iCloud backups.
- Choose the Relevant Backup: You will be presented with a list of available iCloud backups. Select the backup that you believe contains the photos you want to recover. Choose a backup date before the photos were deleted.
- Initiate Restore: Tap Restore to begin the restoration process. Your iPhone will download and restore the selected iCloud Backup. This process can take some time depending on the size of the backup and your internet connection speed.
After the restore is complete, check your Photos app to see if your missing photos have been recovered. Keep in mind that any data created on your iPhone after the date of the backup you restored from will be lost.
Note: If your photos did not back up to iCloud in the first place, this method will not be effective for photo recovery.
Method 4: Retrieve Photos from iCloud Drive
While iCloud Photos is the primary service for syncing photos, you might have also manually uploaded photos to iCloud Drive. If you have, iCloud Drive can be another source for retrieving your photos.
Here’s how to restore photos from iCloud Drive:
- Access iCloud Drive: Go to iCloud Drive in your web browser and sign in with your Apple ID.
- Browse iCloud Drive Files: Click Browse to view all the files and folders stored in your iCloud Drive.
Browsing files and folders within iCloud Drive on the web.
- Select Photos to Download: Locate and select the photos and videos you want to restore. They might be scattered in different folders depending on how you organized your iCloud Drive.
- Download Photos: Click the Download icon, which is typically a cloud with a downward arrow, located at the top of the iCloud Drive interface.
Allowing iCloud Drive to download selected files to your device.
- Confirm Download: If a pop-up window appears asking for confirmation to allow downloads from iCloud Drive, click Allow.
The downloaded photos will be saved to your computer’s default Downloads folder. You will then need to move them to your desired photo library or location.
What About Photos Deleted from iCloud for Over 30 Days?
Recovering iCloud photos that have been permanently deleted (i.e., removed from the “Recently Deleted” album for more than 30 days) is considerably more challenging. Once they are purged from iCloud’s servers, Apple provides no direct method for standard users to recover them.
While data recovery software might be suggested as a last resort, its success is far from guaranteed, and it can often be costly with no assurance of retrieving your photos. It’s crucial to understand that after 30 days from deletion and removal from “Recently Deleted,” photo recovery is highly unlikely through conventional means.
It’s also helpful to understand what happens if you turn off iCloud Photos to prevent unintentional data loss in the future.
Downloading Photos from iCloud.com to Various Devices
Whether you’ve recovered photos or simply want to download existing photos from iCloud.com to your devices, the process is straightforward.
If you’ve deleted photos from your devices while iCloud Photos was disabled, the originals still reside safely in iCloud.com. Downloading them back is a simple way to restore them.
Here’s how to download iCloud Photos to different devices:
On iPhone/iPad/iPod Touch: Re-enable iCloud Photos
The easiest way to “restore” iCloud Photos on these devices is to re-enable iCloud Photos and choose to download originals.
- Open Settings: Go to Settings on your iPhone, iPad, or iPod touch.
- Navigate to iCloud Photos: Tap your Apple ID name at the top, then select iCloud > Photos.
- Enable iCloud Photos and Download Originals: Toggle iCloud Photos to the “on” position (green). Then, under “Download and Keep Originals,” ensure this option is selected.
Enabling iCloud Photos and selecting the “Download and Keep Originals” option on an iPhone.
Your device will then begin downloading the original, full-resolution photos and videos from iCloud Photos to your device’s local storage.
On Mac: Enable iCloud Photos in Photos App Preferences
- Open Photos App: Launch the Photos application on your Mac.
- Access Preferences: In the top menu bar, click Photos > Preferences.
- iCloud Settings: Select the iCloud tab.
- Enable iCloud Photos and Download Originals: Check the box next to iCloud Photos to enable it. Then, select the option Download Originals to this Mac.
Configuring iCloud Photos preferences in the Mac Photos app to download originals.
Your Mac will then download the original versions of your iCloud Photos library to your computer.
On Windows PC: Using iCloud for Windows
- Open iCloud for Windows: Launch the iCloud for Windows application on your PC. If you don’t have it, download it from Apple’s website.
- Photos Options: Next to “Photos,” click Options.
- Enable iCloud Photos: Check the box next to iCloud Photos. Review or change the default download location if desired. Click Done.
- Apply Changes: Click Apply in the main iCloud for Windows window.
Enabling iCloud Photos and configuring download options within iCloud for Windows.
iCloud for Windows will now download your iCloud Photos library to your specified location on your Windows PC.
Pro Tip: Back Up Your iCloud Photos for Enhanced Data Security
While iCloud provides a level of data protection, relying solely on one service is not ideal for precious photos. Implementing a multi-layered backup strategy significantly increases your data security. Backing up your iCloud Photos to separate cloud services is a prudent step. This ensures that even if photos are accidentally deleted from iCloud and your devices, you have readily available copies in another secure location.
Using a multi-cloud manager like MultCloud simplifies this process. MultCloud is a web-based service that allows you to seamlessly backup, sync, and transfer iCloud Photos to other cloud services. It supports over 30+ cloud platforms, offering broad compatibility for your backup needs.
Get Started FreeView Premium Features
Here’s a quick guide to backing up iCloud Photos to Google Drive using MultCloud:
4 Steps to Back Up iCloud Photos to Another Cloud (e.g., Google Drive)
- Sign Up for MultCloud: Create a free MultCloud account and log in. You can also sign in using your Google, Facebook, or Apple account for convenience.
Sign up Free 100% secure
- Add Cloud Accounts: Click Add Cloud and add your iCloud Photos and Google Drive accounts (or your preferred backup cloud). Follow the authorization prompts for each service.
Adding iCloud Photos and Google Drive accounts to MultCloud.
- Create a Cloud Backup Task: Select Cloud Backup. Choose iCloud Photos as the source by clicking “FILES TO BACKUP” and Google Drive as the destination by clicking “WHERE TO SAVE BACKUP.”
Setting up a Cloud Backup task in MultCloud to backup iCloud Photos.
Optional Configurations:
- Options: Click “Options” to set up email notifications for backup completion or failures, or to apply filters to select specific photo types for backup.
- Schedule: Set up a regular backup schedule (daily, weekly, monthly) by clicking “Schedule” to automate your iCloud Photos backups. (This feature and filters may require a premium MultCloud subscription).
Configuring a backup schedule for automated iCloud Photos backups in MultCloud.
- Run Backup: Click Backup Now to initiate the iCloud Photos backup to Google Drive immediately.
Initiating the backup of iCloud Photos to Google Drive using MultCloud.
MultCloud also offers other functionalities like Cloud Sync and Cloud Transfer if you prefer to migrate or synchronize your iCloud Photos instead of just backing them up. It provides a centralized platform to manage all your cloud files in one place, simplifying cloud management.
Key MultCloud Features:
- Smart Share: Securely share cloud files with public, private, or source-based sharing modes.
- One-Key Move: Rapidly transfer, sync, and backup data between different cloud services.
- Email Archive: Archive important emails to other clouds or local storage for safekeeping.
- Remote Upload: Efficiently save files from web URLs directly to your cloud accounts.
- Security: Employs robust 256-bit AES encryption and OAuth authorization for data protection.
- Ease of Use: Manage all your cloud services from a single, intuitive interface.
- Extensive Cloud Support: Compatible with over 30 cloud services and on-premise storage solutions.
Get Started FreeView Premium Features
In Conclusion
Knowing how to retrieve photos from iCloud is essential for every Apple ecosystem user. The best method depends on your specific situation – whether you need to recover recently deleted photos, restore from a backup, or download existing photos.
If you’ve deleted photos within 30 days with iCloud Photos enabled, the “Recently Deleted” album is your first and easiest recovery option. For photos deleted longer ago, or if you weren’t using iCloud Photos actively, exploring iCloud backups or iCloud Drive might be necessary. Downloading directly from iCloud.com is helpful when you need to access your iCloud photo library from any device.
To safeguard your precious photo memories against data loss, implementing a robust backup strategy, such as backing up your iCloud Photos to another cloud service using MultCloud, is highly recommended. This proactive approach ensures your photos remain safe and retrievable, no matter what unforeseen circumstances may arise.