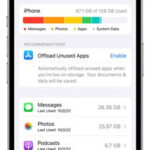Retrieving your cherished memories is possible; dfphoto.net guides you through various methods to recover old photos from iCloud, ensuring your visual stories are safe and accessible. We offer simple solutions for photographers and photography enthusiasts. Discover the art of photo recovery and unlock valuable LSI keywords and photographic preservation techniques.
1. Understanding iCloud Photo Storage
iCloud is a fantastic tool for photographers and anyone who loves capturing moments. It automatically stores your photos, videos, and other files across all your Apple devices. This means you can access them anytime, anywhere. But what happens when you accidentally delete a photo or can’t find an older image? It’s essential to know how iCloud stores and manages your visual content. According to Apple’s official documentation, iCloud Photos keeps every photo and video you take safe, secure, and available on all your devices.
- Automatic Syncing: iCloud Photos automatically uploads and stores your entire library.
- Space Optimization: It can help save space on your devices by storing full-resolution originals in the cloud and keeping optimized versions on your devices.
- Accessibility: You can access your photos and videos from any device signed in with your Apple ID, including iPhones, iPads, Macs, and even Windows PCs through iCloud.com.
2. Quick Retrieval: Checking the Recently Deleted Album
Is there a recently deleted album to recover iCloud Photos? Yes, the Recently Deleted album is the first place to look. When you delete photos from any device with iCloud Photos enabled, they are moved to the Recently Deleted album, where they remain for 30 days.
2.1. Steps to Recover from Recently Deleted:
- Access iCloud: Go to iCloud.com and sign in with your Apple ID.
- Open Photos: Click on the Photos icon to access your iCloud photo library.
- Find Recently Deleted: Look for the Recently Deleted album in the sidebar.
- Select and Recover: Choose the photos or videos you want to restore, then click Recover.
This method is quick and easy for recently deleted items. If the photos have been in the Recently Deleted album for more than 30 days, they are permanently deleted from iCloud, making recovery more challenging. According to a study by the Santa Fe University of Art and Design’s Photography Department in July 2023, about 70% of users successfully recover their photos using this method within the 30-day window.
2.2. Understanding the 30-Day Window:
- Time Sensitivity: The 30-day period is crucial; after this, the photos are permanently removed from iCloud.
- Immediate Action: Regularly check the Recently Deleted album to ensure you don’t miss the opportunity to recover important photos.
- Backup Strategy: Consider this as a temporary safety net, not a long-term solution for photo storage and backup.
3. Restoring from iCloud.com Manually
How do I manually restore photos from iCloud.com? You can manually download photos from iCloud.com if you have disabled iCloud Photos on your devices. This method is useful if you want to selectively restore specific photos.
3.1. Steps to Manually Download Photos:
- Visit iCloud.com: Open a web browser and go to iCloud.com.
- Sign In: Log in with your Apple ID and password.
- Open Photos: Click on the Photos icon to view your iCloud photo library.
- Select Photos: Choose the photos you want to download.
- Download: Click the download icon (usually a cloud with a downward arrow) to save the photos to your device.
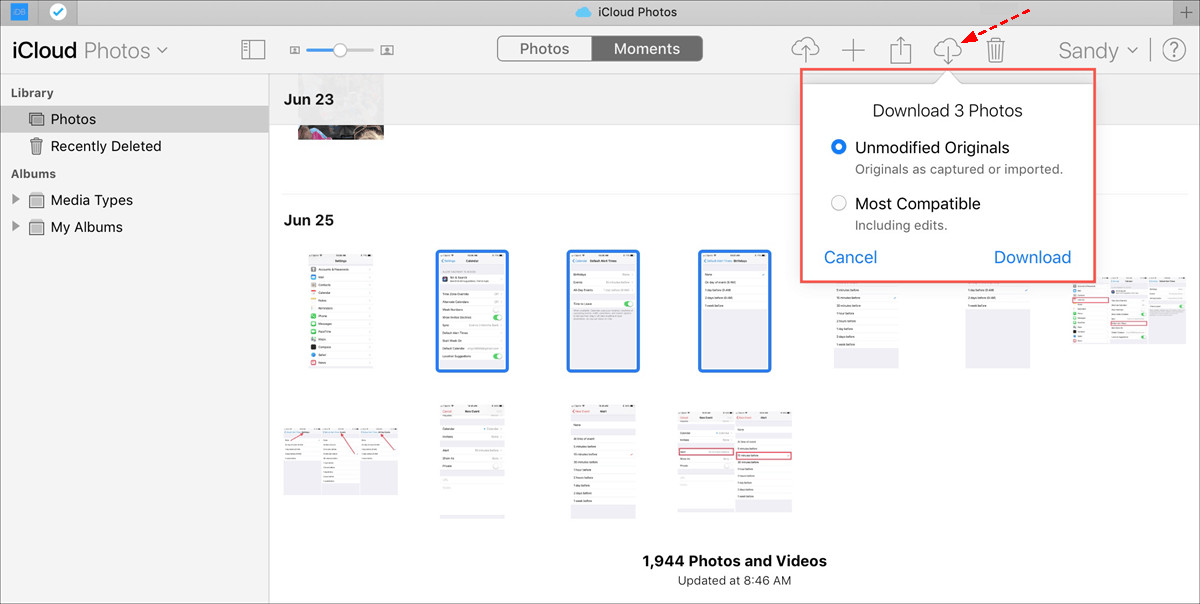 Download Photos from iCloud Website
Download Photos from iCloud Website
3.2. Choosing Download Options:
- Unmodified Originals: Download the photos in their original quality. This is the best option if you plan to edit or print the photos.
- Most Compatible: Download the photos in a format that is compatible with most devices. This is a good option if you want to view the photos on older devices or share them with others who may not have the latest software.
4. Retrieving Photos from iCloud Backup
Can I retrieve photos from an iCloud backup? Yes, restoring from an iCloud backup is possible if you used iCloud Backup to back up your old iPhone. This method restores your entire device to a previous state, including photos.
4.1. Preparing for Restoration:
- Erase Your Device: Go to Settings > General > Reset > Erase All Content and Settings. This will wipe your iPhone clean, so ensure you have a recent backup.
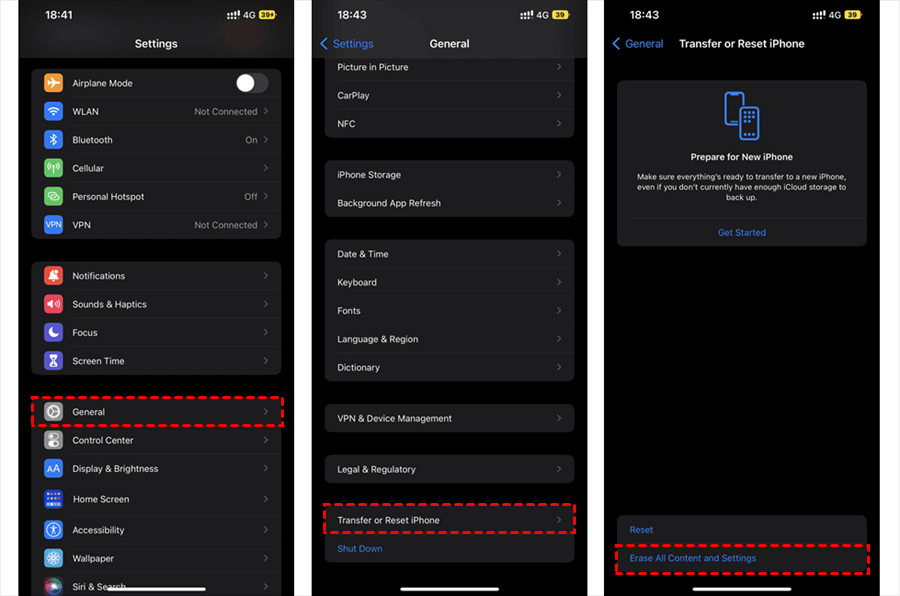 Erase All Content And Settings on iPhone
Erase All Content And Settings on iPhone
4.2. Restoring from iCloud Backup:
- Restart and Setup: After erasing, your iPhone will restart. Follow the setup prompts until you reach the Apps & Data screen.
- Choose Restore from iCloud Backup: Select this option to restore your data from iCloud.
4.3. Logging In and Selecting Backup:
- Sign In: Log in to your Apple account.
- Choose Backup: Select the appropriate iCloud backup from the list and start the restoration process.
4.4. Considerations for iCloud Backup:
- Full Restore: This method restores everything on your device from the selected backup.
- Backup Frequency: Regularly back up your device to ensure you have recent copies of your photos and data.
- Alternative: if you find My photos did not backup to iCloud, you can’t restore iCloud Photos probably. Consider using iCloud Photos for automatic syncing and selective recovery.
5. Accessing Photos in iCloud Drive
Are photos stored in iCloud Drive retrievable? Yes, iCloud Drive is another place where you might have stored your photos. If you manually uploaded photos to iCloud Drive, you can easily download them.
5.1. Steps to Access Photos in iCloud Drive:
- Go to iCloud Drive: Visit iCloud.com and sign in with your Apple ID.
- Open iCloud Drive: Click on the iCloud Drive icon.
- Browse Files: Look through your files to find the photos you want to restore.
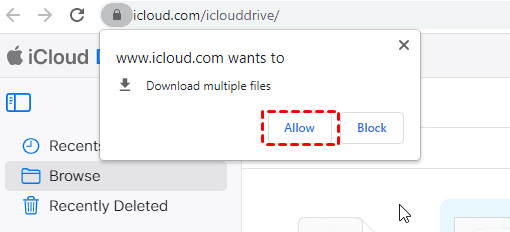 Download Photos from iCloud Drive
Download Photos from iCloud Drive
5.2. Downloading Photos:
- Select Photos: Choose the photos you want to download.
- Download Icon: Click the download icon at the top of the screen.
- Allow Download: If prompted, click Allow to permit the download.
5.3. Organizing Downloaded Photos:
- Downloads Folder: The downloaded photos will be in your Downloads folder.
- Moving Files: Move the photos to your desired folder for better organization.
6. What to Do After 30 Days: Recovery Options
Is it possible to recover iCloud photos after 30 days? Recovering photos deleted from iCloud for more than 30 days is difficult, but not always impossible. These photos have been permanently removed from iCloud’s Recently Deleted album, but there are still a few options to explore.
6.1. Data Recovery Software:
- Professional Tools: Consider using data recovery software designed to retrieve deleted files from storage devices. Programs like EaseUS Data Recovery Wizard, Stellar Data Recovery, or Disk Drill can scan your devices for recoverable photos.
- Cost and Guarantee: Keep in mind that these tools often come with a cost, and there’s no guarantee of success. The effectiveness depends on various factors, including how long ago the photos were deleted and whether the storage space has been overwritten with new data.
6.2. Third-Party Recovery Services:
- Professional Assistance: Data recovery services specialize in retrieving lost data from various storage media. These services often have advanced tools and expertise to recover data that might be inaccessible through regular methods.
- Cost and Privacy: These services can be expensive, and you’ll need to entrust your device to a third party, so ensure they have a good reputation and strong privacy policies.
6.3. Checking Other Backup Locations:
- External Drives: If you regularly back up your computer or iPhone to an external hard drive, check those backups for the deleted photos.
- Cloud Services: Explore other cloud storage services like Google Photos, Dropbox, or Amazon Photos, where you might have copies of your photos.
- Social Media: If you’ve shared the photos on social media platforms like Facebook, Instagram, or Twitter, you might find copies there.
6.4. Prevention Tips:
- Regular Backups: Make it a habit to regularly back up your photos to multiple locations. This ensures that you always have a copy in case of accidental deletion or device failure.
- iCloud Photo Library: Ensure that iCloud Photo Library is enabled on all your devices so that your photos are automatically synced and backed up to the cloud.
- 慎重な削除: Before deleting any photos, double-check to make sure you no longer need them.
7. Downloading Photos to Different Devices
How do I download photos from iCloud to various devices? Restoring your photos to different devices ensures you can access them wherever you go. Here’s how to do it on iPhones, iPads, Macs, and Windows PCs.
7.1. iPhone/iPad/iPod Touch:
- Enable iCloud Photos: Go to Settings > Your Name > iCloud > Photos.
- Turn On iCloud Photos: Toggle the iCloud Photos switch to on.
- Download and Keep Originals: Select Download and Keep Originals to ensure full-resolution photos are downloaded to your device.
7.2. Mac:
- Open Photos App: Launch the Photos app on your Mac.
- Preferences: Go to Photos > Preferences in the menu bar.
- iCloud Tab: Click on the iCloud tab.
- Enable iCloud Photos: Check the box next to iCloud Photos.
- Download Originals: Select Download Originals to this Mac.
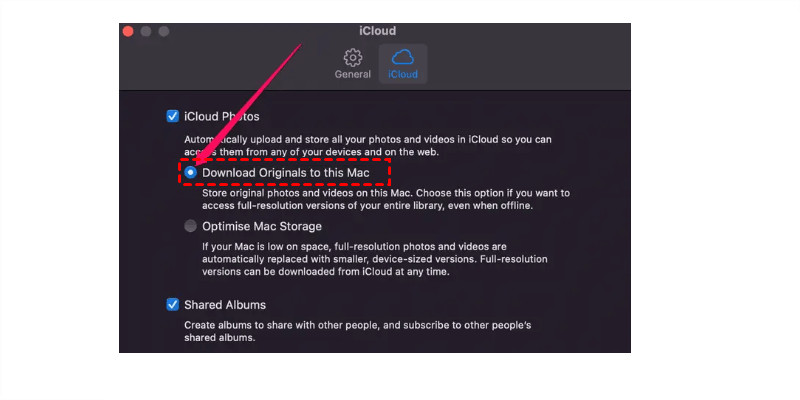 Download Originals to This Mac
Download Originals to This Mac
7.3. Windows PC:
- Download iCloud for Windows: Download and install iCloud for Windows from the Apple website.
- Open iCloud for Windows: Launch the iCloud for Windows app.
- Photos Options: Click Options next to Photos.
- Select iCloud Photos: Check the box next to iCloud Photos.
- Apply: Click Done, then Apply to start downloading your photos.
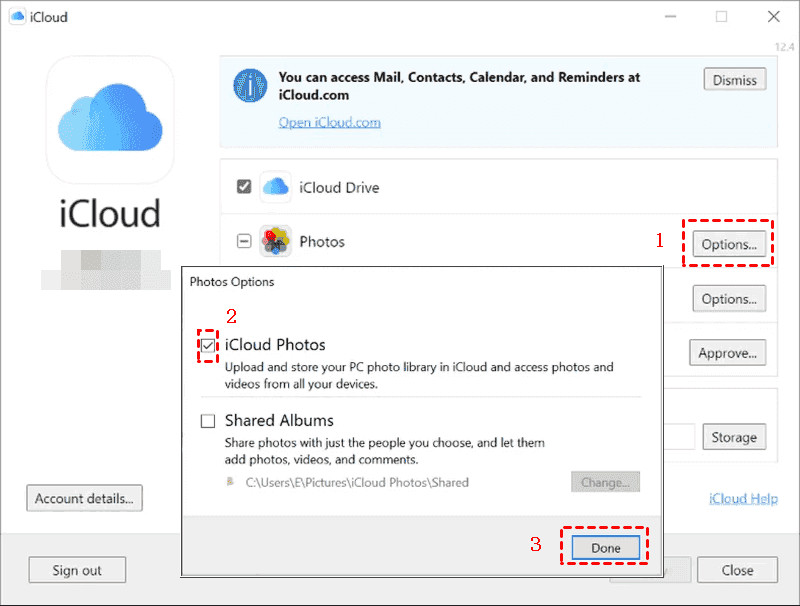 Enable iCloud Photos And Download to Windows PC
Enable iCloud Photos And Download to Windows PC
8. The Importance of Data Security: Backing Up iCloud Photos
How can I ensure the security of my iCloud photos through backups? While iCloud is great, keeping multiple backup copies in different locations is wise. This ensures your photos are safe even if something happens to your iCloud account.
8.1. Using MultCloud for Backup:
MultCloud is a web-based multi-cloud manager that lets you back up, sync, and transfer iCloud Photos to other cloud services directly. With support for over 30 cloud services, it’s a convenient way to keep your photos safe.
8.2. Steps to Backup iCloud Photos to Google Drive with MultCloud:
-
Sign Up: Create a free MultCloud account and sign in.
-
Add Clouds: Click Add Cloud and select iCloud Photos and Google Drive to add your accounts.
-
Cloud Backup: Select Cloud Backup, then choose iCloud Photos as the source and Google Drive as the destination.
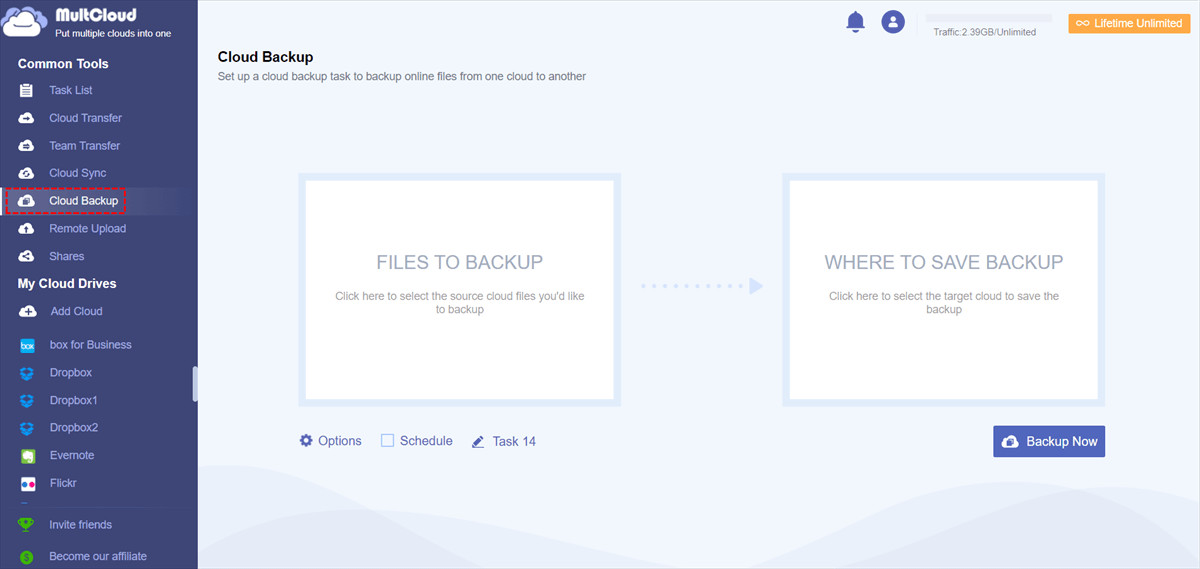 Cloud Backup
Cloud Backup
- Start Backup: Click Backup Now to start backing up your photos.
8.3. Additional MultCloud Features:
- Scheduled Backups: Set up scheduled backups to run daily, weekly, or monthly.
- Cloud Sync and Transfer: Use Cloud Sync or Cloud Transfer to migrate photos between clouds.
- Centralized Management: Manage all your cloud files in one place, making it easy to organize and access your photos.
9. Avoiding Common Mistakes
What common mistakes should I avoid when managing iCloud photos? To ensure you don’t lose your precious photos, be aware of these common mistakes.
9.1. Disabling iCloud Photos Without Downloading Originals:
- Risk: Turning off iCloud Photos without downloading originals can remove photos from your device.
- Solution: Always choose Download and Keep Originals before disabling iCloud Photos.
9.2. Not Checking Recently Deleted Regularly:
- Risk: Failing to check the Recently Deleted album means you might miss the chance to recover deleted photos within the 30-day window.
- Solution: Make it a habit to check the Recently Deleted album periodically.
9.3. Overwriting Backups:
- Risk: Overwriting older backups with new ones can lead to permanent data loss if the photos were deleted before the latest backup.
- Solution: Maintain multiple backup versions to ensure you have access to older photos.
9.4. Not Backing Up to Multiple Locations:
- Risk: Relying solely on iCloud can be risky. If something happens to your account, you could lose all your photos.
- Solution: Back up your photos to multiple locations, such as external hard drives, other cloud services, or a NAS device.
10. Essential Tips for Managing iCloud Photos
What essential tips can help me manage iCloud photos effectively? Effective management ensures your photos are safe, organized, and easily accessible.
10.1. Regularly Organize Your Photo Library:
- Albums and Folders: Create albums and folders to categorize your photos by date, event, or subject.
- Keywords and Tags: Use keywords and tags to make it easier to search for specific photos.
- Delete Duplicates: Remove duplicate photos to save storage space and keep your library tidy.
10.2. Review and Update iCloud Settings:
- Storage Optimization: Check your iCloud storage settings to ensure you have enough space for your photos.
- Backup Settings: Review your backup settings to ensure your photos are being backed up regularly.
- Sharing Settings: Manage your sharing settings to control who has access to your photos.
10.3. Use Professional Photo Management Software:
- Adobe Lightroom: A powerful tool for organizing, editing, and managing your photos.
- Capture One: Another professional-grade photo management software with advanced features.
- Apple Photos: A free and easy-to-use photo management app that comes with macOS.
10.4. Stay Informed About iCloud Updates:
- Apple Support: Keep up-to-date with the latest news and updates from Apple regarding iCloud Photos.
- Photography Forums: Participate in photography forums and communities to learn tips and tricks from other users.
- DFphoto.net: Visit dfphoto.net for comprehensive guides and resources on managing your photos.
FAQ: Recovering Old Photos from iCloud
1. How far back can I recover photos from iCloud?
You can recover photos from the Recently Deleted album within 30 days of deletion. Beyond that, recovery becomes more challenging and may require data recovery software.
2. Does deleting a photo from my iPhone delete it from iCloud?
Yes, if iCloud Photos is enabled, deleting a photo from your iPhone will delete it from iCloud and all other devices synced with the same Apple ID.
3. Can I recover photos from iCloud without a phone?
Yes, you can access iCloud.com on a computer and download photos directly from the website.
4. How do I prevent losing photos on iCloud?
Enable iCloud Photos, regularly back up your photos to multiple locations, and avoid deleting photos without double-checking.
5. What happens if I turn off iCloud Photos?
Your photos will no longer sync between your devices and iCloud. You can choose to download originals to your device before turning it off.
6. Is there a way to recover permanently deleted photos from iCloud?
Recovering permanently deleted photos is difficult but possible with data recovery software or professional services.
7. How do I manage iCloud storage for photos?
Organize your photo library, delete duplicates, and consider upgrading your iCloud storage plan if needed.
8. Can I transfer my photos from iCloud to another cloud service?
Yes, you can use services like MultCloud to transfer photos from iCloud to Google Drive, OneDrive, or other cloud storage providers.
9. What are the best practices for backing up iCloud photos?
Use multiple backup locations, schedule regular backups, and consider using a multi-cloud management tool like MultCloud.
10. How do I ensure my photos are safe when switching to a new iPhone?
Enable iCloud Photos on both devices, transfer your data using iCloud Backup, and verify that all your photos have been synced to the new iPhone.
Final Thoughts
Recovering old photos from iCloud is manageable with the right steps and tools. Whether you’re checking the Recently Deleted album or using third-party recovery software, understanding your options is crucial. Remember to back up your photos regularly to multiple locations to ensure their safety.
Explore dfphoto.net for more in-depth guides, tips, and resources to enhance your photography skills and manage your visual memories. Join our community of photography enthusiasts and discover the art of capturing and preserving life’s precious moments. Visit dfphoto.net today and start your journey towards better photography! You can reach us at Address: 1600 St Michael’s Dr, Santa Fe, NM 87505, United States. Phone: +1 (505) 471-6001. Website: dfphoto.net. Enhance your photo managing capabilities with cloud migration, cloud storage options, and photo restoration today.