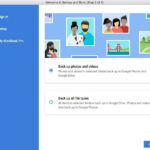Resizing photos is a common need, whether you’re preparing images for the web, emailing them to friends, or simply trying to save storage space. If you’re using Apple Photos, you might be wondering, “How Do I Resize A Photo?” directly within the app. While Apple Photos doesn’t have a straightforward “resize” button in its edit interface, the process is still quite simple and offers several options to control the size of your images. This guide will walk you through how to effectively resize your photos using Apple Photos, ensuring you get the results you need without compromising image quality.
Understanding Photo Resizing in Apple Photos
It’s important to first understand how Apple Photos handles image resizing. Unlike some photo editing software, Photos doesn’t offer a direct “resize” command that permanently alters your original image within the library. Apple Photos is designed to be non-destructive, meaning your original photos are always preserved.
Instead, resizing in Apple Photos primarily occurs during the export process. When you export a photo, you are essentially creating a copy of your image, and it’s during this export that you can specify the desired size and dimensions for the new file. This approach keeps your original high-resolution photos untouched while allowing you to create resized versions for various purposes.
When we talk about “resizing a photo,” we can actually mean two different things:
- Image Dimensions: This refers to the physical size of the photo in pixels (width and height). Reducing dimensions means making the image smaller on screen or when printed.
- File Size: This refers to the digital storage space the photo occupies, usually measured in kilobytes (KB) or megabytes (MB). File size is affected by dimensions, image quality, and file format. Resizing dimensions often reduces file size, but you can also control file size through compression settings during export.
Resizing Photos When Exporting from Apple Photos
The primary method for resizing photos in Apple Photos is during the export process. Here’s how you do it:
-
Select the Photo(s): Open Apple Photos and select the photo or photos you want to resize.
-
Initiate Export: Go to
Filein the menu bar, then chooseExportand thenExport Photos...(orExport Unmodified Original...if you need the original file without any edits, but resizing options are more limited here). -
Choose Export Settings: A dialog box will appear with export options. This is where you’ll find the resizing controls.
-
Photo Kind: Keep this as
JPEGfor general use, or choosePNG,TIFF, etc., if you have specific format requirements. JPEG is generally recommended for web use and sharing due to its good compression and image quality balance. -
Quality: For JPEG, you can adjust the quality slider. Lowering the quality reduces file size but can also decrease image sharpness. For resizing to reduce file size, adjusting quality can be effective.
-
Size: This is where you control the dimensions of your resized photo. Click the dropdown menu next to “Size”. You’ll see several options:
- Small, Medium, Large: These are preset sizes that automatically resize your photo to smaller dimensions. “Small” will be the smallest, “Large” the largest among these presets, but still smaller than the original.
- Actual Size: This option exports the photo at its original dimensions, without resizing.
- Custom: This allows you to define the maximum dimensions for the exported photo in pixels. You can specify either the width or the height, and Photos will automatically adjust the other dimension to maintain the original aspect ratio. This is the most precise way to resize for specific dimension requirements.
For example, if you choose “Custom” and enter
1200in the width field, Apple Photos will resize the photo so that its width is no more than 1200 pixels, and it will adjust the height proportionally.
-
-
Export: Choose a location to save your resized photo(s) and click
Export. Apple Photos will create new, resized copies of your photos in the location you specified. Your original photos in the Photos library remain unchanged.
Resizing for Specific Purposes
Understanding your purpose for resizing helps you choose the right export settings:
Resizing for Web Uploads
When uploading photos to websites or social media, large, high-resolution images can be unnecessarily large and slow to load. Resizing for web use typically involves reducing dimensions to make the file size smaller and web-friendly.
- Dimensions: For most websites, a width between 1200 to 2000 pixels is usually sufficient for landscape photos. For portrait photos, you might aim for a height within a similar range. Check the specific website’s recommendations if available. Using the “Custom” size option and setting a maximum width or height is ideal.
- File Size: Aim for file sizes under 500KB, or even smaller if possible, for faster page loading. Adjusting JPEG quality in the export settings can help reduce file size further.
Resizing for Emailing
Sending large photos via email can be problematic due to file size limits and slow sending/receiving times. Resizing for email means significantly reducing both dimensions and file size.
- Dimensions: “Medium” or “Small” preset sizes during export are often suitable for email. Alternatively, using “Custom” and setting a maximum width or height around 800-1000 pixels can work well.
- File Size: Aim for file sizes well under 1MB, ideally in the hundreds of KB, for easy emailing.
Resizing for Printing
If you are resizing photos for printing, the approach is different. For digital resizing for print, you generally want to ensure you have enough pixels for the desired print size at a good DPI (dots per inch) for quality. However, in most cases, if you are printing at standard photo print sizes (4×6, 5×7, 8×10 inches), you likely don’t need to resize down your photos. You might only need to resize if you are trying to print very large posters or banners, or if you need to crop to a specific aspect ratio for printing. For standard prints, exporting at “Actual Size” or even slightly smaller custom dimensions while maintaining high quality is usually appropriate.
Cropping vs. Resizing
It’s important to distinguish between cropping and resizing, as they are related but different operations.
- Resizing changes the overall dimensions (and often file size) of the entire image, while keeping the same proportions (aspect ratio).
- Cropping removes portions of the image edges, changing the composition and potentially the aspect ratio, but without changing the dimensions of the remaining visible part of the image initially. You can, of course, resize a cropped image afterwards.
Apple Photos has a dedicated crop tool within its edit interface.
Using the crop tool allows you to adjust the framing and focus of your photo. You can also constrain the crop to specific aspect ratios (like square, 4:3, 16:9) if needed, which is useful for preparing images for specific formats or print sizes. Remember that cropping is also a non-destructive edit in Photos; you can always revert to the original uncropped image.
iCloud and Photo Size Limits
There’s sometimes confusion about iCloud and photo size limits when discussing resizing. It’s crucial to clarify:
- iCloud Photo Library: There is no size limit for photos stored in iCloud Photo Library itself, other than your overall iCloud storage capacity. You can store full-resolution original photos in iCloud Photo Library.
- iCloud Photo Sharing (Shared Albums): This does have limitations. When you share photos via iCloud Photo Sharing (Shared Albums), photos are resized to a maximum of 2048 pixels on the long edge. This is done automatically for sharing purposes, but it does not affect your original photos in iCloud Photo Library.
Therefore, if you’re concerned about iCloud storage, resizing photos before importing them into Photos is generally not necessary if you are using iCloud Photo Library. Photos will store the originals and efficiently manage storage. Resizing is primarily needed when you export photos for specific uses outside of your Photos library, such as web upload or email.
Conclusion
While Apple Photos doesn’t have a direct “resize” button within the editing view, resizing photos is easily achieved during the export process. By understanding the export options, particularly the “Size” settings, you can effectively control the dimensions and file size of your exported photos for various needs. Remember that Apple Photos is non-destructive, so your original high-quality images are always safe. Experiment with the export settings to find the best balance between image size and quality for your specific use cases.