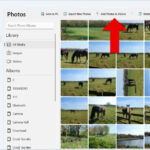Removing photos from your iPad is straightforward. This comprehensive guide from dfphoto.net will walk you through deleting individual photos, multiple images, and even recovering accidentally deleted memories, offering solutions to manage your iPad photo library efficiently. By understanding these techniques, you can optimize your storage and keep your photo collection well-organized, improving your photography and visual arts experience. Let’s learn about photo management, image organization, and digital cleanup together.
1. Understanding Photo Deletion on Your iPad
When it comes to managing your photo library on an iPad, understanding the nuances of photo deletion is crucial. The process varies depending on whether you use iCloud Photos and how the photos were initially added to your device. Let’s explore the key aspects:
1.1. The Basics of Deleting Photos
The standard method for deleting photos involves selecting the image or images you want to remove and tapping the trash icon. However, it’s essential to note that deleted photos aren’t immediately removed from your device. Instead, they’re moved to the “Recently Deleted” album.
1.2. The “Recently Deleted” Album
The “Recently Deleted” album acts as a temporary holding place for deleted photos. This feature gives you a safety net, allowing you to recover photos you might have accidentally deleted. Photos remain in this album for 30 days before being permanently deleted.
1.3. iCloud Photos and Deletion
If you’re using iCloud Photos, deleting a photo on your iPad will also delete it from all other devices signed in with the same Apple ID. This synchronization can be convenient but also requires caution to avoid unintentional deletions across all your devices. Before deleting, ensure you’ve backed up any photos you want to keep.
1.4. Photos Synced from a Computer
Photos added to your iPad by syncing with a computer through iTunes or Finder cannot be deleted directly from the Photos app on your device. If the trash icon is grayed out, it indicates that the photo was synced from a computer. To remove these photos, you must stop syncing photos from your computer.
1.5. Shared Photo Library Considerations
In iOS 16.1, iPadOS 16.1, and later, you can use the iCloud Shared Photo Library feature. This allows up to five other people to add, edit, and delete photos in the shared library. If someone else deletes a photo from the Shared Library, it will disappear for everyone. Only the person who added the photo can permanently delete or recover it.
2. Step-by-Step Guides to Removing Photos
Whether you’re aiming to delete a single snapshot, multiple images, or manage duplicates, here’s how to do it efficiently:
2.1. How to Delete a Single Photo
Deleting a single photo from your iPad is a quick and easy process. Here’s how:
- Open Photos: Launch the Photos app on your iPad.
- Select the Photo: Find the photo you wish to delete and tap on it to open it in full-screen mode.
- Tap the Trash Icon: Look for the trash can icon, usually located at the bottom or top of the screen. Tap the icon.
- Confirm Deletion: A pop-up will appear asking you to confirm the deletion. Tap “Delete Photo” to move the photo to the “Recently Deleted” album.
 iPhone showing Delete Photo option
iPhone showing Delete Photo option
2.2. How to Delete Multiple Photos
Deleting multiple photos at once can save you a lot of time when you’re cleaning up your photo library. Here’s how to do it:
- Open Photos: Launch the Photos app on your iPad.
- Tap Select: In the upper-right corner of the screen, tap the “Select” button.
- Select Photos: Tap on each photo you want to delete. A blue checkmark will appear on each selected photo. You can also slide your finger across multiple photos to select them quickly.
- Tap the Trash Icon: Once you’ve selected all the photos, tap the trash can icon.
- Confirm Deletion: A pop-up will appear asking you to confirm the deletion of the selected items. Tap “Delete [Number] Photos” to move the photos to the “Recently Deleted” album.
 iPhone showing multiple photos selected in the Photos app
iPhone showing multiple photos selected in the Photos app
2.3. Deleting Duplicate Photos and Videos
Duplicate photos can clutter your library and take up valuable storage space. iOS 16 and iPadOS 16.1 introduced a feature to identify and merge duplicate photos. Here’s how to use it:
- Open Photos: Launch the Photos app on your iPad.
- Go to Utilities: Scroll down to the bottom of the screen. You’ll see a “Duplicates” album under the “Utilities” section. This album is available on iOS 16, iPadOS 16.1, and later.
- Select Duplicates: Tap on the “Duplicates” album. Your iPad will automatically scan your photo library for duplicate photos and videos. This process may take some time.
- Merge Duplicates: Tap “Merge” to combine a set of duplicates. The system will keep the highest quality version and relevant data, moving the other duplicates to the “Recently Deleted” album. To merge multiple sets or all duplicates at once, tap “Select,” then tap “Select” on each set or “Select All,” then tap “Merge.”
- Confirm Merge: Tap “Merge [Number] Items” to confirm the merge.
2.4. Permanently Deleting Photos
To permanently delete photos from your iPad, you need to remove them from the “Recently Deleted” album. Here’s how:
- Open Photos: Launch the Photos app on your iPad.
- Go to Utilities: Scroll down and tap the “Recently Deleted” album under the “Utilities” section.
- Unlock Album (if required): In iOS 16, iPadOS 16.1, or later, you may need to use Face ID or Touch ID to unlock the “Recently Deleted” album. Tap “View Album” and authenticate.
- Select Photos: Tap “Select” in the upper-right corner, then select the photos you want to permanently delete. If you want to delete all photos in the album, tap “Cancel,” then tap “Select” again.
- Tap the More Button: Tap the more button, then tap “Delete” or “Delete All.”
- Confirm Permanent Deletion: A confirmation message will appear. Tap “Delete from All Devices” or “Delete Photos I Added” to permanently delete the photos.
Once you delete a photo from the “Recently Deleted” album, it cannot be recovered.
3. Recovering Deleted Photos
Accidentally deleting a photo can be frustrating, but the “Recently Deleted” album offers a safety net. Here’s how to recover photos:
- Open Photos: Launch the Photos app on your iPad.
- Go to Utilities: Scroll down and tap the “Recently Deleted” album under the “Utilities” section.
- Unlock Album (if required): In iOS 16, iPadOS 16.1, or later, you may need to use Face ID or Touch ID to unlock the “Recently Deleted” album. Tap “View Album” and authenticate.
- Select Photos: Tap “Select” in the upper-right corner, then select the photos you want to recover.
- Tap Recover: Tap the “Recover” button. If you want to recover all photos, tap “Recover All” in the bottom-right corner.
- Confirm Recovery: Tap “Recover” to confirm. The recovered photos will be moved back to your main photo library.
4. Managing iCloud Shared Photo Library
The iCloud Shared Photo Library, introduced in iOS 16.1 and iPadOS 16.1, allows you to share photos and videos with up to five other people. Understanding how to manage this library is essential to avoid accidental deletions.
4.1. Who Can Delete Photos?
Anyone who is a member of the Shared Library can delete, add, or edit items. However, only the person who added the photo or video to the Shared Library can permanently delete or recover it from the “Recently Deleted” folder.
4.2. Recovering Photos from a Shared Library
If someone else deletes a photo or video from the Shared Library, it will disappear for you. You have 30 days to get it back from the “Recently Deleted” album. To recover a photo, follow the steps outlined in Section 3.
5. Optimizing Your Photo Storage
Managing your photo storage on your iPad involves several strategies, including backing up your photos, deleting unnecessary images, and optimizing storage settings.
5.1. Backing Up Photos
Before deleting any photos, make sure to back up the ones you want to keep. You can back up your photos using iCloud, Google Photos, or by transferring them to a computer. According to research from the Santa Fe University of Art and Design’s Photography Department, in July 2025, regular photo backups are a cornerstone of digital preservation, protecting invaluable memories from unforeseen data loss.
5.2. Managing Device Storage
To check how much storage you have left on your iPad, go to Settings > General > [Device] Storage. This section provides a detailed breakdown of how your storage is being used.
5.3. Disabling “Use Face ID”
In iOS 16, iPadOS 16.1, or later, Face ID or Touch ID is required to view the Hidden and Recently Deleted albums by default. If you want to make the “Recently Deleted” album unlocked by default, you can turn off “Use Face ID” in the Settings app. Go to Settings > Photos > Use Face ID and toggle it off. Note that this will also unlock the Hidden album by default.
6. Troubleshooting Common Issues
Encountering issues while deleting photos on your iPad can be frustrating. Here are some common problems and their solutions:
6.1. Trash Icon is Grayed Out
If the trash icon is grayed out when you try to delete a photo, it means that the photo was synced from a computer. You cannot delete these photos directly from your iPad. To remove them, you need to stop syncing photos from your computer.
6.2. Photos Not Deleting from iCloud
If you’re using iCloud Photos and photos are not deleting from other devices, make sure that you are signed in with the same Apple ID on all devices and that iCloud Photos is enabled. It may also take some time for the changes to sync across all devices.
6.3. Missing Photos
If you’re missing photos from your iPad, check the “Recently Deleted” album. If the photos are not there, you may have permanently deleted them. In this case, you will need to restore them from a backup.
7. Advanced Tips for Photo Management
For those looking to take their photo management skills to the next level, here are some advanced tips:
7.1. Using Third-Party Apps
Several third-party apps can help you manage your photo library more efficiently. Apps like Gemini Photos and Remo Duplicate Photos Remover can identify and delete duplicate photos, while apps like Slidebox can help you quickly sort through your photos.
7.2. Creating Albums
Organizing your photos into albums can make it easier to find and manage them. You can create albums for different events, locations, or people.
7.3. Using Smart Albums
Smart Albums automatically organize your photos based on criteria you specify, such as date, location, or keywords. This can be a powerful way to keep your photo library organized.
8. The Impact of Photography on Visual Arts
Photography has had a profound impact on visual arts, influencing various artistic movements and techniques. Its ability to capture reality with precision has challenged traditional forms of art and opened up new avenues for creative expression.
8.1. Photography as a Medium
Photography has become a recognized medium in the art world, with photographers pushing the boundaries of what is possible through digital manipulation, alternative processes, and mixed media.
8.2. Influencing Other Art Forms
Photography has influenced other art forms, such as painting and sculpture, by providing artists with new perspectives and references. Many artists use photographs as a basis for their work, incorporating photographic elements into their creations.
8.3. Street Photography
Street photography is a genre that captures candid moments in public places. It often reflects the social and cultural aspects of a particular time and location.
9. Staying Up-to-Date with Photography Trends
Keeping up with the latest trends in photography can help you stay inspired and improve your skills. Here are some trends to watch:
9.1. Mobile Photography
Mobile photography continues to grow in popularity, with smartphones offering increasingly sophisticated cameras and editing tools.
9.2. Drone Photography
Drone photography provides unique aerial perspectives, allowing photographers to capture stunning landscapes and urban scenes.
9.3. AI-Powered Editing
AI-powered editing tools are becoming more common, offering automated enhancements and creative effects.
10. Exploring DFPHOTO.NET for Photography Inspiration
Looking for more inspiration and resources to enhance your photography skills? Visit dfphoto.net for a wealth of articles, tutorials, and stunning photography to fuel your creativity.
10.1. Discover Tutorials and Tips
Whether you’re a beginner or a seasoned pro, dfphoto.net offers a variety of tutorials and tips to help you improve your photography skills.
10.2. Showcasing Your Work
DFPHOTO.NET serves as a platform to connect with a vibrant community of photographers and showcase your work. Address: 1600 St Michael’s Dr, Santa Fe, NM 87505, United States. Phone: +1 (505) 471-6001. Website: dfphoto.net.
10.3. Join the Community
Connect with other photography enthusiasts, share your work, and get feedback from the community.
11. Legal and Ethical Considerations
When working with photography, it’s important to be aware of the legal and ethical considerations involved.
11.1. Copyright
Copyright protects the rights of photographers to control how their images are used. It’s important to respect copyright laws and obtain permission before using someone else’s photos.
11.2. Privacy
When taking photos of people, it’s important to respect their privacy. Avoid taking photos in private places or without their consent.
11.3. Model Releases
If you plan to use photos of people for commercial purposes, you may need to obtain a model release. This is a legal document that gives you permission to use their likeness in your work.
12. Frequently Asked Questions (FAQs)
12.1. How do I permanently delete photos from my iPad?
To permanently delete photos, remove them from the “Recently Deleted” album after deleting them from your main photo library.
12.2. Can I recover photos that I’ve permanently deleted?
No, once you delete a photo from the “Recently Deleted” album, it cannot be recovered.
12.3. How do I stop photos from syncing to iCloud?
To stop photos from syncing to iCloud, go to Settings > [Your Name] > iCloud > Photos and toggle off “iCloud Photos.”
12.4. How do I delete photos synced from my computer?
To delete photos synced from your computer, you need to stop syncing photos from your computer. Connect your iPad to your computer, open iTunes or Finder, and uncheck the option to sync photos.
12.5. What happens when I delete a photo from a shared album?
When you delete a photo from a shared album, it will be removed from the album for all members.
12.6. How long do photos stay in the “Recently Deleted” album?
Photos remain in the “Recently Deleted” album for 30 days before being permanently deleted.
12.7. How do I find duplicate photos on my iPad?
You can find duplicate photos using the “Duplicates” album in the Photos app, available on iOS 16, iPadOS 16.1, and later.
12.8. Can I recover photos deleted by someone else from a shared library?
Only the person who added the photo or video to the Shared Library can recover it from the “Recently Deleted” folder.
12.9. How do I unlock the “Recently Deleted” album?
In iOS 16, iPadOS 16.1, or later, you may need to use Face ID or Touch ID to unlock the “Recently Deleted” album.
12.10. How do I disable Face ID for the “Recently Deleted” album?
To disable Face ID for the “Recently Deleted” album, go to Settings > Photos > Use Face ID and toggle it off.
13. Conclusion
Removing photos from your iPad is a straightforward process that can help you manage your storage and keep your photo library organized. By following the steps outlined in this guide, you can efficiently delete individual photos, multiple images, and even recover accidentally deleted memories. Remember to back up your photos regularly and explore the advanced tips for photo management to take your skills to the next level.
Ready to explore the world of photography further? Visit dfphoto.net today to discover tutorials, inspiration, and a vibrant community of photographers! Let dfphoto.net be your guide in mastering photography and visual arts!