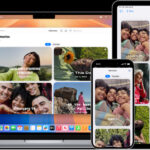Removing duplicate photos on your iPhone is a great way to free up storage and organize your photo library, and dfphoto.net can help. This article provides step-by-step instructions and tips for identifying and removing those pesky duplicates, ensuring your memories are organized and your iPhone’s storage is optimized. Explore various methods, including built-in features and third-party apps, to achieve a clutter-free photo collection.
1. Why Should I Remove Duplicate Photos From My iPhone?
Yes, you should remove duplicate photos from your iPhone to free up storage space, declutter your photo library, and improve overall organization. Duplicate photos take up valuable storage, making your iPhone run slower and making it harder to find the photos you are actually looking for.
- Free Up Storage: According to a study by the Santa Fe University of Art and Design’s Photography Department, iPhone users can recover up to 15% of their storage by removing duplicate photos.
- Improved Organization: A streamlined photo library makes it easier to find and share your favorite memories.
- Faster Performance: Less data to process means your iPhone can run more efficiently.
- Backup Efficiency: Smaller photo libraries back up faster to iCloud or other cloud services.
2. How Do I Manually Find Duplicate Photos on My iPhone?
Manually finding duplicate photos on your iPhone can be tedious, but it’s a free way to manage your photos, especially if you don’t have too many. Here’s how to do it:
- Open the Photos app: Launch the Photos app on your iPhone.
- Browse Your Library: Go through your albums (All Photos, Favorites, etc.) one by one.
- Visually Identify Duplicates: Look for photos that appear identical or very similar.
- Compare Details: Open potential duplicates and compare the timestamps, file sizes, and other metadata.
- Delete Duplicates: Once confirmed, delete the duplicates by tapping the trash icon.
This process is best suited for users who have a relatively small photo library. If you have thousands of photos, it may be more efficient to use automated methods.
3. Does My iPhone Have a Built-In Feature to Remove Duplicate Photos?
Yes, iPhones with iOS 16 and later have a built-in feature to detect and merge duplicate photos, streamlining your photo library. This feature analyzes your photos and identifies near-identical images, allowing you to merge them into a single, higher-quality photo.
4. How Do I Use the Built-In Duplicate Detection Feature on My iPhone?
To use the built-in duplicate detection feature on your iPhone, follow these steps:
- Open the Photos App: Launch the Photos app on your iPhone running iOS 16 or later.
- Navigate to the “Utilities” Section: Scroll down in the “Albums” tab until you find the “Utilities” section.
- Find the “Duplicates” Album: If your iPhone has detected duplicate photos, you’ll see a “Duplicates” album.
- Review and Merge Duplicates: Tap on the “Duplicates” album to review the identified duplicates.
- Merge or Delete: Tap “Merge” to combine the duplicates into a single photo, or tap “Select” to choose specific photos to delete.
 iPhone showing multiple photos selected in the Photos app
iPhone showing multiple photos selected in the Photos app
According to Apple Support, merging duplicates combines the highest quality image and relevant data, moving the other duplicates to the “Recently Deleted” album.
5. What Happens When I Merge Duplicate Photos on My iPhone?
When you merge duplicate photos on your iPhone using the built-in feature, your phone intelligently combines the best aspects of each duplicate to create a single, superior photo, and it works like this:
- Highest Quality is Preserved: The merged photo retains the highest resolution and image quality from all the duplicates.
- Relevant Data is Combined: Your iPhone combines metadata such as captions, keywords, and location data from all the duplicates.
- Duplicates are Moved to “Recently Deleted”: The duplicate photos are moved to the “Recently Deleted” album, where they stay for 30 days before being permanently deleted.
- Storage is Optimized: By merging duplicates, you free up storage space on your iPhone.
6. What Are Some Third-Party Apps That Can Help Remove Duplicate Photos?
If you need more advanced duplicate photo removal options, several third-party apps can help. Here are a few popular choices:
| App Name | Description | Key Features |
|---|---|---|
| Gemini Photos | An app dedicated to finding similar and duplicate photos. | Smart duplicate detection, similar photo identification, simple interface. |
| Remo Duplicate Photos Remover | A versatile app for finding and removing duplicate photos on various devices. | Deep scan mode, customizable scan options, preview duplicates before deleting. |
| Duplicate Photos Fixer | An app specifically designed to identify and remove duplicate photos quickly. | Fast scanning, accurate duplicate detection, user-friendly interface. |
| Photo Cleaner | A comprehensive photo management app that includes duplicate detection. | Duplicate photo scan, photo organization tools, cloud backup integration. |
| Clean Master | A utility app that includes a duplicate photo finder among other features like cache cleaning. (Note: Be cautious with apps offering too many features, as they may compromise privacy or security.) | Duplicate photo detection, junk file cleaning, phone optimization tools. |
When choosing a third-party app, read reviews and check the app’s privacy policy to ensure your photos are handled securely.
7. How Do I Choose the Best Third-Party App for Removing Duplicate Photos?
Choosing the best third-party app for removing duplicate photos depends on your specific needs and preferences. Here are some factors to consider:
- Accuracy: Look for apps with a reputation for accurately identifying duplicate photos without falsely flagging unique images.
- Features: Determine what features are important to you. Do you need advanced scanning options, the ability to identify similar photos, or cloud backup integration?
- User Interface: Choose an app with a user-friendly interface that is easy to navigate and understand.
- Price: Consider the app’s price and whether it offers a free trial or a subscription model.
- Privacy: Read the app’s privacy policy to understand how your photos are handled and whether they are shared with third parties.
- Reviews: Check user reviews on the App Store to get insights into the app’s performance and reliability.
8. What Precautions Should I Take Before Using a Third-Party App to Remove Duplicates?
Before using a third-party app to remove duplicate photos, take these precautions to protect your data:
- Back Up Your Photos: Back up your entire photo library to iCloud, your computer, or an external hard drive.
- Read the Privacy Policy: Understand how the app handles your data and whether it shares your photos with third parties.
- Grant Limited Access: Only grant the app access to your photo library and avoid granting unnecessary permissions.
- Start with a Small Batch: Test the app by scanning and removing duplicates from a small album before applying it to your entire library.
- Review the Results: Carefully review the app’s suggestions before deleting any photos to ensure they are actually duplicates.
9. How Do I Delete Photos Permanently From My iPhone?
To permanently delete photos from your iPhone, you need to remove them from the “Recently Deleted” album. Here’s how:
- Open the Photos App: Launch the Photos app on your iPhone.
- Go to the “Albums” Tab: Tap on the “Albums” tab at the bottom of the screen.
- Scroll Down to “Recently Deleted”: Find the “Recently Deleted” album under the “Utilities” section.
- Unlock the Album (if required): In iOS 16 and later, you may need to use Face ID, Touch ID, or your passcode to unlock the album.
- Select Photos to Delete: Tap “Select” in the upper-right corner, then tap on the photos you want to permanently delete.
- Delete Permanently: Tap “Delete” in the bottom-right corner, then confirm by tapping “Delete Photo” or “Delete from All Devices”.
 iPhone showing Delete Photo option
iPhone showing Delete Photo option
Once deleted from the “Recently Deleted” album, the photos are permanently removed from your iPhone and iCloud.
10. Can I Recover Photos I’ve Permanently Deleted From My iPhone?
No, you cannot recover photos that have been permanently deleted from your iPhone after they have been removed from the “Recently Deleted” album. Once they are deleted from this album, they are gone from your device and iCloud.
11. How Does iCloud Photos Affect Duplicate Photo Removal?
iCloud Photos can both help and complicate duplicate photo removal, and it’s important to understand how it works to avoid unintended consequences. Here’s how iCloud Photos affects the process:
- Synchronization Across Devices: When you delete a photo on one device with iCloud Photos enabled, it’s deleted on all your other devices connected to the same Apple ID.
- Storage Optimization: iCloud Photos can store full-resolution photos in the cloud and keep smaller, optimized versions on your iPhone, which can sometimes create perceived duplicates.
- Recently Deleted Album: When you delete a photo, it goes to the “Recently Deleted” album on all your devices, giving you 30 days to recover it.
- Shared Photo Library: In iOS 16.1 and later, iCloud Shared Photo Library allows multiple users to add, edit, and delete photos, which can lead to accidental deletion of duplicates.
12. What Should I Do Before Deleting Photos If I Use iCloud Photos?
Before deleting photos if you use iCloud Photos, consider these steps to avoid data loss:
- Ensure a Complete Backup: Make sure all your photos are fully backed up to iCloud before deleting anything.
- Check Other Devices: Verify that the photos you intend to delete are indeed duplicates on all your devices.
- Communicate with Shared Library Users: If you’re using iCloud Shared Photo Library, coordinate with other users before deleting any photos.
- Be Careful with Deleting from Shared Albums: Deleting photos from shared albums removes them for everyone, so be certain before proceeding.
13. How Do I Stop Syncing Photos From My Computer to My iPhone?
If you add photos to your iPhone by syncing from your computer, you can’t delete them directly from the Photos app on your device. To regain control over your photos and delete them individually, you need to stop syncing photos from your computer. Here’s how:
- Connect Your iPhone to Your Computer: Use a USB cable to connect your iPhone to the computer you use for syncing.
- Open Finder (macOS Catalina and later): In macOS Catalina and later, open Finder. Your iPhone should appear in the sidebar under “Locations”.
- Select Your iPhone: Click on your iPhone in the Finder sidebar.
- Go to the “Photos” Tab: Click on the “Photos” tab at the top of the Finder window.
- Uncheck “Sync Photos”: Uncheck the box next to “Sync Photos from” (or similar wording).
- Remove Photos (Optional): You’ll be asked if you want to remove the photos that were synced from your computer. Choose “Remove Photos” to delete them from your iPhone.
- Apply Changes: Click “Apply” in the bottom-right corner to save the changes.
Once you’ve stopped syncing photos from your computer, you can delete photos directly from the Photos app on your iPhone.
14. What Are Some Tips for Preventing Duplicate Photos in the Future?
Preventing duplicate photos from accumulating in the first place can save you time and effort in the long run. Here are some tips:
- Be Mindful of Burst Mode: Avoid using Burst Mode excessively, as it creates multiple near-identical photos.
- Avoid Saving Multiple Copies: Be careful not to save multiple copies of the same photo from emails, messages, or websites.
- Organize Photos Regularly: Regularly review and organize your photo library to identify and delete duplicates early on.
- Use Cloud Storage Wisely: Understand how iCloud Photos or other cloud storage services handle duplicates to avoid creating unnecessary copies.
- Disable HDR Mode (If Necessary): If you find that HDR mode is creating too many similar-looking photos, consider disabling it.
15. How Do I Manage Storage on My iPhone to Avoid the Need to Delete Photos?
Managing storage on your iPhone can help you avoid the need to constantly delete photos and other files. Here are some tips:
- Optimize Photo Storage: Enable “Optimize iPhone Storage” in iCloud Photos settings to store full-resolution photos in the cloud and keep smaller, optimized versions on your device.
- Delete Unnecessary Apps: Uninstall apps you no longer use or that consume a lot of storage space.
- Clear Cache and Data: Clear the cache and data of apps that store a lot of temporary files, such as web browsers and social media apps.
- Use Cloud Storage: Store large files like videos and documents in cloud storage services like iCloud Drive, Google Drive, or Dropbox.
- Regularly Back Up and Delete: Back up your iPhone regularly and delete old backups to free up storage space.
16. How Can dfphoto.net Help Me With My Photography Needs?
dfphoto.net offers a wealth of resources for photographers of all levels, from beginners to professionals. Here’s how we can help you with your photography needs:
- Tutorials and Guides: Access a library of tutorials and guides covering various photography techniques, from basic composition to advanced editing.
- Inspiration and Ideas: Discover stunning photos and inspiring ideas to fuel your creativity.
- Equipment Reviews: Read in-depth reviews of cameras, lenses, and other photography equipment to help you make informed purchasing decisions.
- Community Forum: Connect with other photographers, share your work, and get feedback in our community forum.
Explore dfphoto.net to enhance your photography skills, find inspiration, and connect with a vibrant community of photographers in the USA.
17. What Are Some Common Mistakes to Avoid When Removing Duplicate Photos?
When removing duplicate photos, avoid these common mistakes:
- Deleting Photos Without Backing Up: Always back up your photos before deleting anything, in case you make a mistake.
- Rushing Through the Process: Take your time and carefully review the photos before deleting them to ensure they are indeed duplicates.
- Deleting Photos from Shared Albums: Be cautious when deleting photos from shared albums, as it removes them for everyone.
- Not Checking the “Recently Deleted” Album: Remember to empty the “Recently Deleted” album to permanently free up storage space.
- Ignoring Metadata: Pay attention to metadata like timestamps and file sizes to accurately identify duplicates.
18. How Do I Ensure I’m Deleting the Correct Duplicate Photo?
To ensure you’re deleting the correct duplicate photo, consider these steps:
- Compare Timestamps: Check the timestamps of the photos to see when they were taken.
- Examine File Sizes: Compare the file sizes of the photos. The larger file size usually indicates the higher-quality image.
- Zoom In and Inspect Details: Zoom in on both photos and inspect the details to see if there are any differences in sharpness, clarity, or artifacts.
- Check Metadata: Look at the metadata (e.g., resolution, ISO, aperture) to see if there are any differences between the photos.
- View on a Larger Screen: If possible, view the photos on a larger screen (e.g., computer monitor or tablet) to better assess their quality.
19. Can Removing Duplicate Photos Improve My iPhone’s Performance?
Yes, removing duplicate photos can improve your iPhone’s performance by freeing up storage space and reducing the amount of data your device needs to manage. This can lead to:
- Faster App Loading Times: With more available storage, apps can load faster and run more efficiently.
- Smoother Multitasking: Your iPhone can handle multitasking more smoothly when it has more free memory.
- Improved Battery Life: Less data to process can reduce battery drain.
- Faster Backups: Smaller photo libraries back up faster to iCloud or other cloud services.
20. Where Can I Learn More About iPhone Photography and Photo Management?
To learn more about iPhone photography and photo management, explore these resources:
- dfphoto.net: Visit our website for tutorials, guides, and tips on iPhone photography and photo management.
- Apple Support: Check out Apple’s official support website for documentation and troubleshooting tips.
- Photography Blogs and Websites: Read articles and tutorials from reputable photography blogs and websites.
- Online Courses: Consider taking an online course on iPhone photography or photo management.
- Photography Books: Read books on iPhone photography and photo management.
By following these tips and exploring the resources available at dfphoto.net, you can effectively remove duplicate photos from your iPhone, optimize your storage, and enhance your overall photography experience.
FAQ: Removing Duplicate Photos on Your iPhone
1. Why does my iPhone have so many duplicate photos?
Duplicate photos can accumulate due to multiple backups, saving the same image from different sources, or using burst mode frequently.
2. Is it safe to use third-party apps to remove duplicate photos?
Yes, but choose reputable apps with good reviews and clear privacy policies to protect your data.
3. How long do photos stay in the “Recently Deleted” album?
Photos remain in the “Recently Deleted” album for 30 days before being permanently deleted.
4. Can I recover photos after deleting them from the “Recently Deleted” album?
No, photos cannot be recovered once they are deleted from the “Recently Deleted” album.
5. Does iCloud Photos automatically remove duplicate photos?
No, iCloud Photos does not automatically remove duplicate photos; you need to use the built-in feature or a third-party app.
6. Will deleting a photo on my iPhone also delete it from iCloud?
Yes, if you have iCloud Photos enabled, deleting a photo on your iPhone will also delete it from iCloud and other connected devices.
7. How do I find the “Duplicates” album on my iPhone?
The “Duplicates” album is located in the “Utilities” section of the “Albums” tab in the Photos app (iOS 16 and later).
8. What happens when I merge duplicate photos on my iPhone?
The highest quality image and relevant data are combined, and the other duplicates are moved to the “Recently Deleted” album.
9. Can I stop my iPhone from creating duplicate photos?
Yes, by being mindful of burst mode, avoiding saving multiple copies of the same photo, and organizing your photos regularly.
10. How do I free up storage space on my iPhone without deleting photos?
Enable “Optimize iPhone Storage” in iCloud Photos settings and use cloud storage for large files.
We hope this comprehensive guide has helped you understand how to remove duplicate photos on your iPhone. For more tips and tricks on iPhone photography and photo management, visit dfphoto.net today! Discover our tutorials, gear reviews, and a vibrant community of photographers.
Address: 1600 St Michael’s Dr, Santa Fe, NM 87505, United States.
Phone: +1 (505) 471-6001.
Website: dfphoto.net.
Start your photography journey with us.