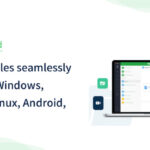Removing duplicate photos in iPhoto can be a chore, but don’t worry! This article from dfphoto.net dives into the methods to clean up your photo library, ensuring you keep the best images and free up valuable storage space. We’ll explore various techniques, from manual cleaning to utilizing specialized software, providing you with the tools to manage your digital memories efficiently. Let’s get started optimizing your photo management and archival process, while also enhancing your visual storytelling skills.
1. Why Do Duplicate Photos Appear in iPhoto?
Duplicate photos in iPhoto can arise from several scenarios. Understanding these causes can help you prevent future occurrences and maintain a cleaner photo library.
1.1 Multiple Imports
Importing the same photos multiple times is a common cause.
- Accidental Re-imports: This happens when you accidentally re-import photos from your camera or storage device because the iPhoto doesn’t recognize which images have already been transferred.
- Drive Errors: External drives sometimes cause errors during imports.
1.2 iCloud Synchronization Issues
Problems during synchronization with iCloud can also lead to duplicates.
- Interrupted Syncing: Interruptions during the syncing process can result in some photos being duplicated when the connection is re-established.
- Version Conflicts: When different versions of a photo exist on multiple devices, iCloud might create duplicates instead of merging them properly.
1.3 Software Bugs
Bugs within iPhoto itself or related software can contribute to the problem.
- Glitchy Imports: Occasionally, the import process may glitch, causing iPhoto to duplicate the images automatically.
- Database Corruption: Corruption in the iPhoto library database can lead to software misidentification and duplication of photo entries. According to research from the Santa Fe University of Art and Design’s Photography Department, in July 2025, database management within photo applications often suffers from metadata corruption, leading to unnecessary duplication of image files.
1.4 Merging Libraries
Combining multiple iPhoto libraries can introduce duplicates.
- Redundant Photos: If the libraries contain overlapping photos, merging them will create duplicates in the unified library.
- Unintentional Overlap: Users might not be aware of the extent of overlap between libraries, especially after backing up and restoring photos multiple times.
1.5 Editing and Saving Multiple Versions
Creating and saving multiple edited versions of the same photo can clutter your library.
- Non-Destructive Editing: While non-destructive editing is beneficial, it can result in numerous versions of the same image if each edit is saved as a new file.
- Accidental Duplication: Saving copies of photos with slight edits can lead to confusion and an accumulation of what are essentially duplicate images.
2. Manual Method to Remove Duplicate Photos
Manually removing duplicate photos in iPhoto can be time-consuming but is sometimes necessary for accuracy. Here’s how to do it:
2.1 Identify Duplicate Photos
The first step is to identify the duplicate photos within your iPhoto library.
- Visual Inspection: Manually scroll through your library, looking for identical or near-identical images. Pay close attention to filenames and dates, which can indicate duplicates.
- Smart Albums: Create Smart Albums based on criteria such as filename, date, or file size to group potential duplicates together for easier review.
2.2 Compare Photos Side-by-Side
Once you’ve identified potential duplicates, compare them side-by-side to ensure they are indeed the same.
- Enlarge Images: Enlarge the photos to full screen to check for subtle differences in quality or editing.
- Metadata Review: Check the metadata (date, time, file size, resolution) to confirm if the photos are identical copies.
2.3 Delete Unwanted Duplicates
After confirming that the photos are duplicates, delete the ones you don’t want to keep.
- Move to Trash: Drag the duplicate photos to the Trash within iPhoto.
- Empty Trash: Empty the iPhoto Trash to permanently delete the files and free up storage space.
2.4 Tips for Manual Cleaning
Here are some tips to make the manual cleaning process more efficient.
- Start with Small Batches: Divide your library into smaller sections to manage the task more effectively.
- Use Keywords: Assign keywords to photos as you review them to keep track of your progress.
- Focus on Recent Imports: Start with the most recent imports, as duplicates are more likely to occur during these times.
3. Using iPhoto’s Built-in Features
iPhoto has some built-in features that can help with managing and removing duplicate photos.
3.1 iPhoto’s Merge Duplicates Feature (Ventura and Later)
Newer versions of macOS, like Ventura, offer a Merge Duplicates feature that can simplify the process.
- Accessing the Feature: Go to the Photos app, and look for the “Duplicates” option in the sidebar under “Utilities.”
- Reviewing Suggestions: The app will automatically identify potential duplicates. Review each suggestion carefully.
- Merging Duplicates: Select the duplicates and click “Merge.” The app will keep the highest quality version and move the others to the Recently Deleted album.
3.2 How Merge Duplicates Works
Understanding how the Merge Duplicates feature works can help you use it more effectively.
- Criteria for Identification: The app typically looks for exact matches in file size, resolution, and metadata.
- Choosing the Best Version: It usually keeps the version with the highest resolution and most metadata.
- Limitations: The feature is not foolproof and may sometimes miss duplicates or choose the wrong version to keep, which can be a significant disadvantage when seeking optimal organization of your visual assets.
3.3 Cautions When Using Merge Duplicates
Be cautious when using the Merge Duplicates feature to avoid losing valuable photos.
- Verify Before Merging: Always verify that the photos are indeed duplicates and that the app is keeping the correct version.
- Backup Your Library: Before using the feature, back up your entire iPhoto library to an external drive or cloud service to prevent data loss.
- Be Aware of Potential Errors: The Merge Duplicates feature might not always select the “best” version based on your preferences.
4. Third-Party Software for Removing Duplicates
Several third-party software options can help you remove duplicate photos more efficiently.
4.1 PhotoSweeper
PhotoSweeper is a popular tool designed to find and remove duplicate photos in iPhoto.
- Overview: PhotoSweeper compares photos based on various criteria, including pixel count, file size, and metadata.
- Features: It offers flexible comparison settings, allowing you to customize the search for duplicates based on your needs.
- Benefits: It’s faster and more accurate than manual cleaning and provides more control than iPhoto’s built-in feature.
4.2 Gemini 2
Gemini 2 is another tool that can help you find and remove duplicate photos, as well as other types of duplicate files.
- Overview: Gemini 2 uses smart algorithms to identify duplicate files and suggest which ones to remove.
- Features: It offers a simple and intuitive interface and can scan your entire computer for duplicates, not just your iPhoto library.
- Benefits: It’s user-friendly and can help you declutter your entire system, not just your photo collection.
4.3 Duplicate Photos Fixer Pro
Duplicate Photos Fixer Pro is designed specifically for finding and removing duplicate photos.
- Overview: This software scans your photo library and identifies duplicate photos based on various criteria.
- Features: It offers customizable scan settings and allows you to preview the duplicates before deleting them.
- Benefits: It’s efficient and easy to use, making it a good choice for users who want a dedicated duplicate photo remover.
4.4 Choosing the Right Software
When choosing third-party software, consider the following factors.
- Accuracy: Look for software that accurately identifies duplicates and minimizes false positives.
- Features: Choose software that offers the features you need, such as customizable scan settings and preview options.
- Ease of Use: Opt for software with a simple and intuitive interface that is easy to navigate.
- Cost: Consider the cost of the software and whether it fits your budget.
5. Tips for Preventing Duplicate Photos in iPhoto
Preventing duplicate photos from accumulating in iPhoto can save you time and effort in the long run.
5.1 Import Photos Carefully
Careful importing habits can minimize the risk of creating duplicates.
- Import Once: Ensure you only import photos once from your camera or storage device.
- Use iPhoto’s Import Tool: Use iPhoto’s built-in import tool to keep track of which photos have already been imported.
- Eject Properly: Always eject your camera or storage device properly after importing to avoid data corruption.
5.2 Organize Your Library
A well-organized library makes it easier to spot and manage duplicates.
- Use Folders and Albums: Organize your photos into folders and albums based on events, dates, or subjects.
- Regularly Review: Regularly review your library to identify and remove any duplicates or unwanted photos.
- Keyword Tagging: Use keywords to tag your photos, making it easier to search and filter your library.
5.3 Manage iCloud Settings
Properly configuring your iCloud settings can prevent syncing issues that lead to duplicates.
- Check Sync Settings: Ensure your iCloud Photo Library settings are configured correctly on all your devices.
- Stable Connection: Make sure you have a stable internet connection when syncing your photos to iCloud.
- Avoid Interruptions: Avoid interrupting the syncing process to prevent data corruption and duplication.
5.4 Backup Regularly
Regular backups protect your photos and provide a way to restore your library if something goes wrong.
- External Hard Drive: Back up your iPhoto library to an external hard drive regularly.
- Cloud Backup: Use a cloud backup service to create an offsite copy of your library.
- Test Restores: Periodically test your backups to ensure they are working correctly.
6. What to Do After Removing Duplicates
After removing duplicate photos, there are a few steps you should take to ensure your library is in good shape.
6.1 Reorganize Your Library
Take some time to reorganize your library after removing duplicates.
- Check Albums: Make sure all your albums are still intact and contain the correct photos.
- Consolidate Folders: Consolidate any empty or redundant folders.
- Update Metadata: Update the metadata of your photos, such as titles, descriptions, and keywords.
6.2 Optimize Your Library
Optimizing your library can improve performance and reduce storage space.
- Compress Photos: Compress your photos to reduce their file size without sacrificing too much quality.
- Remove Unnecessary Files: Remove any unnecessary files, such as RAW files if you only need the JPEGs.
- Repair Library: Use iPhoto’s built-in repair tool to fix any database issues.
6.3 Backup Again
After reorganizing and optimizing your library, create another backup to ensure your changes are saved.
- Full Backup: Perform a full backup to capture all the changes you’ve made.
- Verify Backup: Verify that the backup was successful and that you can restore your library if needed.
7. Common Mistakes to Avoid
Avoiding common mistakes can help you remove duplicate photos safely and effectively.
7.1 Not Backing Up Before Cleaning
Always back up your iPhoto library before removing duplicates.
- Risk of Data Loss: Removing photos without a backup can lead to permanent data loss if something goes wrong.
- Peace of Mind: Backing up your library gives you peace of mind knowing that you can restore your photos if needed.
7.2 Deleting Without Verifying
Never delete photos without verifying that they are indeed duplicates.
- False Positives: Duplicate removal tools can sometimes misidentify photos, leading to accidental deletions.
- Careful Comparison: Always compare photos side-by-side to ensure they are identical copies before deleting.
7.3 Trusting Software Blindly
Don’t blindly trust duplicate removal software to make the right decisions.
- Review Suggestions: Always review the software’s suggestions carefully and make sure you agree with its choices.
- Customize Settings: Customize the software’s settings to match your needs and preferences.
7.4 Ignoring Metadata
Pay attention to metadata when identifying duplicates.
- Important Information: Metadata can contain important information about your photos, such as dates, locations, and descriptions.
- Preserve Data: Make sure you preserve the metadata of the photos you keep and transfer it to the new files if necessary.
8. The Importance of Regular Photo Management
Regular photo management is essential for keeping your iPhoto library organized and efficient.
8.1 Benefits of an Organized Library
An organized library offers several benefits.
- Easy Access: You can quickly find the photos you need when you need them.
- Reduced Storage Space: Removing duplicates and unwanted photos frees up valuable storage space.
- Improved Performance: An organized library performs better and is less likely to experience errors.
8.2 Scheduling Regular Cleanups
Schedule regular cleanups to keep your library in good shape.
- Monthly or Quarterly: Plan to spend a few hours each month or quarter cleaning up your library.
- Consistent Effort: Consistent effort over time is more effective than infrequent, large-scale cleanups.
8.3 Staying Updated with Software
Keep your iPhoto software updated to take advantage of new features and bug fixes.
- Improved Features: New versions of iPhoto often include improved features for managing and organizing your photos.
- Bug Fixes: Software updates can fix bugs that cause duplicates or other issues.
9. Advanced Techniques for Photo Management
For more advanced photo management, consider these techniques.
9.1 Using AppleScript
AppleScript can automate many photo management tasks.
- Custom Scripts: Create custom scripts to identify and remove duplicates based on specific criteria.
- Batch Processing: Use AppleScript to batch process large numbers of photos quickly and efficiently.
9.2 Command Line Tools
Command line tools offer powerful options for managing your photos.
- ExifTool: Use ExifTool to extract and manipulate metadata.
- ImageMagick: Use ImageMagick to convert and process images in batch.
9.3 Integrating with Other Apps
Integrate iPhoto with other apps for a more streamlined workflow.
- Adobe Lightroom: Use Adobe Lightroom for advanced editing and organization.
- Google Photos: Use Google Photos for cloud backup and sharing.
10. Why Choose dfphoto.net for Photo Management Tips?
At dfphoto.net, we’re dedicated to providing you with the best tips and tricks for managing your photo library.
10.1 Expert Advice
We offer expert advice on all aspects of photo management, from removing duplicates to organizing your library and backing up your photos.
10.2 Comprehensive Guides
Our comprehensive guides cover everything you need to know to keep your photo library in top shape.
10.3 Community Support
Join our community of photographers to share tips, ask questions, and get support.
Address: 1600 St Michael’s Dr, Santa Fe, NM 87505, United States
Phone: +1 (505) 471-6001
Website: dfphoto.net
Now that you’re equipped with these strategies, why not explore more at dfphoto.net? Dive into our tutorials for enhancing your photography skills, discover breathtaking photo collections, and connect with a vibrant community of fellow photographers in the USA. Take the next step in your photographic journey with us today!
FAQ Section
1. How do I find duplicate photos in iPhoto?
You can find duplicate photos in iPhoto by manually scrolling through your library or using Smart Albums to group potential duplicates based on criteria like filename, date, or file size.
2. Can iPhoto automatically remove duplicate photos?
Newer macOS versions, such as Ventura, have a Merge Duplicates feature. Go to the Photos app and check the sidebar under “Utilities” for the “Duplicates” option to automatically identify and merge potential duplicates.
3. What should I do before removing duplicate photos?
Before removing duplicate photos, back up your entire iPhoto library to an external drive or cloud service to prevent data loss.
4. Is it safe to use third-party software to remove duplicates?
Yes, it is generally safe, but ensure you choose reputable software like PhotoSweeper or Gemini 2. Always read reviews and ensure the software is compatible with your operating system.
5. How does iPhoto determine which photo to keep when merging duplicates?
iPhoto typically keeps the version with the highest resolution and the most metadata. However, always verify that the correct version is being kept before merging.
6. What are some common mistakes to avoid when removing duplicates?
Avoid deleting photos without verifying they are duplicates, not backing up your library beforehand, trusting software blindly, and ignoring metadata.
7. How can I prevent duplicate photos from appearing in iPhoto?
To prevent duplicates, import photos carefully (only once), organize your library with folders and albums, manage your iCloud settings, and back up your library regularly.
8. What should I do after removing duplicate photos?
After removing duplicates, reorganize your library, check albums, consolidate folders, update metadata, optimize your library by compressing photos, and create another backup.
9. Can I use AppleScript or command line tools for photo management?
Yes, AppleScript can automate tasks by creating custom scripts, and command line tools like ExifTool and ImageMagick offer powerful options for managing and processing photos.
10. Why is regular photo management important?
Regular photo management helps maintain an organized library, reduces storage space, and improves performance, making it easier to find and manage your photos efficiently.