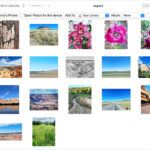Facebook’s cover photo is that large, banner-like image gracing the top of your profile page. It’s prime real estate to showcase your personality, interests, or even promote a business. However, there might come a time when you want to remove your cover photo entirely. Whether you’re aiming for a cleaner profile look or simply want to start fresh, Facebook makes it straightforward to delete your cover image.
This guide will walk you through the simple steps to remove your Facebook cover photo, ensuring your profile reflects exactly what you want. We’ll also touch on managing other types of photos on Facebook, giving you full control over your visual presence.
Understanding Facebook Cover Photos
Before diving into the deletion process, let’s quickly understand what a cover photo is on Facebook. It’s a prominent visual element that sits behind your profile picture, acting like a backdrop for your personal or business profile. Cover photos are much larger than profile pictures and are designed to be eye-catching and expressive.
While they are a great way to personalize your profile, there are reasons why you might want to remove them:
- Minimalist Profile: You might prefer a cleaner, less cluttered look for your Facebook profile.
- Outdated Image: Your current cover photo might be old or no longer relevant to your current interests or branding.
- Privacy Concerns: You might decide to remove a cover photo for privacy reasons.
- Starting Anew: Sometimes, a blank slate is desired, and removing the cover photo is part of a profile refresh.
Whatever your reason, Facebook provides an easy way to remove your cover photo, and here’s how to do it.
Steps to Remove Your Facebook Cover Photo
Deleting your cover photo on Facebook is a quick and easy process, achievable in just a few clicks. Here’s a step-by-step guide to help you through it:
-
Navigate to Your Profile: Start by logging into your Facebook account and going to your profile page. You can do this by clicking on your name at the top left of the Facebook homepage.
-
Click on Your Cover Photo: Once on your profile, locate your cover photo at the top of your page. Click directly on the cover photo to open it.
:max_bytes(150000):strip_icc()/FacebookDeletePhotos2-7790ff23f31941e5bb7f096c5324409f.jpg)
-
Access the Options Menu: After clicking your cover photo, it will open in a larger view. Look for the three-dot menu icon, usually located in the top right corner of the photo, near your name. Click on this three-dot menu to reveal a dropdown list of options.
:max_bytes(150000):strip_icc()/FacebookDeletePhotos4-360d0cc0fcf64b4a808c5bb29f3cb7a0.jpg)
-
Select “Delete Photo”: From the dropdown menu that appears after clicking the three-dot icon, choose the “Delete Photo” option. This option will initiate the process of removing your cover photo.
:max_bytes(150000):strip_icc()/FacebookDeletePhotos6-ce94a5c4cdb84d8fbd9dae63d312a7e0.jpg)
-
Confirm Deletion: Facebook will prompt you with a confirmation message asking if you are sure you want to delete the photo. Confirm your decision by clicking “Delete” or “Confirm” to permanently remove the cover photo from your profile. Once confirmed, your cover photo space will revert to a default grey banner, indicating that no cover photo is currently set.
That’s it! You have successfully removed your cover photo from Facebook. If you change your mind, you can always add a new one by clicking the “Add Cover Photo” button in the same location.
Managing Other Types of Facebook Photos
While our primary focus is cover photos, Facebook has various photo categories. Here’s a quick look at managing other types of photos you might encounter on the platform:
Deleting Your Profile Picture
Your profile picture is the circular image representing you across Facebook. To delete it, the process is quite similar to deleting a cover photo:
-
Go to your profile page and click on your profile picture.
-
Select “View Profile Picture”.
-
Click the three-dot menu next to your name.
-
Choose “Delete Photo” and confirm.
:max_bytes(150000):strip_icc()/FacebookDeletePhotos3-e36d795b9c3c41349f3d755b45c17c67.jpg)
Deleting Photo Albums
Facebook allows you to organize photos into albums. You might want to delete entire albums for various reasons. Remember, you cannot delete default albums like “Profile Pictures” or “Cover Photos,” but you can delete albums you’ve created.
-
Go to “Photos” on your profile page.
-
Click the “Albums” tab.
-
Select the album you wish to delete.
-
Click the three-dot menu within the album view.
-
Choose “Delete Album” and confirm.
:max_bytes(150000):strip_icc()/FacebookDeletePhotos8-141fe23b846146578ebaf5dac37d1b2b.jpg)
Managing Your Facebook Photos: Alternatives to Deletion
Sometimes, deleting a photo might be too permanent. Facebook offers other ways to manage your photos without outright deleting them:
Hiding Photos and Untagging
- Hiding from Timeline: If you’re tagged in a photo you don’t want prominently displayed on your timeline, you can hide it. This prevents it from appearing in your friends’ news feeds when they visit your profile. You can do this via your Activity Log.
- Untagging: If you want to remove your association with a photo without deleting it, you can untag yourself. This removes your name tag from the photo, but the photo remains on Facebook (on the profile of whoever posted it).
FAQ About Facebook Photo Management
Q: Can I restore a deleted cover photo on Facebook?
A: No, once you delete a cover photo (or any photo) on Facebook, it’s permanently removed and cannot be directly restored through Facebook’s interface. If you want to use it again, you’ll need to re-upload it from your device if you have a copy saved.
Q: What happens when I delete my cover photo?
A: When you delete your cover photo, the large banner space at the top of your profile will become a default grey color. It essentially becomes blank until you choose to upload a new cover photo.
Q: Will people be notified if I remove my cover photo?
A: No, Facebook does not send out notifications when you remove your cover photo. It’s a private action that only changes the appearance of your profile to those who view it.
Q: Is deleting a cover photo the same as changing it?
A: No, deleting a cover photo removes it entirely, leaving a blank space. Changing a cover photo replaces the existing one with a new image. If you want to update your cover photo, you would choose the “Edit Cover Photo” option instead of “Delete Photo”.
Q: Can I delete cover photos from the Facebook mobile app?
A: Yes, the steps to delete a cover photo are very similar on the Facebook mobile app. You navigate to your profile, tap on your cover photo, and look for the options menu (usually represented by three dots) to find the “Delete Photo” option.
Conclusion
Removing your cover photo from Facebook is a simple process that gives you more control over your profile’s appearance. Whether you’re aiming for a minimalist look, updating your profile, or just trying something new, Facebook makes it easy to manage your cover photo and other images. By following these straightforward steps, you can keep your Facebook profile looking exactly the way you want.