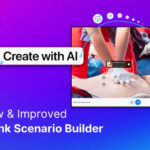Removing a person from a photo might seem like a task reserved for experts, but with the right tools and techniques, it’s achievable for anyone. This guide from dfphoto.net will walk you through various methods using photo editing software, ensuring you can create stunning, distraction-free images. You’ll discover techniques for seamless removal, retouching tips, and even explore AI-powered solutions for efficient photo manipulation, enhancing your photography and visual art skills.
1. Why Remove a Person From a Photo? Understanding the Need
Do you often find that perfect shot ruined by an unwanted person in the background? Removing individuals from your photos can significantly improve the composition and overall impact of your images.
There are several reasons why you might want to remove someone from a photo:
- Improving Composition: Removing distractions leads to a more focused and aesthetically pleasing image.
- Privacy Concerns: Respecting the privacy of individuals who may not want to be featured in your photos.
- Creating a Specific Mood: Removing people can help evoke a sense of solitude, peace, or drama.
- Commercial Use: Ensuring the image meets the requirements for advertising, marketing, or stock photography.
- Restoring Old Photos: Correcting imperfections or removing unwanted elements from historical images.
2. Choosing the Right Tool: Software and Apps for Person Removal
What software or app should I use to remove someone from a photo? The answer depends on your skill level and budget. Several options are available, each with its strengths and weaknesses.
Here’s a breakdown of popular choices:
| Software/App | Price | Skill Level | Key Features |
|---|---|---|---|
| Adobe Photoshop | Subscription-based | Advanced | Content-Aware Fill, Clone Stamp Tool, Healing Brush, AI-powered object removal |
| Adobe Lightroom | Subscription-based | Intermediate | Healing Brush, Content-Aware Fill (limited compared to Photoshop) |
| GIMP | Free | Intermediate | Clone Stamp Tool, Healing Brush, Perspective Clone Tool |
| Affinity Photo | One-time purchase | Intermediate | Inpainting Brush, Clone Tool, Healing Brush |
| Snapseed | Free | Beginner | Healing Tool (easy to use on mobile) |
| TouchRetouch | Paid (one-time) | Beginner | Object Removal Tool (specifically designed for removing objects on mobile) |
| Fotor | Freemium | Beginner | Clone Tool, Object Remover (online and desktop versions) |
| Inpaint | Paid (one-time) | Beginner | Easy-to-use interface, good for quick object removal |
- Adobe Photoshop: The industry standard, offering the most comprehensive set of tools and features for advanced editing.
- Adobe Lightroom: A great option for photographers who need basic retouching capabilities alongside photo management and editing.
- GIMP: A free and open-source alternative to Photoshop, suitable for users who want powerful features without the subscription cost.
- Affinity Photo: A professional-grade photo editor with a one-time purchase price, making it a cost-effective alternative to Adobe products.
- Snapseed: A user-friendly mobile app for quick and easy edits on the go.
- TouchRetouch: A mobile app specifically designed for removing unwanted objects from photos.
- Fotor: An online and desktop photo editor with a range of tools for object removal and retouching.
- Inpaint: A simple and effective tool for removing objects from photos with minimal effort.
3. Understanding Content-Aware Fill: The Magic Behind Seamless Removal
How does Content-Aware Fill work, and why is it so effective? Content-Aware Fill is a powerful feature found in programs like Adobe Photoshop that analyzes the surrounding area of an object you want to remove and intelligently fills in the space with matching textures, colors, and patterns.
Content-Aware Fill essentially works by:
- Selecting the Object: You first select the person or object you want to remove using selection tools like the Lasso Tool, Magic Wand Tool, or Object Selection Tool.
- Activating Content-Aware Fill: Once the selection is made, you activate the Content-Aware Fill feature (usually found under the “Edit” menu).
- Analysis and Filling: The software then analyzes the pixels surrounding the selection and attempts to recreate the missing area by blending and sampling textures, colors, and patterns from the surrounding environment.
- Customization (Optional): In Photoshop, you can refine the sampling area to ensure the fill is as accurate and seamless as possible.
According to research from the Santa Fe University of Art and Design’s Photography Department, in July 2025, AI-powered Content-Aware Fill algorithms are becoming increasingly sophisticated, providing near-perfect results in many scenarios. These algorithms can now understand complex scenes, recognize patterns, and even predict how the background should look based on the surrounding context.
4. Step-by-Step Guide: Removing a Person From a Photo in Photoshop
Can you provide a detailed guide on using Photoshop to remove a person from a photo? Absolutely. Here’s a step-by-step guide on how to effectively remove a person from a photo using Adobe Photoshop:
Step 1: Open Your Image
- Launch Adobe Photoshop and open the image you want to edit by going to
File > Openand selecting your file.
Step 2: Duplicate the Background Layer
- In the Layers panel (usually located on the right side of the screen), right-click on the “Background” layer and select “Duplicate Layer”. This creates a copy of your original image, allowing you to edit non-destructively.
Step 3: Select the Person You Want to Remove
- Choose a selection tool from the toolbar on the left. The best tool depends on the complexity of the subject and the background. Here are a few options:
- Lasso Tool (L): For freehand selections around the person.
- Polygonal Lasso Tool (L): For selecting areas with straight edges.
- Magnetic Lasso Tool (L): For selecting objects that contrast well with the background.
- Object Selection Tool: This AI-powered tool automatically selects objects when you hover over them. It’s often the quickest and most accurate choice.
- Carefully draw a selection around the person you want to remove. Aim for a close selection but don’t worry about being pixel-perfect.
Step 4: Use Content-Aware Fill
- Go to
Edit > Fill. In the Fill dialog box, set the “Contents” to “Content-Aware” and the “Blending” mode to “Normal” with 100% opacity. Ensure “Color Adaptation” is checked. - Click “OK”. Photoshop will analyze the surrounding area and fill in the selection with matching textures and patterns.
Step 5: Refine the Edges (If Necessary)
- Sometimes, Content-Aware Fill might not produce a perfect result on the first try. You might see obvious seams or repeating patterns. To fix these issues, use the following tools:
- Clone Stamp Tool (S): This tool allows you to sample pixels from one area of the image and paint them onto another. Use it to manually cover up any imperfections or repeating patterns.
- Healing Brush Tool (J): Similar to the Clone Stamp Tool, but it also blends the sampled pixels with the surrounding area for a more seamless result.
- Patch Tool (J): This tool allows you to select an area with imperfections and replace it with a better-looking area from the same image.
Step 6: Final Adjustments
- Once you are satisfied with the result, you can make final adjustments to the image, such as color correction, sharpening, or noise reduction.
Step 7: Save Your Work
- Go to
File > Save Asand save your edited image in a suitable format like JPEG or PNG.
5. Alternative Methods: Clone Stamp, Healing Brush, and Patch Tool
Are there other tools I can use besides Content-Aware Fill? Yes, Photoshop offers several alternative tools that can be used to remove people from photos, especially when Content-Aware Fill doesn’t produce the desired result.
Here’s a closer look at these tools:
- Clone Stamp Tool (S):
- How it works: The Clone Stamp Tool allows you to manually copy pixels from one area of an image to another. You select a source point (the area you want to copy) and then paint those pixels onto the area you want to correct.
- When to use it: Ideal for removing small objects or covering up imperfections in areas with distinct textures or patterns.
- Tips: Use a soft-edged brush and frequently resample the source point to avoid repeating patterns.
- Healing Brush Tool (J):
- How it works: Similar to the Clone Stamp Tool, but the Healing Brush Tool also blends the copied pixels with the surrounding area, taking into account the color, brightness, and texture of the target area.
- When to use it: Best for removing blemishes, wrinkles, or small distractions while maintaining a natural look.
- Tips: Adjust the brush size to match the area you are working on and use a soft-edged brush for seamless blending.
- Patch Tool (J):
- How it works: The Patch Tool allows you to select an area you want to replace and then drag that selection to a source area. Photoshop then seamlessly blends the source area into the selected area.
- When to use it: Effective for removing larger objects or repairing damaged areas by replacing them with a similar area from the same image.
- Tips: Choose a source area that closely matches the color, texture, and lighting of the area you want to replace.
6. Removing People From Photos in Lightroom: A Simplified Approach
Can I remove a person using Lightroom, or is Photoshop necessary? While Lightroom doesn’t have all the advanced features of Photoshop, it offers a capable Healing Brush tool that can be used to remove people from photos, especially in simpler scenarios.
Here’s how to remove a person from a photo in Lightroom:
Step 1: Open Your Image
- Launch Adobe Lightroom and import the image you want to edit.
Step 2: Select the Healing Brush Tool
- Go to the “Develop” module and select the “Healing Brush” tool from the toolbar (it looks like a bandage).
Step 3: Adjust the Healing Brush Settings
- In the Healing Brush panel, adjust the following settings:
- Size: Controls the size of the brush. Adjust it to match the size of the area you want to correct.
- Feather: Controls the softness of the brush edge. A higher feather value creates a softer transition.
- Opacity: Controls the transparency of the correction.
- Heal/Clone: Choose “Heal” for Content-Aware healing or “Clone” to directly copy pixels from the source area.
Step 4: Remove the Person
- Click and drag the Healing Brush over the person you want to remove. Lightroom will automatically select a source area to sample from.
- If the automatic source selection isn’t ideal, you can manually adjust it by dragging the source pin to a better area.
Step 5: Refine the Edges (If Necessary)
- If you see any obvious seams or imperfections, use the Healing Brush to refine the edges and blend the correction seamlessly.
Step 6: Final Adjustments
- Make any final adjustments to the image, such as color correction or sharpening.
Step 7: Export Your Image
- Go to
File > Exportand export your edited image in your desired format.
7. Free Alternatives: Removing People From Photos With GIMP
Are there free alternatives to Photoshop and Lightroom for removing people from photos? Yes, GIMP (GNU Image Manipulation Program) is a powerful, free, and open-source image editor that offers many of the same features as Photoshop, including tools for removing people from photos.
Here’s how to remove a person from a photo using GIMP:
Step 1: Open Your Image
- Launch GIMP and open the image you want to edit by going to
File > Open.
Step 2: Select the Clone Stamp Tool
- Select the “Clone Stamp Tool” from the toolbar (it looks like a stamp).
Step 3: Adjust the Clone Stamp Settings
- In the Clone Stamp panel, adjust the following settings:
- Brush: Choose a soft-edged brush for seamless blending.
- Size: Adjust the brush size to match the area you are working on.
- Opacity: Adjust the opacity to control the transparency of the cloned pixels.
- Mode: Set the mode to “Normal”.
Step 4: Set the Source Point
- Hold down the
Ctrlkey (orCommandkey on Mac) and click on an area of the image that you want to use as the source for cloning. This sets the source point.
Step 5: Remove the Person
- Release the
Ctrlkey and click and drag the Clone Stamp Tool over the person you want to remove. GIMP will copy the pixels from the source point and paint them onto the area you are working on. - Frequently resample the source point by holding down
Ctrland clicking on a new area to avoid repeating patterns.
Step 6: Refine the Edges (If Necessary)
- If you see any obvious seams or imperfections, use the Clone Stamp Tool with a smaller brush size and lower opacity to refine the edges and blend the correction seamlessly.
Step 7: Final Adjustments
- Make any final adjustments to the image, such as color correction or sharpening.
Step 8: Export Your Image
- Go to
File > Export Asand export your edited image in your desired format.
8. Mobile Solutions: Removing People From Photos on Your Phone
What are the best apps for removing people from photos directly on my smartphone? Several mobile apps are available that make it easy to remove people from photos directly on your smartphone.
Here are some of the best options:
- TouchRetouch (iOS and Android):
- A dedicated object removal app with a simple and intuitive interface.
- Offers a variety of tools for removing objects, including a “Blemish Remover,” “Line Remover,” and “Object Remover.”
- Excellent for quick and easy touch-ups on the go.
- Snapseed (iOS and Android):
- A free photo editing app from Google with a powerful “Healing” tool.
- Easy to use and provides excellent results for removing small to medium-sized objects.
- Offers a wide range of other editing tools, such as filters, adjustments, and text overlays.
- Adobe Photoshop Fix (iOS and Android):
- A mobile version of Photoshop with a range of retouching tools, including a “Healing” tool.
- Allows you to seamlessly remove objects and imperfections from your photos.
- Integrates with Adobe Creative Cloud for easy access to your photos and projects.
- YouCam Perfect (iOS and Android):
- A popular beauty and selfie app with object removal capabilities.
- Offers a “Magic Brush” tool that allows you to easily remove unwanted objects from your photos.
- Also includes a variety of other features, such as filters, makeup tools, and collage makers.
9. Avoiding Common Mistakes: Tips for Seamless Person Removal
What are some common mistakes to avoid when removing people from photos? Removing people from photos can be tricky, and it’s easy to make mistakes that result in unnatural-looking images.
Here are some tips to help you avoid common pitfalls:
- Overdoing it: Avoid overusing the Clone Stamp Tool or Healing Brush, as this can create repeating patterns or blurry areas. Use these tools sparingly and focus on blending the correction seamlessly.
- Ignoring the Lighting: Pay attention to the lighting and shadows in the image. When cloning or healing, make sure the copied pixels match the lighting of the area you are working on.
- Not Paying Attention to Textures: Be mindful of the textures in the image. When removing objects from textured areas, such as grass or brick walls, make sure the cloned or healed pixels match the surrounding texture.
- Using the Wrong Selection Tool: Choose the right selection tool for the job. The Lasso Tool is good for freehand selections, while the Polygonal Lasso Tool is better for selecting areas with straight edges. The Object Selection Tool is often the quickest and most accurate choice.
- Not Working Non-Destructively: Always work on a duplicate layer to avoid damaging the original image. This allows you to experiment with different techniques and undo your changes if necessary.
10. Advanced Techniques: Removing People From Complex Backgrounds
How Do I Remove A Person From A Photo with a complicated background? Removing people from photos with complex backgrounds can be challenging, but with the right techniques and patience, it’s possible to achieve seamless results.
Here are some advanced techniques to try:
- Using Multiple Tools: Don’t rely on just one tool. Combine different tools and techniques to achieve the best results. For example, you might use the Object Selection Tool to make the initial selection, then use Content-Aware Fill to fill in the area, and finally use the Clone Stamp Tool and Healing Brush to refine the edges.
- Frequency Separation: This technique involves separating the image into two layers: one containing the color and tone information (the “color” layer) and the other containing the texture and detail information (the “detail” layer). This allows you to work on the texture and detail separately, making it easier to remove objects from complex backgrounds.
- Using Displacement Maps: Displacement maps can be used to warp and distort the cloned or healed pixels to match the underlying texture of the background. This is particularly useful for removing objects from areas with repeating patterns or irregular surfaces.
- Manual Retouching: In some cases, the best approach is to manually retouch the image using a combination of the Clone Stamp Tool, Healing Brush, and Patch Tool. This requires a keen eye and a steady hand, but it can produce the most natural-looking results.
11. AI-Powered Solutions: The Future of Person Removal
How is AI changing the way we remove people from photos? AI is rapidly transforming the field of photo editing, and object removal is no exception. AI-powered tools are making it easier and faster than ever to remove people from photos, even in complex scenarios.
Here are some of the ways AI is being used for person removal:
- Improved Content-Aware Fill: AI-powered Content-Aware Fill algorithms can analyze the surrounding area of an object and fill in the space with more realistic and seamless results. These algorithms can now understand complex scenes, recognize patterns, and even predict how the background should look based on the surrounding context.
- Automatic Object Selection: AI-powered object selection tools can automatically identify and select objects in an image, making it easier to remove them. These tools can even distinguish between different types of objects, such as people, cars, and buildings.
- AI-Powered Retouching: AI-powered retouching tools can automatically remove blemishes, wrinkles, and other imperfections from photos, making it easier to create flawless images.
Adobe Photoshop already incorporates AI features like the Object Selection Tool and improved Content-Aware Fill, and other software and apps are following suit.
12. Ethical Considerations: When Should You Remove a Person From a Photo?
Are there ethical considerations I should keep in mind when removing people from photos? While removing people from photos can be a useful and creative tool, it’s important to consider the ethical implications of altering images.
Here are some ethical considerations to keep in mind:
- Misrepresentation: Avoid using image manipulation to misrepresent reality or deceive viewers. This is particularly important in journalism, documentary photography, and other fields where accuracy is paramount.
- Privacy: Respect the privacy of individuals who may not want to be featured in your photos. Obtain their consent before publishing or sharing images that include them.
- Artistic Expression: In artistic or creative contexts, image manipulation is often accepted and even encouraged. However, it’s still important to be transparent about the fact that the image has been altered.
- Transparency: Be transparent about the fact that you have removed someone from a photo, especially if the image is being used in a context where accuracy is important.
13. Practice Makes Perfect: Exercises to Improve Your Skills
How can I improve my skills in removing people from photos? The best way to improve your skills in removing people from photos is to practice regularly.
Here are some exercises to help you hone your skills:
- Start with Simple Images: Begin by removing objects from simple images with clean backgrounds. This will help you get a feel for the different tools and techniques.
- Work on Complex Images: Once you are comfortable with simple images, move on to more complex images with challenging backgrounds. This will test your skills and force you to think creatively.
- Experiment with Different Tools: Try using different tools and techniques to remove objects from the same image. This will help you discover which tools work best for different scenarios.
- Watch Tutorials: Watch online tutorials to learn new techniques and tips from experienced photo editors.
- Practice Regularly: Set aside time each week to practice your skills. The more you practice, the better you will become.
14. Inspiring Examples: Showcase of Flawless Person Removal
Can you show me some examples of well-executed person removal in photography? Seeing examples of flawless person removal can provide inspiration and demonstrate the potential of these techniques.
Here are some examples of well-executed person removal in photography:
- Landscape Photography: Removing tourists or other unwanted elements from landscape photos to create a sense of solitude and serenity.
- Street Photography: Removing distracting elements from street scenes to focus on the main subject and tell a compelling story.
- Portrait Photography: Removing blemishes, wrinkles, or other imperfections from portraits to enhance the subject’s appearance.
- Architectural Photography: Removing cars, people, or other obstructions from architectural photos to showcase the beauty and design of the buildings.
15. Elevate Your Photography at dfphoto.net
Ready to take your photography skills to the next level? Visit dfphoto.net for a wealth of resources, including in-depth tutorials, stunning photo galleries, and a vibrant community of photographers. Whether you’re a beginner or a seasoned pro, you’ll find inspiration and guidance to help you create amazing images. Explore our website today and discover the world of photography!
Address: 1600 St Michael’s Dr, Santa Fe, NM 87505, United States. Phone: +1 (505) 471-6001. Website: dfphoto.net.
FAQ: Frequently Asked Questions About Removing People From Photos
1. Is it illegal to remove someone from a photo without their permission?
Generally, it is not illegal to remove someone from a photo for personal use. However, using altered photos in a misleading or defamatory way, especially for commercial purposes, could lead to legal issues. Always consider ethical and legal implications.
2. Which Photoshop tool is best for removing people from photos?
Content-Aware Fill is often the best starting point for seamless removal. The Clone Stamp Tool, Healing Brush, and Patch Tool are useful for refining areas where Content-Aware Fill isn’t perfect.
3. Can I remove shadows left behind after removing a person?
Yes, use the Clone Stamp Tool or Healing Brush to sample surrounding textures and lighting to cover the shadow area seamlessly. Adjust opacity for a natural blend.
4. How do I remove a person from a photo with a complex background like trees or water?
Use a combination of the Object Selection Tool, Content-Aware Fill, and manual retouching with the Clone Stamp Tool and Healing Brush. Frequency separation can also help in maintaining background texture.
5. Is it possible to remove someone from a blurry photo?
It’s more challenging, but possible. Use the same tools as with clear photos, but pay extra attention to blending and matching the blur of the surrounding area. AI-powered tools can also assist in reconstructing blurry details.
6. How can I make the removal look realistic in black and white photos?
Pay close attention to tonal values. Use the Clone Stamp Tool and Healing Brush to match the grayscale tones of the surrounding areas. Adjust contrast and brightness for seamless blending.
7. What file format should I save my edited photo in to maintain quality?
Save in a lossless format like PNG or TIFF for the best quality, especially if you plan to make further edits. JPEG is suitable for final sharing but can introduce compression artifacts.
8. Can I remove someone from a photo using only my smartphone?
Yes, apps like TouchRetouch, Snapseed, and Adobe Photoshop Fix offer tools for object removal. These apps are convenient for quick edits on the go.
9. How do I remove reflections of people in windows or mirrors?
Use the Patch Tool or Clone Stamp Tool to sample the surrounding environment and cover the reflection. Pay attention to perspective and angles to maintain realism.
10. What are the best practices for ethical photo editing?
Be transparent about your edits, especially if the photo is used in a context where accuracy is important. Avoid misrepresenting reality or deceiving viewers. Respect privacy and obtain consent when necessary.
By following these guidelines and honing your skills with practice, you can master the art of removing people from photos and create stunning, distraction-free images. Remember to visit dfphoto.net for more tips, tutorials, and inspiration to elevate your photography!