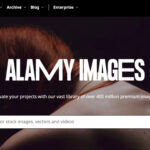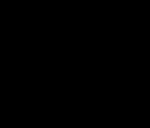Reducing the size of your photos is a common need, whether you’re looking to save storage space, make images easier to share online, or optimize them for your website. If you’re a Mac user, you have straightforward tools at your disposal to quickly decrease your photo file sizes. Let’s explore some simple methods to achieve this.
One of the easiest ways to reduce photo size on macOS is by using the built-in Preview application. For individual images, simply open your photo with Preview (usually the default image viewer on Mac). Once opened, navigate to the “Tools” menu in the top menu bar and select “Adjust Size”. A pop-up window will appear, allowing you to modify the dimensions of your image. Reducing the width and height will directly reduce the file size. You can experiment with different sizes while observing the estimated file size at the bottom of the window to achieve your desired reduction.
Preview is also surprisingly efficient for batch processing. If you have multiple photos to resize, you can select them all in Finder, right-click, and choose “Open With” -> “Preview”. This will open all selected images in a single Preview session. In Preview, ensure the sidebar is visible (View -> Sidebar -> Show Sidebar). Select all the image thumbnails in the sidebar (Command+A), and then go to “Tools” -> “Adjust Size”. Any size adjustments you make here will be applied to all selected images simultaneously, saving you considerable time and effort.
For users who might need more advanced options or prefer web-based solutions, numerous online image compressors are available. These tools often offer various compression levels and file type optimizations. Simply search for “online image compressor” in your preferred search engine to find a range of options. However, for basic and quick resizing tasks directly on your Mac, Preview provides a convenient and readily accessible solution.
In conclusion, reducing photo size on a Mac is easily accomplished using the Preview application. Whether you need to resize a single image or process a batch of photos, Preview’s “Adjust Size” tool offers a user-friendly and efficient method to manage your image file sizes effectively.