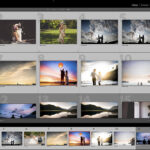Losing precious photos can be a distressing experience, especially when those memories are captured on Snapchat. Many users wonder, “How Do I Recover Snapchat Photos” after accidentally deleting them or facing unexpected data loss. If you’re asking yourself this very question, you’ve landed in the right place. This comprehensive guide will walk you through various methods to recover your deleted Snapchat photos, whether they were stored on your computer, Android phone, or iPhone. We’ll explore effective techniques, with and without specialized photo recovery tools, to help you retrieve your cherished snaps in no time.
Part 1. How to Recover Deleted Snapchat Photos on a Computer
For users who habitually save their Snapchat photos to their computers, recovering deleted images becomes significantly easier. If you’re in this category and seeking the best approach, consider utilizing a dedicated Snapchat photo recovery tool. Recoverit Photo Recovery stands out as a powerful software designed for this purpose. This robust application excels at recovering deleted or lost photos, videos, and even audio files from both Windows and macOS systems with remarkable efficiency. Its intuitive interface ensures a smooth, hassle-free experience, even for users with limited technical expertise, thanks to its advanced Snapchat data recovery processes.
Important Note: This method is only applicable if you had previously saved your Snapchat photos to your computer.
To illustrate the process, here’s a video tutorial demonstrating how to recover deleted Snapchat pictures using Recoverit:
[Video Tutorial Placeholder – Consider embedding a relevant YouTube video about Recoverit Photo Recovery if available, or linking to a Wondershare tutorial page]
The following steps outline how to recover photos on a Windows computer. Mac users can download the Mac version and refer to this guide: Mac Photo Recovery.
Step 1: Select the Drive to Scan for Lost Photos
Launch Recoverit Photo Recovery and select the drive where you believe your Snapchat photos were originally stored. This could be your main hard drive or an external storage device. Once you’ve chosen the correct drive, click the “Start” button to initiate the scanning process.
 :
:
Step 2: Initiate the Scan to Find Deleted Snapchat Images
Recoverit will commence a comprehensive scan of the selected drive. This deep scan is designed to locate deleted or lost photos across the entire storage space. The duration of the scan will depend on the size of the drive and the amount of data it contains. Allow the program to complete the scan thoroughly to maximize the chances of recovering your Snapchat photos.
 None
None
Step 3: Preview and Recover Your Deleted Photos
After the scan is complete, Recoverit will present a list of recoverable files. Preview the photos to identify your deleted Snapchat pictures. Select the photos you wish to recover and click the “Recover” button. It’s crucial to save the recovered photos to a different drive than the one they were recovered from to prevent data overwriting.
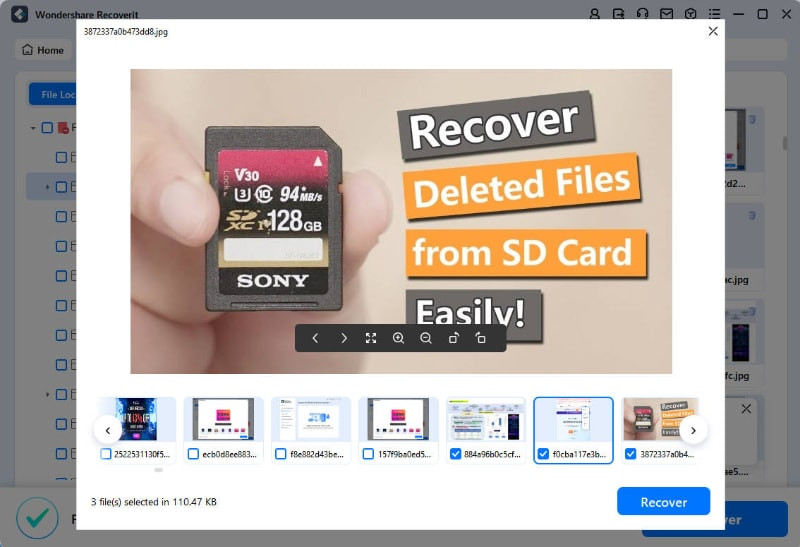 None
None
Helpful Tips for Snapchat Photo Recovery on Computer:
- Patience is key: Allow each step to complete fully before proceeding. Rushing the process may hinder successful recovery.
- Choose the correct drive: Selecting the right drive for scanning is essential for efficient photo retrieval. Double-check the original storage location of your Snapchat photos.
- Preview before recovery: Utilize the preview feature to ensure you are recovering the correct Snapchat photos, saving time and storage space.
- Save to a different drive: Always recover files to a different storage location to avoid overwriting the original data and potentially losing more photos.
Part 2. How to Recover Snapchat Deleted Photos on Android Phone?
If your deleted Snapchat photos weren’t backed up to a computer, recovering them directly from your Android phone is still possible. Even without backups, Android systems often retain cached data that can be leveraged for Snapchat picture recovery. Below are detailed guidelines to help you retrieve Snapchat photos on your Android device.
Case 1: Accessing Android Snaps via Computer Connection
One straightforward method to potentially find deleted Snapchat photos on Android is by connecting your phone to a computer. If you were using photos from your general Android gallery within Snapchat, connecting your phone as a USB drive may reveal these images. Here’s how to explore this option:
- Connect your Android phone to your computer using a USB cable.
- Open the Android storage folder on your computer.
- Navigate to the messages folder, typically located in Data > com.snapchat.android.
- Inside the
com.snapchat.androidfolder, look for folders and subfolders containing files with the “.nomedia” extension. These files are intentionally hidden from standard phone access. - Select all files with the “.nomedia” extension.
- Remove the “.nomedia” extension by renaming the files. This action will make the thumbnails visible, allowing you to access your Snapchat photos.
Case 2: Recovering Snapchat Photos from Android Cache
Android devices often store cache files for applications, which can be a goldmine for Snapchat photo recovery. These cache files, though hidden, can contain remnants of your Snapchat photos. Here’s how to attempt Snapchat photo recovery using Android cache files:
- Open the File Manager app on your Android device.
- Navigate to the root directory, then open the Android folder.
- Enter the data folder.
- Locate and open the folder named “com.snapchat.android“.
- Inside, find and open the cache folder.
- Look for the “received_image_snaps” folder within the cache directory. This folder may contain your deleted Snapchat photos.
- Snapchat photos in this cache folder often have the .nomedia extension appended to them, making them invisible.
- To recover a photo, press and hold the desired image and select the Rename option.
- Remove the “.nomedia” extension from the filename. This will make the photo viewable in your gallery.
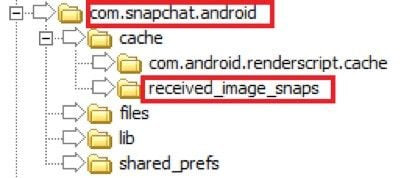 None
None
 None
None
Related: If you recover photos and find they are corrupted, you can Repair corrupted images quickly and easily using specialized tools.
Part 3: How to Perform Snapchat Picture Recovery on iPhone?
Recovering deleted Snapchat photos on an iPhone requires different approaches compared to Android. iPhones have distinct file systems and backup mechanisms. Here are several methods to attempt Snapchat picture recovery on your iPhone.
Case 1: Check Snapchat Memories First
Before exploring more complex methods, always check Snapchat Memories. Snapchat Memories is a built-in feature that allows users to save snaps, stories, and videos within the Snapchat app itself. Your deleted photos might still be residing in Memories.
Steps to recover photos from Snapchat Memories:
- Open the Snapchat application on your iPhone.
- From the Camera screen, swipe up to access the Memories interface.
- Navigate to the Snaps tab within Memories.
- Browse through your saved Snapchat photos and videos to see if your deleted photos are present.
- If you locate the photos you want to recover, press and hold the photo.
- An operation menu will appear. Select Export > Download to save the photos back to your iPhone’s camera roll.
If you cannot find your photos in Memories, they might be permanently deleted from the Snapchat app. In this case, proceed with the following recovery solutions.
Case 2: Requesting Data from Snapchat Server
Snapchat routes all snaps through their servers. Interestingly, Snapchat provides users with an option to download their data, which may include snap history, chat logs, memories, and account information. This presents an opportunity to potentially recover deleted Snapchat photos by submitting a data request.
How to recover photos from Snapchat data request:
- Launch Snapchat on your iPhone and tap on your Profile icon.
- Tap the Settings icon (gear icon) in the top right corner.
- Scroll down and select the My Data option, usually found under the “Privacy Controls” section.
- You will be prompted to Log in to Snapchat through a web browser.
- After logging in, the “My Data” interface will display the data categories available for download. Scroll to the bottom and tap Submit Request.
- Snapchat will process your request. Typically within a day or two, you will receive an email from Snapchat containing a link to download a ZIP file named “mydata.zip”. This file contains your Snapchat data, including any potentially recoverable photos.
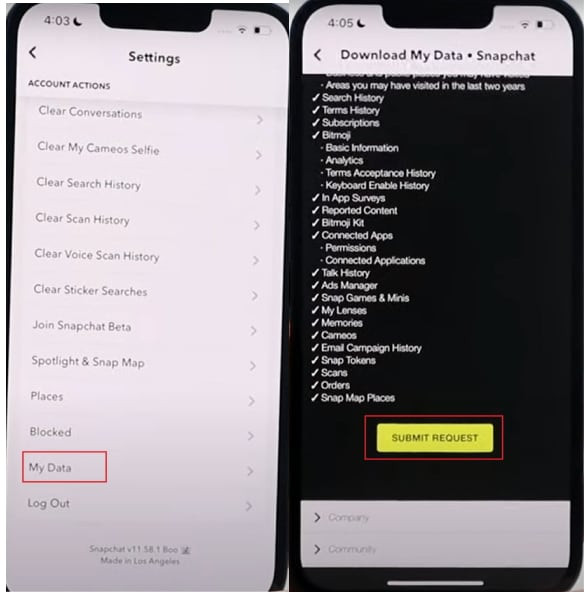 None
None
Case 3: Recovering from iCloud Backup
If you regularly back up your iPhone to iCloud or have iCloud syncing enabled, your Snapchat photos might be included in your iCloud backup. Recovering from an iCloud backup involves restoring your iPhone to a previous state, which will replace your current iPhone data with the backup content. It’s crucial to back up your current iPhone data before proceeding with an iCloud restore to avoid losing any recent information.
Steps to restore Snaps from iCloud Backup:
- On your iPhone, go to Settings > General > Transfer or Reset iPhone > Erase All Content and Settings. This will initiate the iPhone reset process.
- Your iPhone will restart and display the “Hello” screen. Follow the setup prompts until you reach the “Apps & Data” screen.
- On the “Apps & Data” screen, choose “Restore from iCloud Backup“.
- Sign in to your iCloud account.
- Select the most relevant backup file from the list of available backups. Choose a backup that you believe contains your deleted Snapchat photos.
- The restore process will begin, downloading and installing the selected iCloud backup onto your iPhone. Once complete, check your Photos app to see if your Snapchat photos have been recovered.
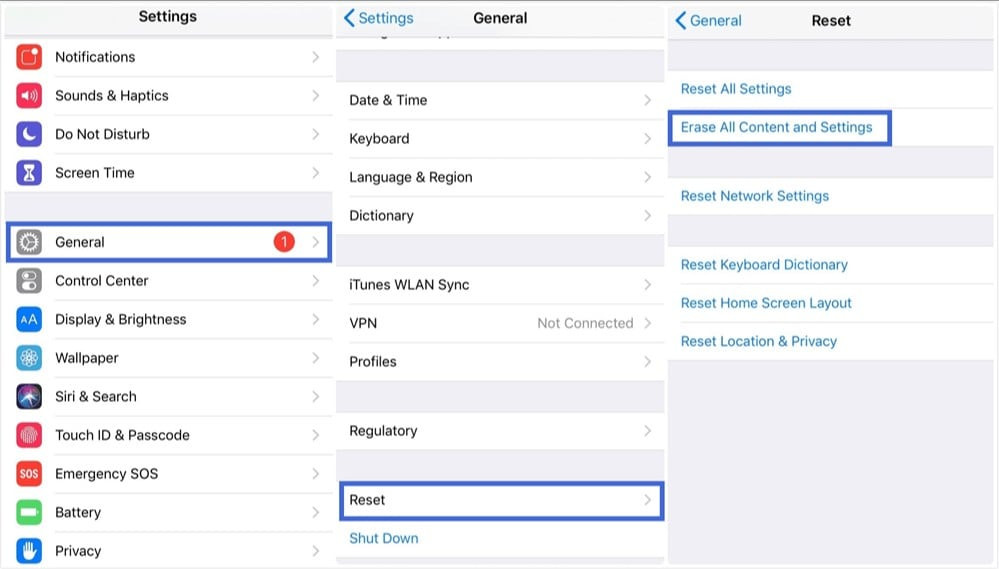 None
None
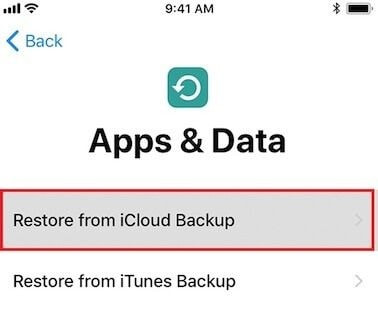 None
None
Case 4: Recovering from iTunes Backup
Similar to iCloud, if you back up your iPhone using iTunes (or Finder on newer macOS versions), you can restore your Snapchat photos from an iTunes backup. Like iCloud restore, iTunes restore will also overwrite your current iPhone data. Backing up your current iPhone is essential before proceeding. For a data-safe alternative, consider using iPhone photo and video recovery software that can extract data from iTunes backups without full device restoration.
Steps to Restore Snaps from iTunes Backup:
- Connect your iPhone to the computer you use for iTunes syncing.
- Open iTunes (or Finder on macOS Catalina or later).
- Put your iPhone into Recovery Mode. The process varies depending on your iPhone model (search online for specific steps for your iPhone model).
- In iTunes/Finder, you will see a prompt with “Restore” or “Update” options. Choose Restore.
- Select “Restore from Backup” when prompted.
- Choose the iTunes backup that is most likely to contain your deleted Snapchat photos and click Restore.
- Wait for the restore process to complete. Once finished, your iPhone will restart with the data from the iTunes backup. Check your Photos app for your recovered Snapchat photos.
Wondershare Recoverit – Your Safe & Reliable Photo and Video Recovery Software
- Recover lost or deleted photos & videos from any storage device effectively, safely, and completely.
- Supports data recovery from accidental deletion, formatting, hard drive corruption, virus attacks, and system crashes.
- Advanced Video Recovery mode for recovering large video files by automatically scanning, collecting, and matching video fragments.
- Assists in repairing damaged, truncated, and broken video files.
- Free Version available to try, and Premium Version for enhanced features.
Important Tips During Snapchat Recovery on iPhone:
- Follow instructions carefully: Adhere to each step precisely for successful recovery.
- Choose options wisely: Select the appropriate options during each step, as described in the guides.
- Regular backups are crucial: Maintain regular backups of your phone data to minimize data loss in the future.
- Be patient: Data recovery processes can take time. Allow sufficient time for each method to complete.
Part 4. Why Can You Recover Snapchat Snaps?
Snapchat’s core appeal lies in its ephemeral nature – photos and videos are designed to disappear after viewing. However, the very mechanics of how Snapchat operates often allows for photo recovery. While Snapchat aims for impermanence, complete deletion isn’t always immediate or absolute.
Does Snapchat Actually Save Photos?
Despite Snapchat’s claim that snaps vanish after they expire, the reality is more nuanced. Expired snaps aren’t instantly and permanently erased from existence. Instead, they are often hidden within your phone or computer’s cache, remaining as data fragments until overwritten.
Snapchat’s servers also play a role. When you send a snap, it first travels through Snapchat’s server infrastructure before reaching the recipient. This server transit means Snapchat may retain your photos on their servers for up to 30 days in some cases.
Additionally, user actions can lead to Snapchat photos being saved in various ways:
- Screenshots: Recipients can take screenshots of snaps, effectively saving them. Snapchat notifies the sender when a screenshot is taken.
- Stories: Photos added to your Snapchat Story remain visible for 24 hours. Submitting snaps to “Local Stories” or “Live Stories” grants Snapchat permission to save them for potential reuse.
- Memories: Saving photos to Snapchat’s “Memories” archive ensures they are permanently stored within the app and accessible at any time.
Recovering Snapchat Photos from a PC:
Yes, Snapchat photo recovery from a PC is feasible, particularly if you had previously saved snaps to your computer. In such cases, recovery methods are relatively straightforward:
- Recycle Bin/Trash: Check your computer’s Recycle Bin (Windows) or Trash (macOS) for recently deleted files.
- Photo Recovery Software: If not in the Recycle Bin, utilize photo recovery software like Recoverit, as detailed earlier, to scan your hard drive for lost photos.
If you hadn’t saved Snapchat photos to your PC, recovery efforts should focus on your phone.
For Android and iPhone Snapchat photo recovery, the methods outlined in previous sections leverage various techniques, including cache recovery, server data requests, and backup restorations. Before diving into advanced recovery solutions, always check Snapchat Memories first, as this is the simplest and quickest recovery point if you utilized the save feature.
- Memories Saved: Retrieve directly from the Memories section within the Snapchat app.
- Memories Not Saved: Explore other methods like cache recovery, cloud backups, or specialized recovery tools.
Part 5. Essential Tips After Snapchat Photo Recovery
Once you’ve successfully recovered your Snapchat photos, securing them and understanding further Snapchat functionalities are important next steps.
1. How to Access Snapchat on a PC?
Snapchat is primarily designed as a mobile application for smartphones. Officially, Snapchat is not directly accessible on a computer through a desktop application or website interface.
While emulators were previously used to run Android apps like Snapchat on PCs, Snapchat has actively banned emulator usage. Currently, there are no reliable official or third-party methods to fully access and use Snapchat on a computer. For Snapchat functionality, smartphones remain the primary platform.
2. How to Recover a Snapchat Account?
Losing access to your Snapchat account can be concerning, especially if it contains important conversations and saved media. Snapchat account recovery is possible in several scenarios:
Forgot Password:
- Open the Snapchat app and tap “Log In”.
- Tap “Forgot your password?”.
- Choose password reset via “Phone” (SMS) or “Email”.
- Follow the on-screen instructions to reset your password using the chosen method.
Forgot Email ID:
- If you’ve forgotten your email but remember your username, use the “Forgot your password?” option.
- Attempt password reset via SMS using your phone number linked to the account.
- If email recovery is necessary, systematically try any email addresses you might have used during account creation. Snapchat will indicate invalid emails.
Hacked Account:
- If you suspect your account is hacked but can still access it, immediately change your password within Snapchat settings.
- If you cannot access your account, contact Snapchat Support directly through their website for assistance in account recovery.
Enhance Snapchat Account Security: Enable Two-Factor Authentication (2FA) in Snapchat settings for added security. 2FA requires a verification code from your phone in addition to your password when logging in from a new device, significantly reducing unauthorized access risks.
3. How to Back up Snapchat Photos?
Proactive Snapchat photo backup is crucial to prevent future data loss. Snapchat offers “Memories” as its primary cloud storage solution for snaps.
Backing up to Snapchat Memories:
- Open Snapchat and go to your Profile.
- Tap the Settings icon.
- Scroll down to “Memories” and tap it.
- Check the “Auto-Save My Story Snaps” option to automatically save your story snaps to Memories.
- Under “Save To…”, choose “Memories & Camera Roll” to save snaps to both Snapchat Memories and your phone’s camera roll, or “Memories Only” to save exclusively to Snapchat’s cloud.
External Cloud Backups: If you save snaps to your Camera Roll (phone’s gallery), you can further back them up using cloud services like Google Photos (Android), iCloud Photos (iPhone), Dropbox, or other cloud storage platforms that sync your phone’s photo gallery.
Closing Words
Recovering deleted Snapchat photos is often achievable through various methods discussed in this guide. Remember, proactive data management, including regular backups and understanding Snapchat’s save features, is the best defense against permanent photo loss. For further insights into photo management and recovery, and to explore more photography tips and resources, visit dfphoto.net. Beyond photos, remember that recovering video files is also possible using similar data recovery techniques.
Further Reading: How to Recover Deleted Screenshots on Windows 11/10/8/7.
FAQ
-
1. Can you retrieve deleted Snapchat memories?
Yes, deleted Snapchat Memories can often be retrieved using several methods across Android, iOS, and computers. These methods include recovering from Android cache files and utilizing cloud storage options like Google Photos or iCloud if backups were enabled.
-
2. Can you download Snapchat on a computer?
No, Snapchat is designed for smartphones and is not officially available for download on computers. While emulators were once a workaround, Snapchat now prohibits their use.
-
3. Is there a way to recover Snapchat?
Yes, there are ways to potentially recover deleted Snapchat messages and photos. Deleted Snapchat data may still reside in your device’s memory within files using the ‘.nomedia’ extension, which are hidden from typical apps.
-
4. How do you recover a deleted Snapchat?
Using a dedicated recovery tool like Recoverit is an effective method, particularly for recovering Snapchat photos saved on a computer. Recoverit scans storage devices to retrieve deleted Snapchat data. Other recovery solutions include cache file recovery and restoring from cloud storage backups.
-
5. How does Snapchat work?
Snapchat is a messaging app known for its ephemeral content. Users exchange messages, videos, and photos (“snaps”) that typically disappear after being viewed. Users can capture snaps using the in-app camera, customize them with editing tools, and share them with friends or add them to their “Story,” which is visible for 24 hours.