Are you wondering How Do I Recover Deleted Photos From My Samsung Galaxy? This article from dfphoto.net explores multiple methods to recover those precious memories that most Samsung Galaxy users are unaware of, offering various data recovery options. So you can potentially restore lost pictures and videos using these methods.
For optimal results, it is crucial to begin the recovery process without delay. By immediately following these instructions, you significantly increase your chances of successfully recovering all your photos. This guide leverages various techniques, including cloud backups, internal memory scans, and specialized software, to maximize photo recovery success rates and offers the best chance of retrieving those cherished memories. dfphoto.net is dedicated to offering users clear and effective solutions for safeguarding their digital memories.
1. Retrieving Photos from the Cloud on Your Samsung Galaxy
Let’s begin by exploring how to recover deleted photos from your Samsung, especially those that you can’t restore directly from the Trash in your Gallery app. Cloud storage services are invaluable in these situations.
Photos backed up to the cloud can be recovered on any device, which is particularly useful if you’ve lost or damaged your Samsung Galaxy. For convenience, consider performing the recovery on a computer with a stable internet connection.
1.1. Restoring from Samsung Cloud Backup
Samsung Galaxy users can leverage Samsung Cloud, the official backup solution for photos, to recover photos. This feature can retrieve photos that your Samsung phone or tablet considers permanently deleted.
Note: For this method to succeed, the Gallery’s Auto Sync feature must be enabled. If it’s off, your photos aren’t stored in Samsung Cloud.
Here’s how to retrieve your photos from Samsung Cloud:
- Access the web version of Samsung Cloud through your preferred web browser.
- Log in to your Samsung account.
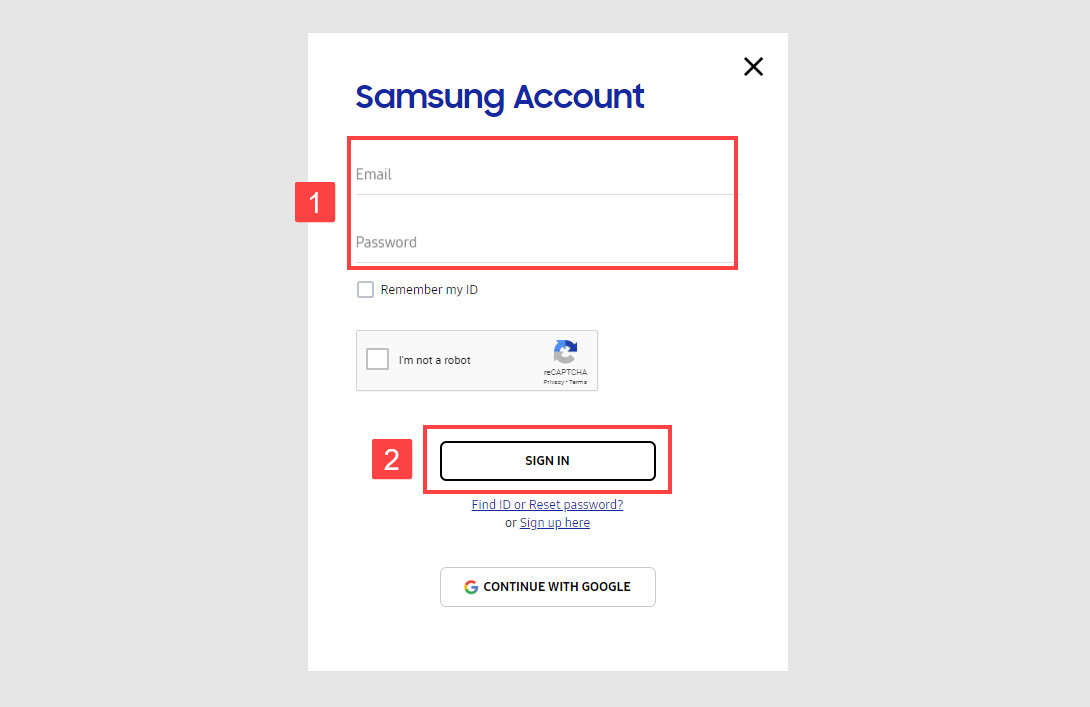 Samsung Cloud login screen, prompting users to enter their account credentials to access backed-up data3. Select Gallery.
Samsung Cloud login screen, prompting users to enter their account credentials to access backed-up data3. Select Gallery.
4. Choose the photos you wish to recover, or select All to restore everything.
5. Click the Download icon, located in the upper-right corner of the screen.
1.2. Recovering from Google Photos
Google Photos is a widely used cloud backup service compatible with all Samsung devices. It offers unlimited storage if you allow images to be compressed to 16 MP. You can restore any images backed up to Google Photos directly from the Android app, without needing a computer.
Note: The mobile app only allows one image download at a time. For downloading multiple images simultaneously, use the web version of Google Photos.
Follow these steps to recover your photos from Google Photos:
- Go to Google Photos in a web browser.
- Sign in using your Google account.
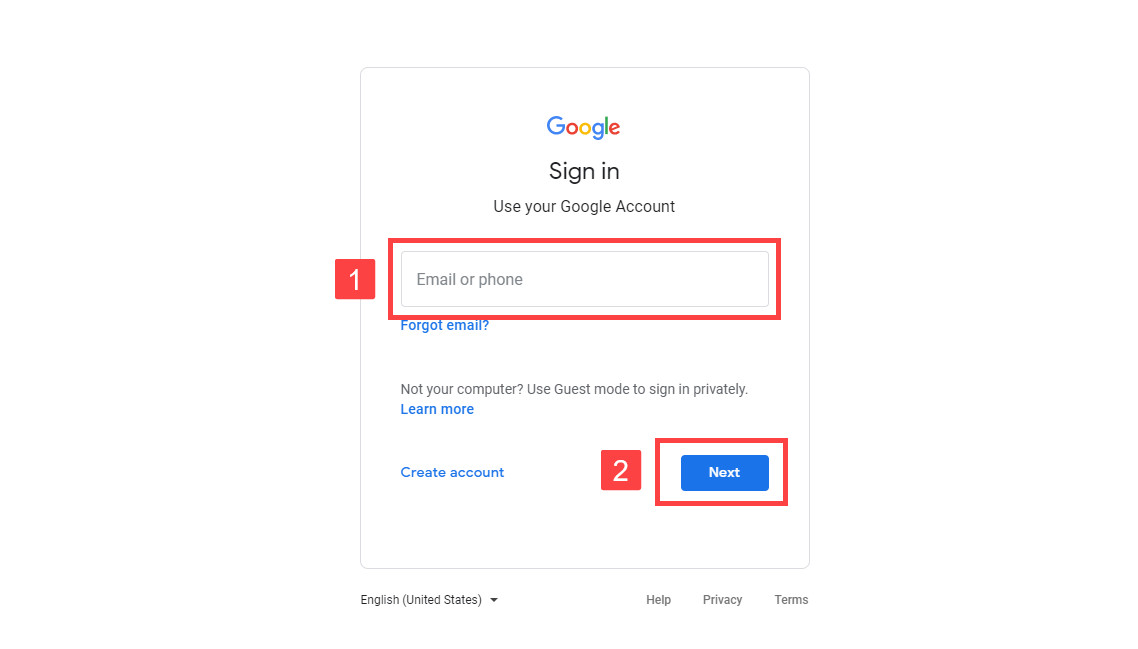 Google Photos login page, showing the interface for accessing cloud-stored images and videos3. Hover over each photo you want to recover and click the checkmark that appears in the top-right corner.
Google Photos login page, showing the interface for accessing cloud-stored images and videos3. Hover over each photo you want to recover and click the checkmark that appears in the top-right corner.
4. Click the three dots located in the upper-right corner of the screen.
5. Select Download.
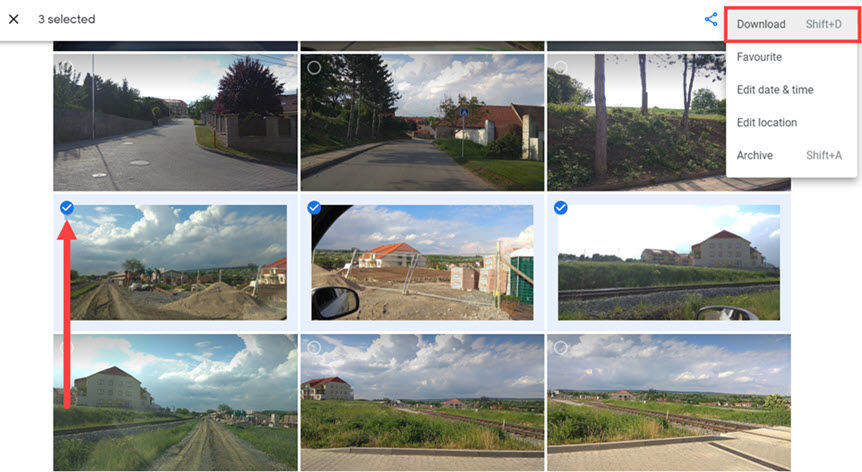 Download option highlighted in Google Photos, demonstrating how to save selected photos back to a computer
Download option highlighted in Google Photos, demonstrating how to save selected photos back to a computer
1.3. Restoring from Microsoft OneDrive
Since Microsoft enabled automatic photo and video backups to OneDrive on Android devices, many Samsung Galaxy users have adopted it. If you’re a Windows user with OneDrive activated, the photos you want may already be on your computer. If not, you can easily recover them from the cloud using the OneDrive app.
Follow these steps to retrieve photos from Microsoft OneDrive:
- Open the OneDrive app.
- Tap Photos at the bottom.
- Select the photos you wish to recover.
- Tap the three dots in the upper-right corner.
- Select the Save option.
 OneDrive app interface on Android, showing how to select and save photos back to the device
OneDrive app interface on Android, showing how to select and save photos back to the device
1.4. Recovering from Dropbox
Dropbox offers a smaller amount of free storage than other cloud services, but it’s still a popular choice for Samsung Galaxy users who prefer it over Samsung Cloud.
To recover photos from Dropbox, follow these steps:
- Open the Dropbox app.
- Go to the Photos folder.
- Choose the images you want to recover.
- Tap the three dots in the upper-right corner.
- Select the Save to Device option.
 Dropbox Android app showing the option to download photos directly to a mobile device
Dropbox Android app showing the option to download photos directly to a mobile device
1.5. Retrieving from Google Drive
In July 2019, Google discontinued the feature that automatically backed up photos from devices to Google Drive, moving it to Google Photos. However, any photos backed up before this change remain in Google Drive and can be recovered like any other file.
Note: Unlike Google Photos, Google Drive allows you to recover multiple photos at once from the app, but the web version is still preferable for accessibility across devices.
Follow these steps to recover photos from Google Drive:
- Access Google Drive through your web browser.
- Navigate to the folder containing the photos you need to restore.
- Hold down CTRL (or Command on Mac) and click on each photo you want to recover.
- Click the three dots on the right side of the top menu bar.
- Select Download.
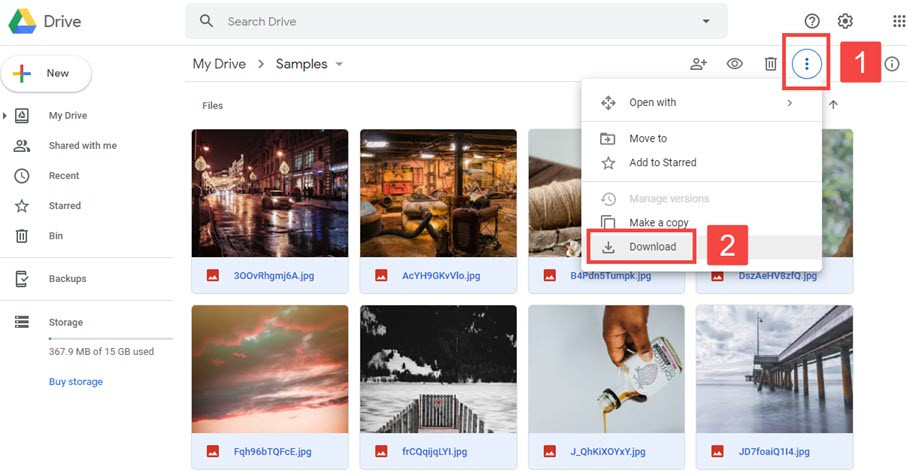 Google Drive interface with multiple files selected and the download option highlighted
Google Drive interface with multiple files selected and the download option highlighted
2. Recovering Deleted Photos from Your Samsung Galaxy’s Internal Memory
Before explaining how to recover deleted photos from a Samsung phone, it’s important to understand that there’s a significant difference between photos disappearing from the Gallery and photos being actually deleted. Often, users panic when they can’t find photos in the Gallery app, assuming they’re lost. However, the photos might still be in the phone’s internal memory, making recovery straightforward.
To recover photos from the internal memory:
- Download and install SideSync.
- Connect your computer and Samsung Galaxy device to the same Wi-Fi network, or use a USB cable.
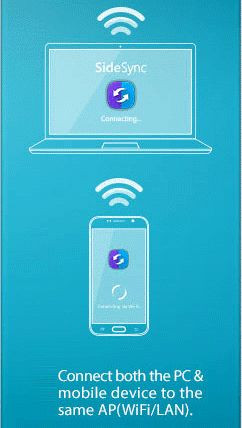 SideSync interface showing connection options between a computer and a Samsung device3. Launch SideSync on your computer.
SideSync interface showing connection options between a computer and a Samsung device3. Launch SideSync on your computer.
4. Select My Files from the toolbar.
5. Go to the Images folder to search for your photos. If they aren’t there, check the Device storage and explore all potential folders.
6. Drag the photos you want to restore to your desktop.
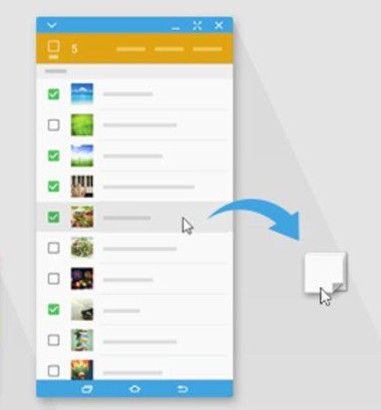 SideSync showing file transfer from a Samsung device to a computer
SideSync showing file transfer from a Samsung device to a computer
3. How to Restore Deleted Photos from the Samsung Recycle Bin
The Samsung Gallery app includes a Recycle bin feature that automatically moves deleted photos to a dedicated folder. These photos remain there for 30 days before being permanently deleted.
To recover photos from the Recycle bin:
- Open the Samsung Gallery app.
- Tap the three vertical dots in the Pictures section of the Gallery app.
- Select Recycle bin to open the folder.
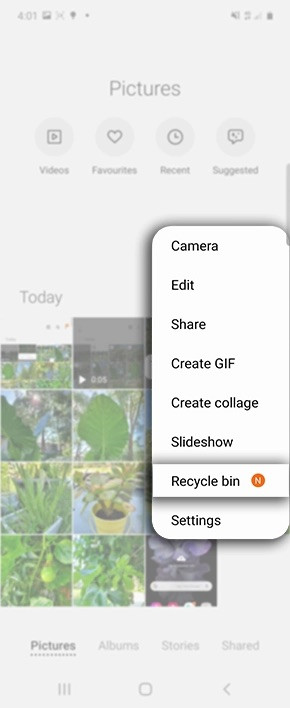 Selecting the Recycle Bin option in the Samsung Gallery app to access recently deleted photos4. Select the photos you want to recover.
Selecting the Recycle Bin option in the Samsung Gallery app to access recently deleted photos4. Select the photos you want to recover.
5. Tap the restore button to move the selected photos back to the Gallery app.
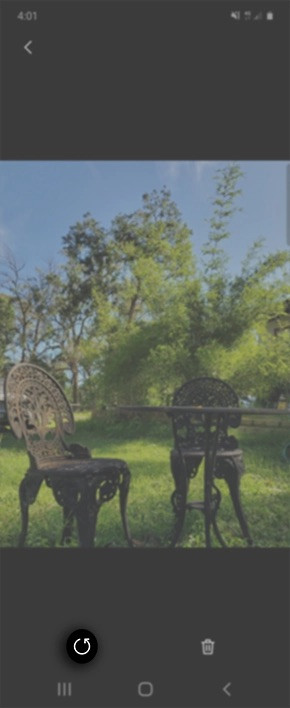 Restoring selected images from the Recycle Bin back to the main Gallery
Restoring selected images from the Recycle Bin back to the main Gallery
4. How to Recover Photos from a Samsung Galaxy SD Card
This section explains how to recover deleted photos that are no longer in the Recycle bin because they’ve been permanently deleted. The solution involves using photo recovery software for Mac and Windows.
Many photo recovery software applications are available, but not all can effectively recover photos from Samsung Galaxy devices, and only a few are reliable and easy to use. To help you avoid apps that might do more harm than good, we’ve selected the two best options for Windows and Mac users.
4.1. For Mac Users: Using Photo Recovery Software
Since version 3, Disk Drill offers the ability to recover data from the internal storage of Samsung Galaxy devices. This allows you to recover all deleted photos with just a few clicks, confident in Disk Drill’s ability to find various image file formats, including JPG, PNG, GIF, and TIFF.
To recover deleted photos using Disk Drill for Mac:
-
Download Disk Drill for Mac and drag the installation file to the Applications folder.
Data recovery for free Your Companion for Deleted Files Recovery
Free Download
-
Connect your Samsung Galaxy to your Mac using a USB cable and allow Disk Drill to access it.
 Connecting a Samsung Galaxy device to Disk Drill on a Mac for data recovery3. Grant Disk Drill full access to your device. If your device is not rooted, you will need to root it to allow Disk Drill to recover your deleted photos.
Connecting a Samsung Galaxy device to Disk Drill on a Mac for data recovery3. Grant Disk Drill full access to your device. If your device is not rooted, you will need to root it to allow Disk Drill to recover your deleted photos.
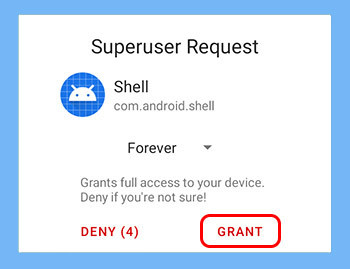 Granting Disk Drill access to a rooted Android device to enable full data recovery capabilities4. Launch Disk Drill, go to the Android Devices section, and scan your Samsung device.
Granting Disk Drill access to a rooted Android device to enable full data recovery capabilities4. Launch Disk Drill, go to the Android Devices section, and scan your Samsung device.
 Disk Drill scanning a connected Samsung phone for recoverable files5. Preview and select the photos you want to recover.
Disk Drill scanning a connected Samsung phone for recoverable files5. Preview and select the photos you want to recover.
6. Click Recover again to start the recovery process. Disk Drill will prompt you to select a suitable recovery destination.
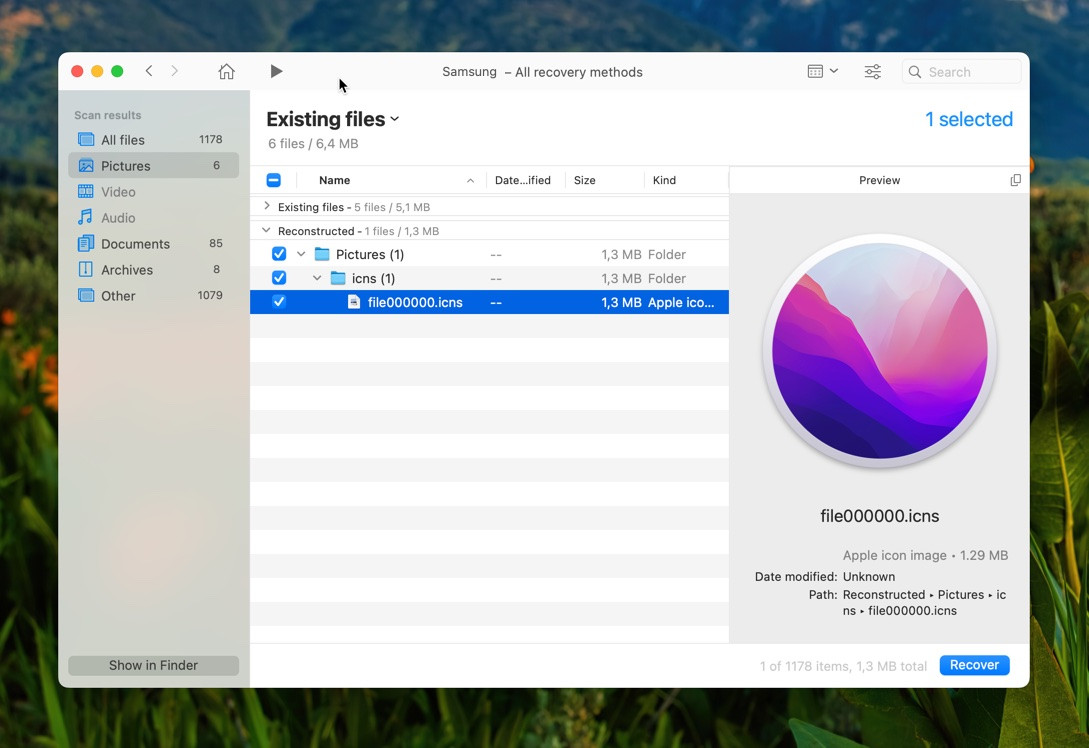 Disk Drill prompting the user to choose a location to save the recovered photos
Disk Drill prompting the user to choose a location to save the recovered photos
4.2. For Windows Users: Using Photo Recovery Software
While the Windows version of Disk Drill cannot recover photos directly from Android devices, you can still use it to recover photos from the SD card in your Samsung Galaxy phone.
To recover deleted photos with Disk Drill for Windows:
- Download and install Disk Drill for Windows.
- Remove the SD card from your phone and insert it into a memory card reader connected to your PC.
- Launch Disk Drill and click the Recover button next to the SD card. Wait for the scan to finish.
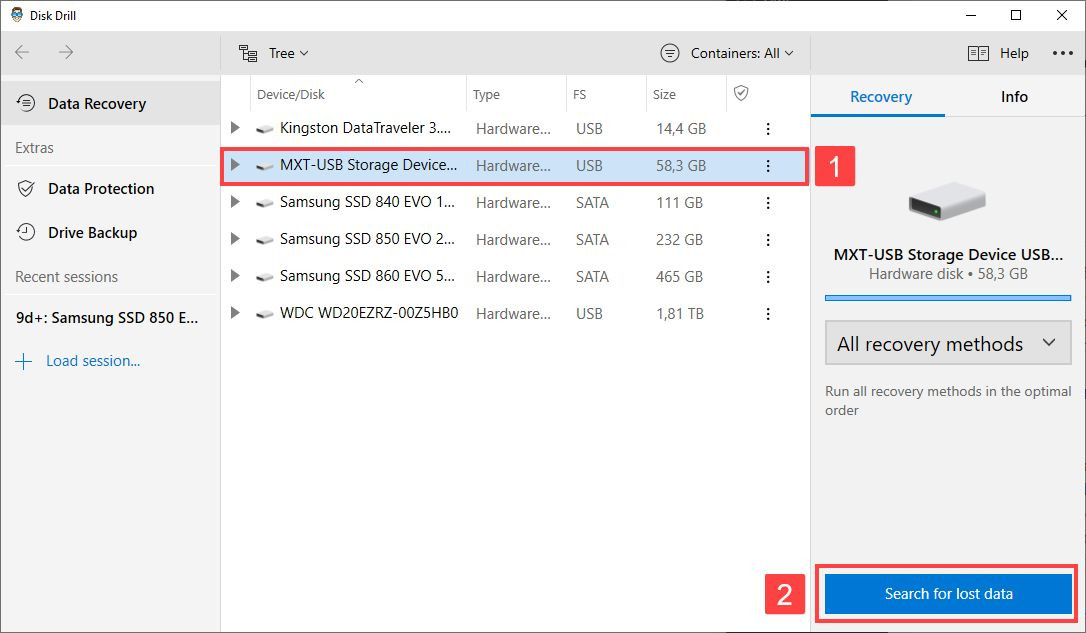 Disk Drill's main screen with an SD card selected for recovery4. Use the Preview feature to help you select photos for recovery.
Disk Drill's main screen with an SD card selected for recovery4. Use the Preview feature to help you select photos for recovery.
 Disk Drill displaying scan results with a preview of recoverable photos5. Click Recover again and select where you want to recover the deleted photos.
Disk Drill displaying scan results with a preview of recoverable photos5. Click Recover again and select where you want to recover the deleted photos.
6. Click OK to begin the recovery.
 Disk Drill asking the user to select a destination folder to save the recovered files
Disk Drill asking the user to select a destination folder to save the recovered files
If you don’t have a memory card reader, you can use Wondershare dr.fone to recover deleted photos from your Samsung Galaxy device. This desktop app for Windows PCs can recover data from over 6,000 Android devices, including all Samsung phones and tablets like the Samsung Galaxy S10 Plus, S10, Note 10 Plus, Note 10, S10e, Note 9, S9 Plus, Fold, A80, S9, Note 8, A7, S8, S7, S6, and S5.
5. How to Recover Deleted Photos from Samsung with an Android App
DiskDigger is a compact and capable photo recovery app for Android. The free version can recover photos and videos from any Samsung Galaxy device running Android 2.2 (Froyo) or later. A Pro version of DiskDigger is also available, which can recover many other file formats and offers better results by scanning the entire internal memory for lost files.
To recover deleted photos with DiskDigger:
- Download DiskDigger from the Google Play Store by searching for “DiskDigger.”
- Tap the Start Basic Photo Scan button.
- Select the photos you want to recover and tap the Recover button.
- Choose one of the three recovery options.
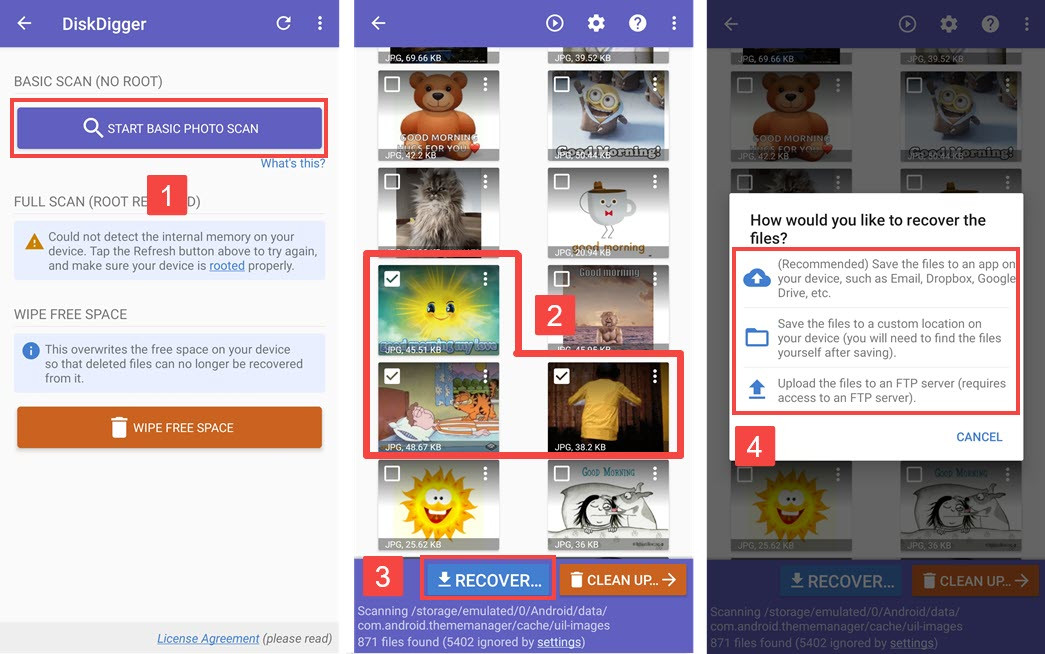 DiskDigger Android app showing options to recover deleted photos to various locations
DiskDigger Android app showing options to recover deleted photos to various locations
6. Preventing Future Photo Loss on Your Samsung Galaxy
While there are several ways to recover deleted photos on Samsung devices, it’s essential to take steps to prevent future data loss. Data loss can occur unexpectedly at any time.
Here are some key tips to avoid losing photos on your Samsung device. Implementing just one of these can significantly reduce the risk of data loss and prevent the distress of losing valuable images.
6.1. Sync Your Samsung Device with Your Computer:
Samsung simplifies photo transfers to computers. Install the SideSync application and connect your device via USB or Wi-Fi. SideSync allows you to drag and drop files from Android apps, including photos from the Gallery app.
6.2. Back Up Photos to a Memory Card:
Most Samsung Galaxy devices feature a memory card slot, offering a convenient backup solution that doesn’t require an internet connection or computer. If your device fails, you can easily remove the memory card and access your photos from a computer.
6.3. Activate Automatic Phone Backups:
In the Settings app under Backup & reset, the Android backup feature automatically backs up your data and account to Google Drive. Activating this is highly recommended unless you have a compelling reason not to, as it allows data recovery even if you lose access to your device.
6.4. Back Up Photos to the Cloud:
As long as you have a reliable internet connection, you can automatically back up photos to the cloud using services like Samsung Cloud, Google Photos, Dropbox, OneDrive, or Mega. Each service has its advantages, but all allow you to recover your photos from any device.
Consider dfphoto.net for more tips:
- Techniques From basic composition to advanced editing.
- Inspiration Explore works from top American photographers.
- Community Connect with photographers across the United States.
According to research from the Santa Fe University of Art and Design’s Photography Department, in July 2025, cloud storage is the safest way to keep photos.
7. Summary
As a Samsung Galaxy user, you have numerous options for recovering deleted photos. Some methods rely on having previously backed up your photos, while others, like Disk Drill, can recover permanently deleted files. Acting promptly will greatly improve your chances of successfully recovering your important files.
Remember to visit dfphoto.net for more photography tips and tricks! Our website offers a wealth of resources to enhance your photographic journey, including detailed tutorials, inspiring galleries, and a vibrant community of photography enthusiasts.
Address: 1600 St Michael’s Dr, Santa Fe, NM 87505, United States
Phone: +1 (505) 471-6001
Website: dfphoto.net
8. FAQ
8.1. How do I recover permanently deleted photos from my Samsung?
To recover permanently deleted photos, use a photo recovery application like Disk Drill for Mac.
- Download and install Disk Drill.
- Connect your Samsung Galaxy to your Mac via USB and grant Disk Drill full access. Your device needs to be rooted for Disk Drill to recover data.
- Launch Disk Drill and click Recover to scan for deleted photos.
- Preview your photos and select those to recover.
- Click Recover again.
8.2. Can I retrieve deleted photos on Samsung?
Yes, photos deleted within the last 30 days can be found in the Recycle bin of the Gallery app. Access it via the three-dot button in the Pictures tab. For photos deleted beyond this period, use a photo recovery app like Disk Drill.
8.3. Where is the recycle bin on a Samsung Galaxy?
The recycle bin, known as Trash, is accessible by tapping the three-dot button in the Pictures tab of the Gallery app. Items are permanently deleted after 30 days.
8.4. How can I retrieve deleted photos from my Samsung phone without a computer?
Samsung Cloud provides a method to retrieve deleted photos without a computer.
- Open Samsung Cloud in a web browser and log in.
- Select Gallery.
- Select the photos you want to retrieve or choose All.
- Click the Download icon.
8.5. Where do deleted photos go on Samsung?
Deleted photos are initially stored in the Recycle bin of the Gallery app for 30 days before permanent deletion. dfphoto.net offers tips and resources to help you recover and preserve your precious memories.
