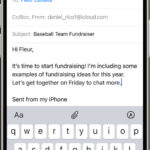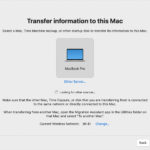Putting two photos side by side is a fantastic way to create comparisons, tell a story, or simply showcase your images in a creative way, and dfphoto.net is here to guide you through it. This comprehensive guide explores various methods, from simple built-in phone features to more advanced collage makers, ensuring you can perfectly combine your photos with ease. Explore our resources on dfphoto.net for visual storytelling, photo manipulation, and artistic expression.
1. Why Combine Photos Side by Side?
Combining photos side by side offers several compelling reasons, providing both practical and creative benefits:
- Comparison: Side-by-side images allow for direct comparisons, highlighting differences or similarities between subjects, settings, or even editing styles.
- Storytelling: Create visual narratives by juxtaposing images that complement each other, showing a sequence of events or contrasting perspectives.
- Creative Expression: Experiment with layouts and themes to create unique collages that reflect your artistic vision.
- Before & After: Showcase the impact of your photo editing skills by displaying a before-and-after comparison.
- Highlighting Details: Draw attention to specific aspects of a subject by pairing a wide shot with a close-up.
- dfphoto.net Inspiration: Find inspiration and learn new techniques for combining photos by exploring the collections on dfphoto.net.
2. Understanding Your Intent: Search Intent & Combining Photos
Before diving into the “how,” let’s consider why someone might search for “How Do I Put 2 Photos Side By Side.” Understanding the search intent helps us tailor the solution effectively. Here are five key user intents:
- Quick & Easy Collage: Users want a simple method to create a basic side-by-side image, often for social media.
- Customizable Layout: Users need more control over the layout, borders, and aspect ratios of the combined image.
- No App Download: Users prefer a solution that doesn’t require downloading a third-party application.
- Specific Device Solution: Users are looking for instructions specific to their phone (iPhone, Samsung, etc.).
- Online Tool Solution: Users want to utilize online tools to combine photos on computers, tablets, or mobile phones.
3. Six Ways to Place Two Photos Side by Side
Here’s a detailed breakdown of six methods to put two photos side by side, catering to various user needs and preferences:
3.1. Method 1: Collage Maker Apps – The Versatile Option
Collage maker apps are dedicated mobile applications designed for creating photo collages. They offer a wide range of templates, customization options, and editing tools.
- Open the App: Launch your collage maker app and look for a “Collage” or “Grid” option on the main screen.
- Select Photos: Choose the two photos you want to combine. Most apps allow you to select photos directly from your device’s gallery.
- Choose a Template: Select a template that arranges the photos side by side. Many apps offer pre-designed templates with various layouts and aspect ratios. Consider setting a background for the spaces between two photos, such as solid colors, textured patterns, or even a third image.
- Edit Your Collage: Customize the collage by adjusting each photo’s size, position, and rotation. You can also add filters, text, stickers, and other embellishments.
- Finalize and Save: Once you’re satisfied with your collage, save it to your device’s gallery.
Pros:
- Wide range of templates and customization options.
- Easy to use with intuitive interfaces.
- Additional editing features for enhancing your photos.
Cons:
- May contain ads or require in-app purchases for premium features.
- Can take up storage space on your device.
Collage Maker App Examples:
| App Name | Platform | Key Features |
|---|---|---|
| PicCollage | iOS, Android | Extensive template library, stickers, text options, free-form collage mode |
| Canva | iOS, Android | Professional templates, advanced editing tools, collaborative design features |
| PhotoGrid | iOS, Android | Variety of grids, filters, stickers, scrapbook feature |
| Layout from Instagram | iOS, Android | Simple and clean interface, easy sharing to Instagram |
| MOLDIV | iOS, Android | Magazine-style layouts, powerful editing tools, beauty filters |
3.2. Method 2: Google Photos – The Convenient Option
Google Photos is a widely used photo storage and management service that also offers basic collage creation features.
- Open Google Photos: Launch the Google Photos app on your device.
- Select Photos: Long-press on the first photo you want to include, then tap on the second photo to select it.
- Create Collage: Tap the “+” icon and choose “Collage.”
- Save Collage: Google Photos will automatically create a collage with the two photos side by side. You can then save the collage to your library.
Pros:
- Convenient and readily available on most Android devices.
- Simple and easy to use.
- Free to use with ample storage space (depending on your Google account).
Cons:
- Limited customization options.
- Only offers a few basic collage layouts.
- May compress image quality.
3.3. Method 3: Samsung’s Built-in Editor – The Seamless Option
If you own a Samsung Galaxy device, you can utilize its built-in photo editor to create collages.
- Open Gallery: Open the Gallery app on your Samsung device and select the photos you want to include.
- Create Collage: Tap the three-dot icon (More options) and choose “Create” > “Collage.”
- Customize Layout: Use the Samsung editor to customize the collage layout. You can adjust the borders, aspect ratio, and background color.
- Save Collage: Save the collage to your Gallery.
Pros:
- No need to download a separate app.
- Seamless integration with your Samsung device.
- Offers basic customization options.
Cons:
- Limited to Samsung devices.
- Fewer features compared to dedicated collage maker apps.
- Layouts can sometimes be restricted in terms of flexibility.
3.4. Method 4: Instagram Layout – The Social Media Option
Instagram’s Layout feature allows you to create simple collages directly within the app, which can then be saved to your device.
- Open Instagram: Open the Instagram app and tap the “+” icon to create a new post.
- Select “Story”: Choose “Story” at the bottom of the screen.
- Choose “Layout”: Swipe up from the bottom of the screen to access the “Layout” feature.
- Take or Upload Photos: Tap the “+” icons to take new photos or upload existing ones from your gallery.
- Save to Device: Once you’ve arranged your photos in the layout, tap the download icon to save the collage to your device.
Pros:
- Convenient for creating quick collages for Instagram.
- Easy to use and share directly to your stories.
- No need to switch between apps.
Cons:
- Limited layout options.
- Designed primarily for Instagram stories, which have a specific aspect ratio.
- Saving the image may slightly reduce the quality.
3.5. Method 5: iPhone Shortcuts – The Hidden Gem
iPhone users can leverage the Shortcuts app to create custom workflows, including combining images side by side.
- Open Shortcuts App: Open the Shortcuts app on your iPhone.
- Create a New Shortcut: Tap the “+” icon to create a new shortcut.
- Add “Select Photos” Action: In the search bar, type “Select Photos” and add the action to your shortcut. Enable “Select Multiple.”
- Add “Combine Images” Action: Search for “Combine Images” and add it to your shortcut. Choose the desired combination (horizontally, vertically, etc.) and adjust the spacing between images if desired.
- Add “Save to Photo Album” Action: Search for “Save to Photo Album” and add it to your shortcut.
- Customize and Save: Rename the shortcut and choose an icon. Tap “Done.”
- Run the Shortcut: To combine photos, run the shortcut, select the images you want to combine, and tap “Add.” The combined image will be saved to your Photos app.
Pros:
- No need to download a third-party app.
- Customizable workflow for combining images.
- Can be added to your home screen for easy access.
Cons:
- Requires some initial setup.
- May be slightly more complex for novice users.
- Finding the right combination setting can be complicated.
3.6. Method 6: Online Tools like TinyWow – The Web-Based Option
Numerous online tools allow you to combine photos directly in your web browser, without the need for any software installation.
- Visit TinyWow (or similar): Go to the TinyWow website (or your preferred online image combiner).
- Add Photos: Click “Add photos” and select the two images you want to combine.
- Upload Photos: Upload the photos to the website.
- Download Combined Image: Wait for the upload to complete, then download the combined image.
Pros:
- No software installation required.
- Accessible from any device with a web browser.
- Often free to use.
Cons:
- Requires an internet connection.
- May have limitations on file size or image resolution.
- Privacy concerns regarding uploading images to a third-party website.
Other Online Tools:
- Fotor
- Canva
- Kapwing
- iLoveIMG
4. Advanced Tips for Photo Combination
Beyond simply placing two photos side by side, consider these advanced tips to elevate your creations:
- Aspect Ratio: Ensure that the photos you combine have similar aspect ratios for a seamless look. Crop or resize images as needed.
- Color Palette: Choose photos with complementary color palettes for a visually appealing result.
- Spacing and Borders: Experiment with different spacing and border styles to create different effects. A thin white border can add a clean and modern touch, while a thicker border can create a more traditional look.
- Themes and Concepts: Combine photos that share a common theme or concept to create a more meaningful collage.
- Storytelling Through Juxtaposition: Use the side-by-side format to tell a story or create a comparison. For example, you could combine a photo of a landscape with a photo of a person in that landscape to show the scale of the environment.
- Compositional Harmony: Pay attention to the composition of each individual photo and how they work together in the combined image. Consider elements like leading lines, rule of thirds, and balance.
- Contrast and Similarity: Use contrast to draw attention to differences or similarity to create a sense of harmony. Consider contrasting colors, textures, or subjects.
- dfphoto.net Inspiration: Visit dfphoto.net for inspiration and tutorials on advanced photo combination techniques.
5. The Power of Visual Storytelling: dfphoto.net
Visual storytelling is an art form, and combining photos is a powerful tool within that art. Here’s how you can leverage dfphoto.net to enhance your storytelling:
- Explore Galleries: Browse the curated galleries on dfphoto.net to see how other photographers use photo combinations to tell stories.
- Learn Techniques: Find tutorials and articles on dfphoto.net that cover advanced composition, color theory, and visual storytelling techniques.
- Join the Community: Connect with other photographers on dfphoto.net to share your work, get feedback, and learn from each other.
- Find Inspiration: Discover new ideas and approaches to photo combination by exploring the diverse range of images on dfphoto.net.
- Showcase Your Work: Share your combined photos on dfphoto.net to get exposure and build your portfolio.
6. SEO Optimization for Your Photo Creations
To ensure your combined photos get seen online, it’s essential to optimize them for search engines. Here are some key SEO tips:
- File Names: Use descriptive file names that include relevant keywords. For example, instead of “IMG_1234.jpg,” use “side-by-side-photo-comparison.jpg.”
- Alt Text: Add descriptive alt text to your images. Alt text is used by search engines to understand the content of your images, so be sure to include relevant keywords.
- Captions: Write informative captions for your images. Captions provide additional context and can help your images rank higher in search results.
- Image Size: Optimize your images for web use by reducing their file size without sacrificing quality. Large image files can slow down your website’s loading time, which can negatively impact your SEO.
- Keywords: Research and use relevant keywords in your image titles, descriptions, and tags.
- dfphoto.net Visibility: By sharing your photos on dfphoto.net and optimizing them with relevant keywords, you can increase their visibility and reach a wider audience.
7. Understanding E-E-A-T and YMYL in Photography
In the world of online content, Google prioritizes E-E-A-T (Experience, Expertise, Authoritativeness, and Trustworthiness) and YMYL (Your Money or Your Life) content. For photography, this means:
- Experience: Share your personal experiences with different photography techniques and equipment.
- Expertise: Demonstrate your knowledge of photography through well-researched articles, tutorials, and reviews.
- Authoritativeness: Cite credible sources and establish yourself as a trusted voice in the photography community.
- Trustworthiness: Be transparent about your credentials and affiliations.
- YMYL: Ensure that any advice you give about photography equipment or techniques is accurate and safe.
8. Frequently Asked Questions (FAQs)
8.1. How Can I Make a Photo Collage?
Collage maker apps and online tools are the easiest way to create photo collages. Many apps allow you to combine multiple photos, add text, stickers, and backgrounds.
8.2. Can I Shorten a Live Photo?
Yes, you can edit a Live Photo like any other photo. You can trim its length, mute the sound, change the thumbnail, or convert it to a still image.
8.3. Can You Put Two Pictures Together without Third-Party Apps?
Yes, you can use built-in features on your phone or online tools to combine photos without downloading any additional apps.
8.4. What is the best app for combining photos on iPhone?
The iPhone Shortcuts app is a great option for combining photos without downloading a third-party app. Dedicated collage maker apps like PicCollage and Canva offer more advanced features.
8.5. How do I combine photos on Android without an app?
Google Photos is a convenient way to combine photos on Android without downloading a separate app.
8.6. Is it possible to combine photos directly on my computer?
Yes, you can use online tools like TinyWow or photo editing software like Adobe Photoshop to combine photos on your computer.
8.7. How can I create a before-and-after photo comparison?
Use a collage maker app or online tool to place the before and after photos side by side. Add text or annotations to highlight the changes.
8.8. What are some creative ways to combine photos?
Experiment with different layouts, themes, and editing styles to create unique and visually appealing photo combinations.
8.9. How can I make my combined photos look professional?
Pay attention to composition, color palette, and image quality. Use high-resolution photos and edit them carefully to ensure a cohesive look.
8.10. Where can I find inspiration for photo combinations?
Explore online photography galleries, social media, and dfphoto.net to find inspiration and learn from other photographers.
9. Captivating Call to Action
Ready to unleash your creative potential and transform your photo collection into captivating visual stories? Visit dfphoto.net today to explore a treasure trove of tutorials, stunning photo galleries, and a vibrant community of photographers. Discover new techniques, find inspiration, and connect with fellow enthusiasts who share your passion for photography. Let dfphoto.net be your guide on your journey to mastering the art of visual storytelling!
Address: 1600 St Michael’s Dr, Santa Fe, NM 87505, United States
Phone: +1 (505) 471-6001
Website: dfphoto.net