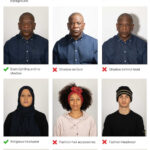Printing multiple photos on a single page is a convenient way to save paper and create personalized projects like contact sheets or photo collages. This guide provides several methods to achieve this using readily available tools on your Mac.
Using the Photos App’s Contact Sheet Feature
The built-in Photos application on your Mac offers a straightforward solution for printing multiple images on one page. The “Contact Sheet” option allows you to arrange and print a selection of photos in a grid format. Here’s how:
- Select your photos: In the Photos app, choose the images you want to print.
- Access the print dialog: Press Command-P (⌘P) to open the print settings window.
- Choose Contact Sheet: In the print dialog, select “Contact Sheet” from the print options.
- Customize your layout: You can adjust the number of columns to control the size and quantity of photos on the page. Experiment with different column numbers to achieve your desired layout. You can also include titles, dates, and other information with each picture.
- Print or save as PDF: Once you’re satisfied with the preview, you can either print directly or save the layout as a PDF file for later printing or sharing. The PDF option is accessible via a dropdown menu within the print command.
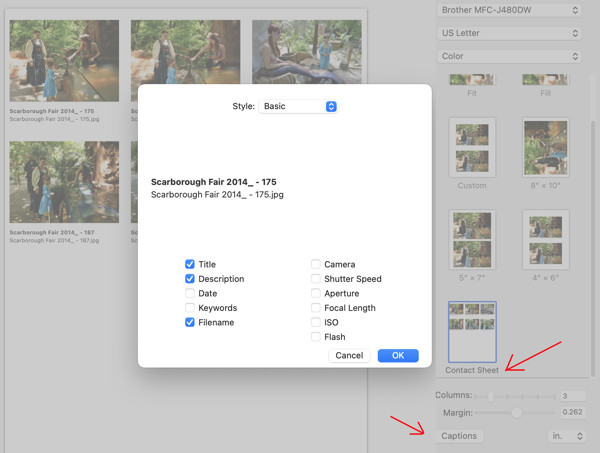 Contact Sheet in Photos app
Contact Sheet in Photos app
Leveraging the Preview App for Custom Layouts
The Preview app provides a more hands-on approach, allowing for customized arrangements and the creation of photo collages.
- Create a blank canvas: Open a random photo in Preview, select all (Edit > Select All), and then delete the content (Edit > Delete), leaving you with a transparent canvas.
- Copy and paste photos: Open each photo you want to include, copy it (Edit > Copy), and then paste it (Edit > Paste) onto the transparent canvas.
- Arrange and resize: You can drag and resize each pasted image to create your desired composition.
 Multiple photos in Preview
Multiple photos in Preview
This method provides flexibility for creating unique layouts beyond simple grids.
Designing with Pages for Complex Projects
For more intricate projects requiring precise placement and potentially larger formats, Pages, Apple’s word processing and page layout application, offers advanced features.
- Set up your page: Choose your desired page size, including custom dimensions if needed.
- Insert and arrange: Add your chosen photos, then resize and position them precisely using drag-and-drop controls.
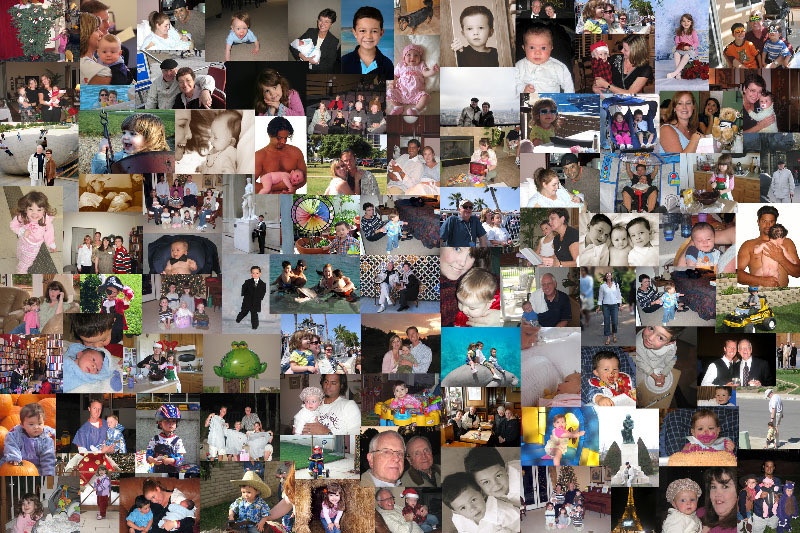 Photo Collage in Pages
Photo Collage in Pages
Pages allows for the creation of complex designs, including collages and custom layouts for various purposes.
Conclusion
Whether you need a simple contact sheet or a personalized photo collage, your Mac provides multiple ways to print multiple photos on one page. Choosing the right method depends on the complexity of your project and desired level of customization. Each of the methods outlined above provides a distinct approach, ensuring a solution for various needs and skill levels.