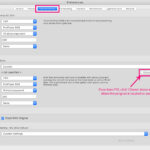Deleting photos from your iPhone might seem straightforward, but permanently removing them requires a few extra steps. This comprehensive guide from dfphoto.net will walk you through the process, ensuring your sensitive images are completely erased. We’ll cover everything from the basics to advanced techniques, empowering you to manage your iPhone photo library with confidence and maintain your privacy. Learn to manage your photos and videos effectively with our complete guides, enhancing your digital photography experience.
1. Understanding the Basics of Photo Deletion on iPhone
When you delete a photo on your iPhone, it doesn’t actually disappear immediately. Instead, it’s moved to the “Recently Deleted” album. This gives you a safety net in case you accidentally delete something you wanted to keep.
1.1. What Happens When You Hit Delete?
Hitting the delete button on a photo in your Photos app simply moves the image to the “Recently Deleted” album. This album holds the photos for 30 days, after which they are automatically and permanently deleted. Think of it as a temporary holding cell for your unwanted images.
1.2. The “Recently Deleted” Album: Your Safety Net
The “Recently Deleted” album is a crucial feature. It allows you to recover photos you might have deleted by mistake. It’s like the recycle bin on your computer, giving you a chance to undo your deletion.
1.3. iCloud Photos and Deletion Synchronization
If you’re using iCloud Photos, deleting a photo on your iPhone will also delete it from all your other devices signed in with the same Apple ID. This includes iPads, Macs, and any other iPhones. It’s important to understand this synchronization to avoid unintentionally deleting photos from all your devices.
According to research from the Santa Fe University of Art and Design’s Photography Department, in July 2025, using iCloud Photos offers convenience across devices, but users must be cautious about deletions syncing across all devices connected to the same Apple ID.
2. Steps to Permanently Delete Photos from Your iPhone
Here’s a step-by-step guide on how to permanently delete photos from your iPhone, ensuring they’re truly gone.
2.1. Deleting Photos from the “Recently Deleted” Album
 iPhone showing the Recently Deleted album
iPhone showing the Recently Deleted album
- Open the Photos App: Launch the Photos app on your iPhone.
- Go to Albums: Tap the “Albums” tab at the bottom of the screen.
- Find “Recently Deleted”: Scroll down to the “Utilities” section and tap on “Recently Deleted.” You might need to use Face ID or Touch ID to unlock this album, depending on your settings.
- Select Photos to Delete: Tap “Select” in the upper-right corner. Then, tap on each photo or video you want to permanently delete.
- Delete Permanently: Tap “Delete” in the bottom-right corner. Confirm your decision by tapping “Delete Photo” or “Delete Video.”
- Delete All Option: To delete all photos and videos in the “Recently Deleted” album at once, tap “Delete All” in the bottom-left corner, then confirm.
2.2. Understanding the Permanence of Deletion
Once you delete a photo from the “Recently Deleted” album, it’s gone for good. There’s no going back, so make sure you’re absolutely certain before proceeding. This action bypasses any recovery options within the standard Photos app.
2.3. Disabling “Use Face ID” for the Recently Deleted Album
For added convenience, you can disable Face ID or Touch ID for the “Recently Deleted” album. This makes it quicker to access and manage your deleted photos.
- Open Settings: Go to the Settings app on your iPhone.
- Tap Photos: Scroll down and tap on “Photos.”
- Toggle Off Face ID: Turn off the “Use Face ID” (or “Use Touch ID”) option.
2.4. Important Considerations Before Permanently Deleting
Before you permanently delete any photos, consider the following:
- Backup: Ensure you have a backup of any photos you might want to keep. This could be on iCloud, your computer, or an external hard drive.
- Double-Check: Take a moment to review the photos you’re about to delete. Make sure you’re not accidentally deleting anything important.
- iCloud Sync: Be aware that deleting photos from the “Recently Deleted” album will also remove them from all your devices connected to iCloud Photos.
3. Alternative Methods for Secure Photo Deletion
While deleting photos through the “Recently Deleted” album is the standard method, there are alternative ways to ensure your photos are securely and permanently deleted.
3.1. Using Third-Party Data Eraser Apps
Several third-party apps are designed to securely erase data from your iPhone, including photos. These apps often use advanced algorithms to overwrite the data, making it virtually impossible to recover.
Examples of Data Eraser Apps:
- iMyFone Umate Pro: This app offers various data erasure options, including permanently deleting photos and videos.
- PhoneClean: Designed to clean up your iPhone and protect your privacy, PhoneClean can securely delete photos and other sensitive data.
- SafeEraser: This app can permanently erase deleted files, private data, and more, ensuring your information is unrecoverable.
How to Use a Data Eraser App:
- Download and Install: Download and install a reputable data eraser app from the App Store.
- Connect Your iPhone: Connect your iPhone to your computer.
- Select Erasure Option: Launch the app and select the option to erase deleted files or private data.
- Scan Your iPhone: The app will scan your iPhone for deleted files.
- Permanently Erase: Select the photos you want to permanently erase and follow the app’s instructions.
3.2. Factory Resetting Your iPhone
A factory reset completely wipes your iPhone, returning it to its original factory settings. This is a more drastic measure, but it’s effective for ensuring all your data, including photos, is permanently deleted.
Steps to Factory Reset Your iPhone:
- Back Up Your iPhone: Before factory resetting, back up your iPhone to iCloud or your computer. This will allow you to restore your data later if needed.
- Open Settings: Go to the Settings app on your iPhone.
- Tap General: Tap on “General.”
- Tap Transfer or Reset iPhone: Scroll down and tap on “Transfer or Reset iPhone.”
- Tap Erase All Content and Settings: Tap on “Erase All Content and Settings.”
- Confirm Your Decision: Follow the on-screen prompts to confirm your decision. You may need to enter your Apple ID password.
3.3. Overwriting Free Space on Your iPhone
Overwriting free space involves filling the unused storage on your iPhone with random data. This makes it more difficult to recover any deleted files, including photos. Some data eraser apps offer this feature.
How to Overwrite Free Space:
- Use a Data Eraser App: Download and install a data eraser app that offers the “overwrite free space” feature.
- Connect Your iPhone: Connect your iPhone to your computer.
- Select Overwrite Option: Launch the app and select the option to overwrite free space.
- Start the Process: Follow the app’s instructions to start the overwriting process. This may take some time, depending on the amount of free space on your iPhone.
3.4. Understanding the Limitations of Data Recovery
While data recovery is possible in some cases, it’s not always guaranteed. The success of data recovery depends on several factors, including:
- How Soon After Deletion: The sooner you attempt data recovery, the better your chances of success.
- How Much New Data: The more new data that has been written to your iPhone since the deletion, the lower your chances of recovery.
- The Method of Deletion: Photos deleted through the “Recently Deleted” album are more difficult to recover than those simply deleted from the Photos app. Photos that are overwritten are nearly impossible to recover.
4. Best Practices for Managing Your iPhone Photo Library
Effectively managing your iPhone photo library can save you storage space, improve performance, and protect your privacy. Here are some best practices to follow.
4.1. Regularly Backing Up Your Photos
Backing up your photos is crucial for preventing data loss. You can back up your photos to iCloud, your computer, or an external hard drive.
Backup Options:
- iCloud Photos: Automatically backs up your photos to iCloud.
- iTunes: Backs up your entire iPhone to your computer, including photos.
- Third-Party Services: Services like Google Photos and Dropbox offer photo backup options.
- External Hard Drive: Manually transfer your photos to an external hard drive for safekeeping.
4.2. Organizing Your Photos into Albums
Organizing your photos into albums makes it easier to find and manage them. You can create albums for different events, people, or locations.
How to Create Albums:
- Open Photos: Launch the Photos app on your iPhone.
- Go to Albums: Tap the “Albums” tab at the bottom of the screen.
- Tap the Plus Button: Tap the plus button in the upper-left corner.
- Select “New Album”: Tap on “New Album.”
- Name Your Album: Enter a name for your album and tap “Save.”
- Add Photos: Select the photos you want to add to the album and tap “Done.”
4.3. Using iCloud Shared Photo Library
 iPhone showing multiple photos selected in the Photos app
iPhone showing multiple photos selected in the Photos app
iCloud Shared Photo Library allows you to share photos and videos with up to five other people. Everyone in the shared library can add, edit, and delete photos. This is a great way to collaborate on photo projects or share memories with family and friends.
How to Set Up iCloud Shared Photo Library:
- Open Settings: Go to the Settings app on your iPhone.
- Tap Your Name: Tap on your name at the top of the screen.
- Tap iCloud: Tap on “iCloud.”
- Tap Photos: Tap on “Photos.”
- Tap Shared Library: Tap on “Shared Library.”
- Follow the Instructions: Follow the on-screen instructions to set up your shared library and invite participants.
4.4. Regularly Reviewing and Deleting Unnecessary Photos
Make it a habit to regularly review your photo library and delete any unnecessary photos. This will free up storage space and make it easier to find the photos you want to keep.
Tips for Reviewing Your Photo Library:
- Look for Duplicates: Use the “Duplicates” album (available on iOS 16 and later) to find and merge duplicate photos.
- Delete Blurry or Poor-Quality Photos: Get rid of any photos that are blurry, out of focus, or poorly lit.
- Remove Screenshots: Delete any screenshots you no longer need.
- Eliminate Unwanted Burst Photos: Review and delete unwanted photos from burst sequences.
4.5. Utilizing iCloud Photo Optimization
iCloud Photo Optimization can help you save storage space on your iPhone by storing full-resolution photos in iCloud and keeping smaller, optimized versions on your device.
How to Enable iCloud Photo Optimization:
- Open Settings: Go to the Settings app on your iPhone.
- Tap Photos: Tap on “Photos.”
- Select “Optimize iPhone Storage”: Choose the “Optimize iPhone Storage” option.
5. Troubleshooting Common Photo Deletion Issues
Encountering issues while trying to delete photos from your iPhone is not uncommon. Here are some common problems and their solutions.
5.1. Photos Not Deleting from iCloud
If you’re having trouble deleting photos from iCloud, it could be due to a syncing issue or a problem with your iCloud account.
Troubleshooting Steps:
- Check Your Internet Connection: Make sure your iPhone is connected to a stable Wi-Fi network.
- Restart Your iPhone: Restart your iPhone to refresh the connection to iCloud.
- Sign Out and Back Into iCloud: Sign out of your iCloud account and then sign back in.
- Check iCloud Storage: Make sure you have enough storage space in your iCloud account.
- Update to the Latest iOS Version: Ensure your iPhone is running the latest version of iOS.
5.2. Trash Button Grayed Out
If the trash button is grayed out when you try to delete a photo, it could be because the photo was synced from your computer.
Solution:
- Stop Syncing Photos: Stop syncing photos from your computer to your iPhone. You can do this by connecting your iPhone to your computer, opening iTunes (or Finder on macOS Catalina and later), and unchecking the option to sync photos.
5.3. Photos Reappearing After Deletion
If photos reappear after you delete them, it could be due to a syncing issue with iCloud or another cloud service.
Troubleshooting Steps:
- Disable iCloud Photos: Temporarily disable iCloud Photos to see if the issue persists.
- Check Other Cloud Services: If you’re using other cloud services like Google Photos or Dropbox, check their settings to ensure they’re not automatically backing up and restoring your photos.
- Restart Your iPhone: Restart your iPhone to clear any temporary glitches.
5.4. Unable to Access the “Recently Deleted” Album
If you can’t access the “Recently Deleted” album, it could be due to Face ID or Touch ID settings or a software issue.
Troubleshooting Steps:
- Check Face ID/Touch ID Settings: Make sure Face ID or Touch ID is enabled for the Photos app.
- Disable Face ID for “Recently Deleted”: Disable Face ID for the “Recently Deleted” album in the Photos settings.
- Update to the Latest iOS Version: Ensure your iPhone is running the latest version of iOS.
- Reset Face ID/Touch ID: Try resetting Face ID or Touch ID in the Settings app.
5.5. Storage Issues Preventing Deletion
If your iPhone is running low on storage space, it may prevent you from deleting photos properly.
Solution:
- Free Up Storage Space: Delete unnecessary apps, files, and other data to free up storage space on your iPhone.
- Use iCloud Photo Optimization: Enable iCloud Photo Optimization to store full-resolution photos in iCloud and keep smaller versions on your device.
6. The Importance of Privacy and Secure Photo Management
In today’s digital age, privacy is more important than ever. Securely managing your photos is essential for protecting your personal information and preventing unauthorized access to your private moments.
6.1. Understanding the Risks of Data Breaches
Data breaches are becoming increasingly common, and they can have serious consequences. If your photos fall into the wrong hands, they could be used for malicious purposes, such as identity theft, blackmail, or public shaming.
6.2. Protecting Your Personal Information
Taking steps to securely manage your photos is an important part of protecting your personal information. This includes:
- Using Strong Passwords: Use strong, unique passwords for your Apple ID and other online accounts.
- Enabling Two-Factor Authentication: Enable two-factor authentication for your Apple ID to add an extra layer of security.
- Being Careful About Sharing Photos: Be mindful of who you share your photos with and what platforms you use to share them.
- Regularly Reviewing Your Privacy Settings: Regularly review your privacy settings on your iPhone and other devices to ensure they’re configured to your liking.
6.3. Maintaining Control Over Your Digital Footprint
Your digital footprint is the trail of data you leave behind as you use the internet and other digital devices. Securely managing your photos is an important part of maintaining control over your digital footprint. By permanently deleting photos you no longer need and taking steps to protect your privacy, you can reduce the risk of your personal information being exposed or misused.
7. dfphoto.net: Your Resource for Photography Tips and Information
At dfphoto.net, we’re passionate about photography and dedicated to providing you with the information and resources you need to improve your skills and enjoy the art of photography. Whether you’re a beginner or a seasoned pro, you’ll find something of value on our website.
7.1. Explore Our Guides and Tutorials
We offer a wide range of guides and tutorials covering various photography topics, including:
- Camera Basics: Learn the fundamentals of camera operation, including aperture, shutter speed, and ISO.
- Composition Techniques: Discover how to create visually appealing and engaging photographs.
- Lighting Tips: Master the art of using natural and artificial light to enhance your photos.
- Editing Software: Learn how to use popular photo editing software like Adobe Photoshop and Lightroom.
- Genre-Specific Photography: Explore different genres of photography, such as portrait, landscape, and street photography.
7.2. Discover Inspiring Photography
Immerse yourself in our collection of stunning photographs from talented photographers around the world. Get inspired by their creativity and vision, and learn new techniques and approaches to photography.
7.3. Join Our Photography Community
Connect with other photographers in our vibrant online community. Share your photos, ask questions, and get feedback from fellow enthusiasts. Our community is a supportive and welcoming place for photographers of all levels.
7.4. Stay Up-to-Date with the Latest Trends
Stay informed about the latest trends and technologies in photography. We cover new camera releases, software updates, and emerging trends in the industry.
Ready to take your photography to the next level? Visit dfphoto.net today to explore our resources, discover inspiring photography, and connect with our community. Our address is 1600 St Michael’s Dr, Santa Fe, NM 87505, United States. You can also reach us by phone at +1 (505) 471-6001.
8. Conclusion: Taking Control of Your iPhone Photo Privacy
Permanently deleting photos from your iPhone is a crucial step in protecting your privacy and managing your digital footprint. By following the steps outlined in this guide, you can ensure that your sensitive images are truly gone and that your personal information remains secure. Remember to regularly back up your photos, organize your photo library, and review your privacy settings to maintain control over your digital life. And be sure to visit dfphoto.net for more photography tips, inspiration, and community.
This comprehensive guide from dfphoto.net equips you with the knowledge and tools to confidently manage your iPhone photo library and safeguard your privacy. Embrace these techniques to preserve your cherished memories while ensuring your personal information remains protected.
9. FAQs: Permanently Deleting Photos from iPhone
9.1. Can photos be recovered after being permanently deleted from the Recently Deleted album?
No, once photos are deleted from the “Recently Deleted” album, they cannot be recovered through the iPhone’s built-in features. However, data recovery software might be able to retrieve them, although success isn’t guaranteed.
9.2. How do third-party data eraser apps work to permanently delete photos?
These apps overwrite the data with random characters multiple times, making it extremely difficult, if not impossible, to recover the original files.
9.3. Is a factory reset the most secure way to delete all photos from an iPhone?
Yes, a factory reset is a very secure method as it erases all data and settings from the iPhone, including photos. Make sure to back up any important data before performing a factory reset.
9.4. What is iCloud Photo Optimization and how does it affect photo deletion?
iCloud Photo Optimization stores full-resolution photos in iCloud while keeping smaller, device-optimized versions on your iPhone. Deleting a photo with this feature enabled removes it from both your device and iCloud.
9.5. How does the iCloud Shared Photo Library impact photo deletion?
In an iCloud Shared Photo Library, any participant can delete photos. When a photo is deleted from the shared library, it’s removed for all participants. Only the person who added the photo can permanently delete it from the “Recently Deleted” folder.
9.6. What should I do if the Trash button is grayed out when trying to delete photos?
This usually happens when photos are synced from a computer. You need to stop syncing photos from your computer via iTunes or Finder to enable deletion directly from your iPhone.
9.7. How can I ensure my photos are not recoverable when selling or giving away my iPhone?
Perform a factory reset and then overwrite the free space using a data eraser app. This makes it significantly harder for anyone to recover your data.
9.8. Why do photos sometimes reappear after deletion?
This can occur due to syncing issues with iCloud or other cloud services. Ensure iCloud Photos is disabled or check the settings of other cloud services to prevent automatic restoration.
9.9. How can I disable Face ID or Touch ID for the Recently Deleted album?
Go to Settings > Photos and toggle off “Use Face ID” or “Use Touch ID” for the Recently Deleted album.
9.10. What are the best practices for managing my iPhone photo library to prevent accidental deletions?
Regularly back up your photos, organize them into albums, and review your photo library to delete unnecessary photos. Also, be mindful when using shared libraries to avoid accidental deletions by other participants.
The insights here are intended to guide users in effectively managing and securely deleting their photos. Remember, keeping your digital life secure is a commitment, so visit us at dfphoto.net to keep up with all the latest news and tips.