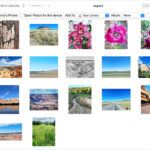Tagging people in Google Photos is a game-changer for organizing, searching, and sharing your precious memories. Whether you’re a casual user or a meticulous photo archivist, this guide will teach you how to name people in Google Photos, transforming your photo management experience.
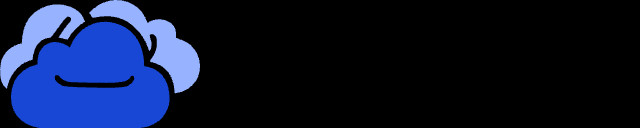 How to name people in Google Photos
How to name people in Google Photos
Why is Naming People in Google Photos Important?
Naming people in your Google Photos library offers a multitude of benefits, significantly enhancing your overall experience:
- Streamlined Organization: Tagging photos with names allows you to categorize them by individuals, making it easy to find all pictures of a specific person without endless scrolling.
- Powerful Search Capabilities: Adding names transforms Google Photos’ search function. Simply type a name to instantly locate all photos featuring that individual.
- Simplified Sharing: Sharing photos with friends and family becomes effortless. Quickly share entire albums with correctly identified individuals in just a few clicks.
- Enhanced Memory Features: Google Photos creates “Memories” based on tagged individuals, surfacing forgotten moments and sparking joy.
- Seamless Collaboration: In shared albums, tagging ensures everyone can easily identify and contribute photos of specific people.
- Improved Face Recognition: Tagging trains Google’s AI to recognize faces more accurately over time, leading to smarter photo suggestions.
- Duplicate Reduction: Tagging minimizes the need for duplicate albums or images, keeping your library clean and organized.
How to Name People in Google Photos: Step-by-Step Solutions
Here are three effective methods to name people in Google Photos:
1. Manual Tagging
- Open Google Photos: Launch the app or website and select the photo you wish to tag.
- Access Photo Information: Click or tap the “info” icon (usually an “i” or three vertical dots).
- Add a Name: In the “People” section, tap a detected face and enter the person’s name. If a face isn’t detected, you may need to crop the photo for better recognition.
- Save the Tag: Confirm the name to tag the person in the photo.
2. Tagging Multiple Photos
- Select Multiple Photos: In Google Photos, click and drag or use the Ctrl/Shift keys to select multiple photos.
- Add Names: Click the “info” icon. Under “People,” tap a detected face and enter the name. This name will be applied to all selected photos.
- Save Changes: Confirm to apply the tag to all selected images.
3. Leveraging Face Recognition
- Enable Face Recognition: In Google Photos settings, ensure that face recognition is enabled.
- Confirm Suggested Tags: Google Photos may suggest names based on its face recognition. Confirm correct suggestions or edit incorrect ones.
- Improve Accuracy: Tag more photos of the same person to refine the face recognition accuracy over time.
Conclusion
Naming people in Google Photos significantly enhances your photo management experience. By using these methods, you can effortlessly organize, search, and share your photo memories. Start tagging today and unlock the full potential of your Google Photos library!