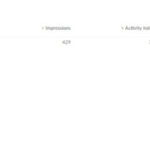Moving your photos to iCloud is a smart way to ensure your precious memories are safe, accessible across all your Apple devices, and to free up valuable storage space on your iPhone or iPad. iCloud Photos seamlessly syncs your photo library, offering two main storage options to suit your needs. Whether you’re looking to optimize your device storage or keep full-resolution originals everywhere, understanding how to move your photos to iCloud is essential for any Apple user.
Understanding iCloud Photos and Storage Options
iCloud Photos acts as a central hub for your entire photo and video library. When you enable it, your photos and videos are securely stored in iCloud, making them available on your iPhone, iPad, Mac, and even on iCloud.com. Apple provides two key options for managing how your photos are stored both in iCloud and on your devices: Optimize Storage and Download Originals.
Optimize Storage: This is the ideal choice if you’re running low on space on your iPhone or iPad. When you select “Optimize Storage,” iCloud Photos intelligently manages the size of your library directly on your device. Your original, high-resolution photos and videos are safely uploaded and stored in iCloud. Space-saving, smaller versions are then kept on your device. This optimization happens automatically when your device needs space, prioritizing photos and videos you access less frequently. You can still view all your photos on your device, and when you need to access an original, full-resolution version, it will be downloaded on demand over Wi-Fi or cellular.
Download Originals: Choosing “Download Originals” means iCloud Photos will maintain the original, full-resolution versions of all your photos and videos both in iCloud and on every device where iCloud Photos is enabled. This option is best if you have ample storage space on your devices and want immediate access to the highest quality versions of your entire library at all times, even offline.
It’s important to remember that iCloud Photos is a syncing service. This means any changes you make – whether it’s deleting a photo, editing, or organizing into albums – will be reflected across all your devices connected to iCloud Photos. Deleting a photo on your iPhone, for example, will also remove it from iCloud and your iPad.
Step-by-Step Guide: Moving Your Photos to iCloud
Moving your photos to iCloud is straightforward. Here’s how to turn on iCloud Photos on your iPhone, iPad, or iPod touch:
-
Open the Settings app: Locate and tap the “Settings” app icon on your device’s home screen.
-
Tap on your Apple ID name: At the top of the Settings menu, you’ll see your name and Apple ID. Tap on it.
-
Select iCloud: On the Apple ID page, tap on “iCloud”.
-
Tap Photos: In the list of iCloud services, find and tap on “Photos”.
-
Choose your Storage Option: You will now see the “iCloud Photos” toggle. Ensure it is switched to the ON position (it should appear green). Below this, you’ll see two options:
- Optimize iPhone Storage (or Optimize iPad Storage): Select this to save space on your device by storing smaller, space-saving versions of your photos locally. Your originals will be in iCloud.
- Download and Keep Originals: Choose this if you want to keep full-resolution photos on your device as well as in iCloud.
-
Confirmation: Once you’ve selected your preferred storage option, iCloud Photos is now enabled. Your photos and videos will begin uploading to iCloud if they aren’t already there. The time this takes will depend on the size of your library and your internet connection speed.
Preparing for iCloud Photos
Before you turn on iCloud Photos, consider these points:
- iCloud Storage: Ensure you have enough available storage in your iCloud account to accommodate your photo library. Apple provides 5GB of free iCloud storage, but for most photo libraries, you’ll likely need to upgrade to iCloud+. You can check your current storage and upgrade options within the iCloud settings.
- Wi-Fi Connection: It’s recommended to connect to a stable Wi-Fi network when initially setting up iCloud Photos, especially if you have a large library. Uploading over cellular data may take longer and could incur data charges.
What Happens After You Move Photos to iCloud?
Once iCloud Photos is active:
- Syncing Across Devices: Any new photos and videos you take on your iPhone or iPad will automatically upload to iCloud and become available on your other Apple devices where you’re signed in with the same Apple ID and have iCloud Photos enabled.
- Space Management (Optimize Storage): If you chose “Optimize Storage,” your device will start managing storage as needed. You might notice that high-resolution versions are downloaded when you view or edit older photos, and then space is freed up again when you are done.
- Deletion Sync: Remember that deleting a photo on any device with iCloud Photos enabled will delete it everywhere. Be cautious when deleting photos to avoid accidental loss across your library.
Alternatives to iCloud-Only Storage
It’s important to note that iCloud Photos is not designed as a cloud-only storage solution. While “Optimize Storage” helps save space on your devices, your photos are still synced and managed across all devices. If you are specifically looking for a service to store photos solely in the cloud and remove them entirely from your Apple devices, iCloud Photos isn’t it.
For users seeking cloud-only photo storage, third-party services like Google Photos or Dropbox offer options where you can upload photos to the cloud and then remove them from your device’s local storage. These services often have different storage plans and features compared to iCloud Photos, so it’s worth exploring them if cloud-only storage is your primary goal.
Troubleshooting Common Issues
While iCloud Photos is generally reliable, you might encounter occasional issues:
- Slow Syncing: If your photos are taking a long time to upload or sync, ensure you have a stable Wi-Fi connection. Large libraries naturally take longer to sync initially. Check your iCloud upload progress in the Photos app (usually at the bottom of the “Photos” tab).
- Insufficient iCloud Storage: If syncing is interrupted or you receive storage full notifications, you likely need to upgrade your iCloud storage plan.
- Photos Not Appearing on Other Devices: Make sure iCloud Photos is enabled and using the same Apple ID on all devices. Give it some time to sync, and ensure all devices have a stable internet connection. Restarting devices can sometimes resolve syncing glitches.
Moving your photos to iCloud is a great way to safeguard your memories and make them more accessible. By understanding the storage options and following these simple steps, you can effectively manage your photo library and make the most of iCloud Photos.