Are you looking to safeguard your cherished memories by transferring them to Google Photos? Moving your photos to Google Photos is a smart move for photographers and visual artists alike, providing a secure backup and easy access across all your devices, and at dfphoto.net, we are here to guide you through a seamless transfer process. This comprehensive guide provides clear, step-by-step instructions and helpful tips to ensure your precious photos are safely stored and easily accessible, enhancing your experience in visual storytelling and photography. Discover the ease of photo management and explore new ways to share your creative work with our expert advice on digital archiving and photo organization.
1. Understanding Google Photos and Its Benefits
What is Google Photos and Why Use It?
Google Photos is a photo-sharing and storage service developed by Google. It allows users to back up, organize, and share their photos and videos. Google Photos offers a secure and convenient way to store your visual content, providing accessibility from any device and preventing data loss due to hardware failures or other unforeseen circumstances. According to a 2023 report by Statista, Google Photos has over 1 billion active users, highlighting its popularity and reliability in the digital world.
- Automatic Backup: Google Photos automatically backs up your photos and videos, ensuring your memories are always safe.
- Cross-Device Access: Access your photos from any device with an internet connection, be it your smartphone, tablet, or computer.
- Organization and Search: The service uses advanced AI to automatically organize your photos by people, places, and things, making it easy to find specific images.
- Sharing: Easily share photos and albums with friends and family, allowing collaborative viewing and contribution.
- Free Storage Options: Google offers free storage options, making it an affordable solution for many users.
Is Google Photos the Right Choice for Me?
Deciding whether Google Photos is the right choice for you depends on your specific needs and preferences. Google Photos is an excellent option for users looking for convenient, automated backup and easy accessibility across devices. However, it’s important to consider factors such as privacy concerns, storage limits, and the level of control you want over your photos. For photographers in Santa Fe, New Mexico, known for its vibrant arts scene, Google Photos can be particularly useful for sharing their work with a wider audience while keeping their original files safe.
| Factor | Google Photos | Alternative Options (e.g., iCloud, Dropbox) |
|---|---|---|
| Ease of Use | User-friendly interface, automatic organization | Can vary; some may require more manual organization |
| Storage | Limited free storage; additional storage available for purchase | Varying free storage; subscription models for more space |
| Integration | Seamless integration with other Google services | May offer integration with specific ecosystems (e.g., iCloud with Apple devices) |
| Privacy | Potential privacy concerns; Google’s data policies apply | May offer different privacy policies and encryption options |
| Accessibility | Accessible on any device with internet | Generally accessible, but performance can vary |
| Cost | Free for limited storage; paid plans for additional storage | Subscription-based; costs can vary |
| Organization | AI-powered organization; automatic tagging | Manual organization or limited AI features |
| Editing Tools | Basic editing tools available | Varies; some platforms offer advanced editing capabilities |
| Sharing Options | Easy sharing with Google contacts and via shareable links | May offer different sharing options and privacy settings |
| Community | Large user base; integration with Google’s social features | Varies; some platforms may have niche communities |
| Backup | Automatic backup to Google’s servers | Automatic or manual backup options, depending on the platform |
| Security | Google’s security measures; two-factor authentication available | Varying security measures; encryption options may be available |
| File Support | Supports a wide range of image and video formats | May have limited support for certain file types |
| Metadata | Preserves metadata (e.g., date, time, location) | May strip or modify metadata |
| Offline Access | Limited offline access; requires downloading photos | Varying offline access capabilities; some platforms offer full offline access to synced files |
| Customization | Limited customization options | May offer more customization options, such as folder structures and tagging systems |
| Integration with Editing Software | Limited integration with professional editing software; requires exporting photos for editing | May offer seamless integration with professional editing software, allowing direct editing and syncing |
| Original Quality Retention | Offers options for both compressed and original quality storage | May offer varying options for original quality retention; some platforms may compress files by default |
| Collaboration Features | Shared albums and collaborative editing options | May offer collaborative editing features and shared folders |
2. Preparing Your Photos for Transfer
Organizing Your Photo Library
Before transferring your photos, organizing your photo library is crucial. Organizing your photos ensures a smoother transfer process and makes it easier to manage your images once they are in Google Photos. According to the Library of Congress, effective digital preservation begins with well-organized and documented files.
- Consolidate Your Photos: Gather all your photos from various sources (computers, external drives, memory cards) into one main folder.
- Create a Folder Structure: Organize your photos into folders based on date, event, or subject. For example, create folders like “2023 Family Vacation,” “2024 Art Projects,” or “Santa Fe Landscapes.”
- Rename Files: Use descriptive filenames that include the date and a brief description. For example, “2023-07-15-Family-Beach-Trip-001.jpg.”
- Remove Duplicates: Use software like Duplicate Photo Finder or Gemini to identify and remove duplicate photos.
- Backup Your Original Files: Always keep a backup of your original files on an external hard drive or another cloud storage service.
Optimizing Photos for Upload
Optimizing your photos before uploading them to Google Photos can save storage space and bandwidth. Optimizing involves reducing file sizes without significantly compromising image quality. A study by Google found that optimized images load faster and consume less data, improving the user experience.
- Resize Images: If you don’t need high-resolution images for printing, resize them to a more manageable size (e.g., 2048 pixels on the longest side).
- Compress Files: Use image compression tools like TinyPNG or ImageOptim to reduce file sizes.
- Convert File Formats: Convert less efficient file formats like BMP or TIFF to more efficient formats like JPEG or WebP.
- Remove Unnecessary Metadata: Use tools like ExifTool to remove unnecessary metadata, such as GPS coordinates or camera settings.
3. Step-by-Step Guide: Moving Photos to Google Photos
Method 1: Using the Google Photos Website
The simplest way to move photos to Google Photos is through the website. Using the Google Photos website allows you to upload photos directly from your computer without installing any additional software. This method is ideal for transferring a small number of photos or for users who prefer not to install new applications.
- Open Google Photos: Go to the Google Photos website (photos.google.com) and sign in with your Google account.
- Upload Photos: Click the “Upload” button in the top right corner and select “Computer.”
- Select Photos: Navigate to the folder containing your photos, select the images you want to upload, and click “Open.”
- Wait for Upload: The photos will begin uploading to Google Photos. The upload time depends on the size and number of photos and your internet speed.
- Verify Upload: Once the upload is complete, verify that all your photos have been successfully transferred to Google Photos.
Method 2: Using the Backup and Sync Tool
For a more automated solution, use the Backup and Sync tool. The Backup and Sync tool allows you to automatically back up photos from specified folders on your computer to Google Photos. This method is ideal for users who want continuous, automatic backup of their photo library.
- Download and Install: Download the Backup and Sync tool from Google’s website and install it on your computer.
- Sign In: Open the Backup and Sync tool and sign in with your Google account.
- Choose Folders: Select the folders you want to back up to Google Photos. You can choose multiple folders, including those on external drives.
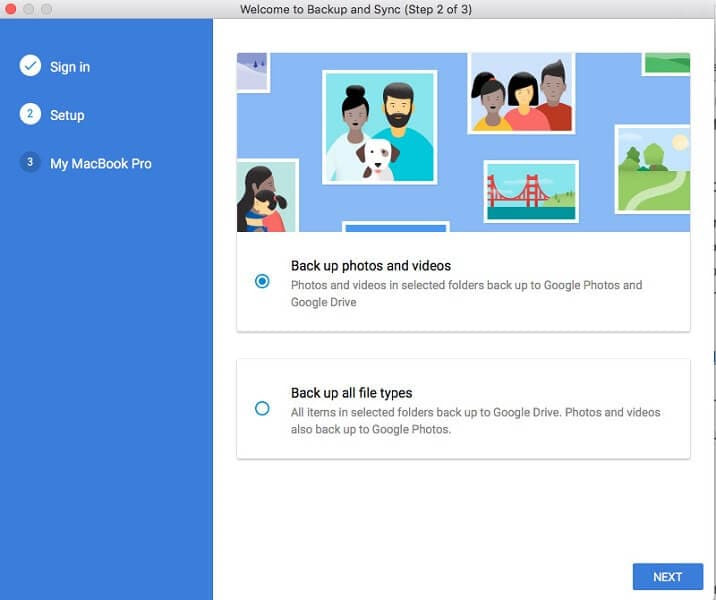 Select folders to backup using Google Backup and Sync tool
Select folders to backup using Google Backup and Sync tool
- Choose Upload Size: Select whether to upload photos in “High quality” (compressed) or “Original quality.” “High quality” offers unlimited storage, while “Original quality” counts against your Google account storage limit.
- Start Backup: Click “Start” to begin the automatic backup process. The tool will continuously monitor the selected folders and automatically upload any new photos.
Method 3: Drag and Drop
Another quick way to transfer photos is by dragging and dropping them into Google Photos. Dragging and dropping is a simple and intuitive method for uploading photos directly from your computer to Google Photos. This method is suitable for transferring a few photos at a time and is particularly useful for users who prefer a hands-on approach.
- Open Google Photos: Go to the Google Photos website (photos.google.com) and sign in with your Google account.
- Open Folder: Open the folder on your computer containing the photos you want to upload.
- Drag and Drop: Select the photos you want to upload and drag them into the Google Photos window.
- Wait for Upload: The photos will begin uploading to Google Photos. The upload time depends on the size and number of photos and your internet speed.
- Verify Upload: Once the upload is complete, verify that all your photos have been successfully transferred to Google Photos.
Method 4: Using Google Drive
You can also transfer photos to Google Photos via Google Drive. Using Google Drive as an intermediary allows you to organize and manage your photos before transferring them to Google Photos. This method is ideal for users who already use Google Drive for file management and want to maintain a structured workflow.
- Upload to Google Drive: Upload your photos to a folder in Google Drive.
- Open Google Photos: Go to the Google Photos website (photos.google.com) and sign in with your Google account.
- Sync Google Drive: In Google Photos settings, enable the “Google Drive” option to sync your Google Drive photos with Google Photos.
- Verify Transfer: Verify that all your photos have been successfully transferred from Google Drive to Google Photos.
4. Advanced Tips and Tricks for Google Photos
Managing Storage Space
Google Photos offers limited free storage, so managing your storage space is essential. Efficient storage management ensures you can continue to back up your photos without incurring additional costs. According to Google’s storage policies, exceeding your storage limit can impact your ability to send and receive emails and store files.
- Choose High Quality: If you’re running out of storage, switch to the “High quality” setting, which compresses photos to save space without significantly impacting visual quality.
- Delete Unnecessary Photos: Regularly review your Google Photos library and delete duplicate, blurry, or unwanted photos.
- Purchase Additional Storage: If you need more storage, consider purchasing a Google One subscription, which offers additional storage space and other benefits.
- Compress Existing Photos: Use the “Recover Storage” option in Google Photos settings to compress existing photos and reclaim storage space.
Organizing and Tagging Photos
Organizing and tagging your photos in Google Photos can make it easier to find and manage your images. Effective organization and tagging improve searchability and allow you to quickly locate specific photos. Research from the University of California, Berkeley, highlights the importance of metadata and tagging in digital asset management.
- Create Albums: Organize your photos into albums based on date, event, or subject.
- Add Descriptions: Add descriptions to your photos to provide context and make them easier to find in searches.
- Tag People: Use Google Photos’ face recognition feature to tag people in your photos.
- Add Locations: Add location information to your photos to organize them by place.
- Use Keywords: Use keywords in descriptions to improve searchability.
Editing Photos in Google Photos
Google Photos offers a range of basic editing tools that allow you to enhance your images. Using Google Photos’ editing tools can improve the visual appeal of your photos and correct common issues like exposure and color balance. According to Adobe’s State of Create report, photo editing is a common practice among digital users, highlighting its importance in visual communication.
- Adjust Exposure: Use the exposure slider to brighten or darken your photos.
- Adjust Color: Use the color sliders to adjust saturation, warmth, and tint.
- Crop and Rotate: Use the crop and rotate tools to improve composition and straighten horizons.
- Apply Filters: Use filters to add stylistic effects to your photos.
- Use Markup Tools: Use the markup tools to add annotations and drawings to your photos.
Sharing Photos with Others
Google Photos makes it easy to share your photos with friends and family. Sharing photos allows you to collaborate on albums, create shared experiences, and showcase your work to a wider audience. A study by Pew Research Center found that social media and photo-sharing platforms are increasingly used for communication and expression.
- Create Shared Albums: Create shared albums and invite others to add their photos.
- Share via Link: Share individual photos or albums via shareable links.
- Share to Social Media: Share your photos directly to social media platforms like Facebook and Twitter.
- Share via Email: Share your photos via email to specific contacts.
- Use Partner Sharing: Use the partner sharing feature to automatically share photos with a trusted contact.
5. Troubleshooting Common Issues
Photos Not Uploading
If your photos are not uploading to Google Photos, there are several potential causes and solutions. Troubleshooting upload issues ensures that your photos are successfully backed up and accessible.
- Check Internet Connection: Ensure you have a stable internet connection.
- Check Storage Space: Ensure you have enough storage space in your Google account.
- Check File Size: Ensure your photos meet Google Photos’ file size limits.
- Restart Backup and Sync: Restart the Backup and Sync tool or the Google Photos app.
- Clear Cache and Data: Clear the cache and data of the Google Photos app.
Photos Uploading in Low Quality
If your photos are uploading in low quality, there are a few possible reasons and solutions. Ensuring photos upload in high quality preserves the detail and clarity of your images.
- Check Upload Size Setting: Ensure you have selected “Original quality” in Google Photos settings.
- Check Compression Settings: Ensure your photos are not being compressed by other software.
- Check Internet Speed: A slow internet connection can cause Google Photos to compress photos during upload.
- Re-upload Photos: Try re-uploading the photos to ensure they are transferred in the best possible quality.
Duplicate Photos
Duplicate photos can clutter your Google Photos library and waste storage space. Removing duplicate photos helps keep your library organized and efficient.
- Use Duplicate Finder Tools: Use software like Duplicate Photo Finder or Gemini to identify and remove duplicate photos.
- Manually Delete Duplicates: Review your Google Photos library and manually delete any duplicate photos.
- Check Backup Settings: Ensure your backup settings are not creating duplicate copies of your photos.
Photos Out of Order
If your photos are appearing out of order in Google Photos, there are a few steps you can take to correct this. Ensuring photos are in the correct order makes it easier to browse and manage your library.
- Check Date and Time: Ensure the date and time settings on your camera and computer are correct.
- Edit Date and Time: Use Google Photos’ editing tools to correct the date and time of individual photos.
- Sort by Date: Sort your albums by date to ensure photos are displayed in chronological order.
6. Google Photos Alternatives
iCloud Photos
iCloud Photos is Apple’s photo storage and sharing service. iCloud Photos offers seamless integration with Apple devices and is a popular choice for users within the Apple ecosystem. According to Apple’s financial reports, iCloud has a large and growing user base, making it a significant player in the cloud storage market.
| Feature | iCloud Photos | Google Photos |
|---|---|---|
| Integration | Seamless with Apple devices | Compatible with various devices |
| Storage | Limited free storage; paid plans available | Limited free storage; paid plans available |
| Privacy | Strong privacy policies | Google’s data policies apply |
| User Interface | User-friendly for Apple users | User-friendly for various users |
| Ecosystem | Part of the Apple ecosystem | Part of the Google ecosystem |
| Cost | Subscription-based | Subscription-based |
| Organization | Automatic organization | Automatic organization |
| Editing Tools | Basic editing tools | Basic editing tools |
| Sharing Options | Easy sharing with Apple users | Easy sharing with various users |
| Backup | Automatic backup | Automatic backup |
| Security | Apple’s security measures | Google’s security measures |
| File Support | Supports common image formats | Supports a wide range of image formats |
| Metadata | Preserves metadata | Preserves metadata |
| Offline Access | Limited offline access | Limited offline access |
| Customization | Limited customization | Limited customization |
| Face Recognition | Yes | Yes |
| Object Recognition | No | Yes |
Dropbox
Dropbox is a file hosting service that also offers photo storage and sharing capabilities. Dropbox is known for its file synchronization and collaboration features, making it a versatile option for photographers and teams. According to Dropbox’s annual reports, it has millions of users and is widely used for both personal and professional file management.
| Feature | Dropbox | Google Photos |
|---|---|---|
| Integration | Integrates with various apps | Integrates with Google services |
| Storage | Limited free storage; paid plans available | Limited free storage; paid plans available |
| Privacy | Dropbox’s data policies apply | Google’s data policies apply |
| User Interface | File-focused interface | Photo-focused interface |
| Ecosystem | Neutral ecosystem | Part of the Google ecosystem |
| Cost | Subscription-based | Subscription-based |
| Organization | Manual organization | Automatic organization |
| Editing Tools | Limited editing tools | Basic editing tools |
| Sharing Options | Easy sharing with Dropbox users | Easy sharing with various users |
| Backup | File-based backup | Photo-based backup |
| Security | Dropbox’s security measures | Google’s security measures |
| File Support | Supports a wide range of file formats | Supports a wide range of image formats |
| Metadata | Preserves metadata | Preserves metadata |
| Offline Access | Full offline access | Limited offline access |
| Customization | High customization | Limited customization |
| Collaboration | Strong collaboration features | Limited collaboration features |
| Version History | Yes | No |
| Watermarking | No | No |
Amazon Photos
Amazon Photos is a photo storage and sharing service offered by Amazon. Amazon Photos provides unlimited photo storage for Prime members and is a convenient option for users already invested in the Amazon ecosystem. According to Amazon’s financial reports, Prime membership continues to grow, making Amazon Photos an increasingly popular choice.
| Feature | Amazon Photos | Google Photos |
|---|---|---|
| Integration | Integrates with Amazon devices | Integrates with Google services |
| Storage | Unlimited for Prime members; paid plans | Limited free storage; paid plans available |
| Privacy | Amazon’s data policies apply | Google’s data policies apply |
| User Interface | User-friendly for Amazon users | User-friendly for various users |
| Ecosystem | Part of the Amazon ecosystem | Part of the Google ecosystem |
| Cost | Included with Prime; paid plans | Subscription-based |
| Organization | Automatic organization | Automatic organization |
| Editing Tools | Basic editing tools | Basic editing tools |
| Sharing Options | Easy sharing with Amazon users | Easy sharing with various users |
| Backup | Automatic backup | Automatic backup |
| Security | Amazon’s security measures | Google’s security measures |
| File Support | Supports common image formats | Supports a wide range of image formats |
| Metadata | Preserves metadata | Preserves metadata |
| Offline Access | Limited offline access | Limited offline access |
| Customization | Limited customization | Limited customization |
| Face Recognition | Yes | Yes |
| Family Vault | Yes | No |
7. Privacy and Security Considerations
Understanding Google’s Privacy Policies
When using Google Photos, it’s crucial to understand Google’s privacy policies. Understanding these policies helps you make informed decisions about your data and privacy. According to Google’s Privacy Policy, Google collects and uses your data to provide, maintain, protect, and improve its services.
- Data Collection: Google collects information about your activity on Google Photos, including the photos you upload, the albums you create, and the people you tag.
- Data Usage: Google uses your data to personalize your experience, provide relevant search results, and show you ads.
- Data Sharing: Google may share your data with third-party partners for advertising and other purposes.
- Privacy Controls: Google provides privacy controls that allow you to manage your data and customize your privacy settings.
- Data Security: Google employs security measures to protect your data from unauthorized access and disclosure.
Securing Your Google Photos Account
Securing your Google Photos account is essential to protect your photos from unauthorized access. Implementing strong security measures helps safeguard your memories and personal information.
- Use a Strong Password: Use a strong, unique password for your Google account.
- Enable Two-Factor Authentication: Enable two-factor authentication to add an extra layer of security to your account.
- Review Account Activity: Regularly review your Google account activity to monitor for any suspicious activity.
- Be Cautious of Phishing: Be cautious of phishing emails and websites that may attempt to steal your Google account credentials.
- Use a VPN: Use a virtual private network (VPN) when accessing Google Photos on public Wi-Fi networks.
Data Encryption
Data encryption is a critical security measure that protects your photos from unauthorized access. Encryption ensures that your photos are unreadable to anyone who does not have the decryption key. According to the National Institute of Standards and Technology (NIST), encryption is a fundamental security control for protecting sensitive data.
- Data in Transit: Google encrypts your data when it is transmitted between your device and Google’s servers.
- Data at Rest: Google encrypts your data when it is stored on Google’s servers.
- End-to-End Encryption: While Google Photos does not offer end-to-end encryption by default, you can use third-party encryption tools to encrypt your photos before uploading them to Google Photos.
- Encryption Keys: Google manages the encryption keys used to encrypt your data.
- Compliance: Google complies with industry standards and regulations for data encryption.
8. Best Practices for Photo Management in Google Photos
Regular Backups
Regular backups are essential to protect your photos from data loss. Implementing a consistent backup strategy ensures that your memories are always safe, even in the event of hardware failure or other unforeseen circumstances.
- Automated Backups: Use the Backup and Sync tool to automatically back up your photos to Google Photos.
- Multiple Backups: Keep multiple backups of your photos on different devices and cloud storage services.
- Offsite Backups: Store backups in a separate location from your primary storage to protect against physical disasters like fire or theft.
- Test Backups: Regularly test your backups to ensure they are working correctly and that you can restore your photos if needed.
- Scheduled Backups: Schedule regular backups to ensure that new photos are automatically backed up.
Organizing with Albums and Folders
Organizing your photos with albums and folders can make it easier to find and manage your images. Effective organization improves searchability and allows you to quickly locate specific photos.
- Create Descriptive Albums: Create albums with descriptive names that reflect the content of the photos, such as “2023 Family Vacation” or “Santa Fe Landscapes.”
- Use a Consistent Naming Convention: Use a consistent naming convention for your albums and folders to maintain a structured organization.
- Organize by Date: Organize your photos by date to easily find photos from specific events or time periods.
- Organize by Subject: Organize your photos by subject to easily find photos of specific people, places, or things.
- Use Nested Folders: Use nested folders to create a hierarchical organization that reflects the relationships between your photos.
Metadata Management
Metadata management involves adding and managing information about your photos, such as date, time, location, and keywords. Effective metadata management improves searchability and allows you to quickly locate specific photos.
- Add Descriptions: Add descriptions to your photos to provide context and make them easier to find in searches.
- Tag People: Use Google Photos’ face recognition feature to tag people in your photos.
- Add Locations: Add location information to your photos to organize them by place.
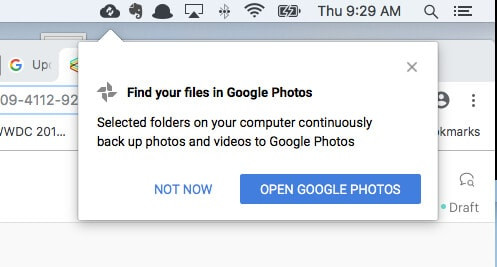 Tagging people in Google Photos
Tagging people in Google Photos
- Use Keywords: Use keywords in descriptions to improve searchability.
- Edit Date and Time: Use Google Photos’ editing tools to correct the date and time of individual photos.
Archiving Old Photos
Archiving old photos can help you declutter your Google Photos library and free up storage space. Archiving involves moving old photos to a separate storage location, while still retaining access to them if needed.
- Create an Archive Album: Create a separate archive album in Google Photos for your old photos.
- Download and Store: Download your old photos and store them on an external hard drive or another cloud storage service.
- Delete from Google Photos: Delete your old photos from Google Photos to free up storage space.
- Maintain a Catalog: Maintain a catalog of your archived photos to easily find and restore them if needed.
- Regularly Review: Regularly review your archived photos to ensure they are still accessible and in good condition.
9. Staying Updated with Google Photos
Following Google Photos Updates
Staying updated with Google Photos updates ensures you are aware of new features, improvements, and security enhancements. Keeping up with updates allows you to take full advantage of Google Photos’ capabilities and maintain a secure and efficient photo management system.
- Subscribe to Google Photos Blog: Subscribe to the Google Photos blog to receive notifications about new updates and features.
- Follow Google Photos on Social Media: Follow Google Photos on social media platforms like Twitter and Facebook to stay informed about the latest news.
- Check the Google Photos Help Center: Regularly check the Google Photos Help Center for information about new features and troubleshooting tips.
- Read Tech News: Read tech news and blogs to stay informed about the latest developments in Google Photos and other photo management services.
Learning New Features
Learning new features in Google Photos can enhance your photo management skills and allow you to take full advantage of the service’s capabilities. Mastering new features improves your efficiency and allows you to get the most out of Google Photos.
- Read Google Photos Documentation: Read the official Google Photos documentation to learn about new features and how to use them.
- Watch Tutorials: Watch tutorials on YouTube and other video platforms to learn how to use new features.
- Experiment: Experiment with new features to discover how they can improve your photo management workflow.
- Attend Workshops: Attend workshops and webinars on Google Photos to learn from experts and other users.
Community Engagement
Engaging with the Google Photos community can provide valuable insights, tips, and support. Connecting with other users allows you to learn from their experiences and share your own expertise. For photographers in Santa Fe, NM, this can be a great way to connect with local artists and share inspiration. You can even visit the Santa Fe University of Art and Design, located at 1600 St Michael’s Dr, Santa Fe, NM 87505, United States, and engage with the students.
- Join Online Forums: Join online forums and discussion groups dedicated to Google Photos.
- Participate in Social Media Groups: Participate in social media groups focused on Google Photos.
- Attend Local Meetups: Attend local meetups and workshops on Google Photos.
- Share Your Knowledge: Share your knowledge and expertise with other users in online forums and social media groups.
- Provide Feedback: Provide feedback to Google about your experiences with Google Photos to help improve the service.
10. Conclusion: Mastering Photo Management with Google Photos
The Power of Organized Memories
Mastering photo management with Google Photos empowers you to preserve and enjoy your memories for years to come. Effective photo management allows you to easily access, share, and relive your cherished moments. By following the tips and best practices outlined in this guide, you can create a well-organized, secure, and accessible photo library that brings joy and inspiration to your life. At dfphoto.net, we are committed to helping you enhance your photography skills and preserve your visual stories.
Call to Action
Ready to take control of your photo library and unlock the full potential of Google Photos? Visit dfphoto.net today to discover more tips, tricks, and resources for mastering photo management and enhancing your photography skills. Explore our collection of stunning images, connect with a vibrant community of photographers, and elevate your visual storytelling to new heights. Capture the world, preserve your memories, and share your vision with dfphoto.net. For any inquiries, feel free to reach out to us at +1 (505) 471-6001 or visit our website at dfphoto.net.
Frequently Asked Questions (FAQ)
1. How do I move photos to Google Photos from my iPhone?
To move photos to Google Photos from your iPhone, download the Google Photos app, sign in with your Google account, and enable backup and sync in the app settings. Your photos will automatically upload to Google Photos.
2. How do I move photos to Google Photos from my Android phone?
To move photos to Google Photos from your Android phone, download the Google Photos app, sign in with your Google account, and enable backup and sync in the app settings. Your photos will automatically upload to Google Photos.
3. Can I move photos to Google Photos from my computer without using the Backup and Sync tool?
Yes, you can move photos to Google Photos from your computer by visiting the Google Photos website, signing in with your Google account, and uploading photos directly through the website interface.
4. What is the difference between “High quality” and “Original quality” when uploading photos to Google Photos?
“High quality” compresses your photos to save storage space, while “Original quality” uploads your photos in their original resolution. “High quality” offers unlimited storage, while “Original quality” counts against your Google account storage limit.
5. How do I manage my storage space in Google Photos?
To manage your storage space in Google Photos, you can switch to the “High quality” setting, delete unnecessary photos, purchase additional storage, or compress existing photos using the “Recover Storage” option.
6. How do I organize my photos in Google Photos?
You can organize your photos in Google Photos by creating albums, adding descriptions, tagging people, adding locations, and using keywords.
7. How do I share my photos with others using Google Photos?
You can share your photos with others using Google Photos by creating shared albums, sharing via link, sharing to social media, sharing via email, or using the partner sharing feature.
8. What are some alternatives to Google Photos?
Some alternatives to Google Photos include iCloud Photos, Dropbox, and Amazon Photos.
9. How do I secure my Google Photos account?
To secure your Google Photos account, use a strong password, enable two-factor authentication, review account activity, be cautious of phishing, and use a VPN when accessing Google Photos on public Wi-Fi networks.
10. How do I stay updated with the latest Google Photos features and updates?
To stay updated with the latest Google Photos features and updates, subscribe to the Google Photos blog, follow Google Photos on social media, check the Google Photos Help Center, and read tech news.