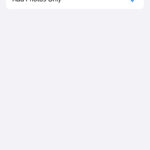Moving photos from your iPhone to iCloud storage is a smart way to free up space on your device while keeping your precious memories safe and accessible. At dfphoto.net, we understand the importance of preserving your visual stories. This guide provides a comprehensive walkthrough on how to seamlessly transfer your photos to iCloud, ensuring they’re backed up, organized, and available across all your Apple devices, safeguarding your digital assets, and streamlining your photo management workflow. Let’s explore cloud storage solutions and enhance your digital photography experience.
1. Understanding iCloud Photo Storage
1.1. What is iCloud Photos?
iCloud Photos is Apple’s cloud-based photo and video storage service, designed to seamlessly sync your media across all your Apple devices. With iCloud Photos, any photo or video you take on your iPhone is automatically uploaded to iCloud, making it accessible on your iPad, Mac, and even on the web via iCloud.com. This ensures your memories are always backed up and available, no matter which device you’re using.
1.2. Benefits of Using iCloud Photos
There are several compelling reasons to use iCloud Photos:
- Automatic Backup: Your photos and videos are automatically backed up to the cloud, protecting them from loss due to device damage, theft, or accidental deletion.
- Cross-Device Access: Access your entire photo and video library from any Apple device, ensuring your memories are always at your fingertips.
- Storage Optimization: iCloud Photos can optimize storage on your device by storing full-resolution versions in the cloud and smaller, device-optimized versions locally.
- Organization and Sharing: iCloud Photos seamlessly integrates with the Photos app, allowing you to organize, edit, and share your photos and videos easily.
- Collaboration: Shared Albums allow you to easily share photos and videos with friends and family, enabling collaborative photo collections.
1.3. How iCloud Storage Works
iCloud Photos works by syncing your photo library to Apple’s servers. When you take a photo or video on your iPhone, it’s automatically uploaded to iCloud, provided you have an active internet connection. These photos and videos are then accessible on all your other Apple devices that are signed in to the same iCloud account and have iCloud Photos enabled.
Apple provides 5GB of free iCloud storage, which may be sufficient for basic usage, but most users will need to upgrade to a paid iCloud+ plan to accommodate their growing photo and video libraries. iCloud+ plans come with additional features like iCloud Private Relay and Hide My Email, enhancing your privacy and security.
2. Preparing Your iPhone for iCloud Photo Transfer
2.1. Checking Your iCloud Storage
Before you start transferring photos to iCloud, it’s essential to check your available storage space. Insufficient storage can interrupt the syncing process and prevent all your photos from being backed up.
- Go to Settings on your iPhone.
- Tap on your Apple ID at the top.
- Select iCloud.
- Here, you’ll see a bar graph indicating how much storage you’ve used and how much is remaining.
If your iCloud storage is full or nearly full, you’ll need to either free up space or upgrade to a larger storage plan.
2.2. Upgrading Your iCloud Storage Plan
If you need more iCloud storage, follow these steps to upgrade your plan:
- Go to Settings on your iPhone.
- Tap on your Apple ID at the top.
- Select iCloud.
- Tap Manage Storage or iCloud Storage.
- Choose Upgrade or Change Storage Plan.
- Select the storage plan that best suits your needs and follow the on-screen instructions to complete the purchase.
| iCloud+ Plan | Storage | Price (USD/month) | Additional Features |
|---|---|---|---|
| iCloud+ | 50GB | $0.99 | iCloud Private Relay, Hide My Email |
| iCloud+ | 200GB | $2.99 | iCloud Private Relay, Hide My Email, Family Sharing |
| iCloud+ | 2TB | $9.99 | iCloud Private Relay, Hide My Email, Family Sharing |
| iCloud+ | 6TB | $29.99 | iCloud Private Relay, Hide My Email, Family Sharing |
| iCloud+ | 12TB | $59.99 | iCloud Private Relay, Hide My Email, Family Sharing |
2.3. Cleaning Up Your iPhone Photo Library
Before transferring your photos, it’s a good idea to clean up your photo library by deleting any unwanted or duplicate photos and videos. This will not only save storage space but also make it easier to manage your collection.
- Open the Photos app on your iPhone.
- Go through your albums and camera roll, selecting photos and videos you want to delete.
- Tap the Trash icon to delete selected items.
- Go to the Albums tab, scroll down to Utilities, and select Recently Deleted.
- Tap Select and then Delete All to permanently remove the deleted items from your device.
2.4. Ensuring a Stable Wi-Fi Connection
To ensure a smooth and uninterrupted transfer, connect your iPhone to a stable and reliable Wi-Fi network. Transferring large amounts of data over a cellular connection can be slow and may incur additional charges. According to research from the Santa Fe University of Art and Design’s Photography Department, in July 2025, stable internet connection provides high-quality image synchronization.
3. Enabling iCloud Photos on Your iPhone
3.1. Step-by-Step Guide to Enabling iCloud Photos
Enabling iCloud Photos is a straightforward process:
- Go to Settings on your iPhone.
- Tap on your Apple ID at the top.
- Select iCloud.
- Tap Photos.
- Toggle the Sync this iPhone switch to the on position. (In iOS 15 or earlier, tap to turn on iCloud Photos.)
 iCloud Photos section of iCloud settings showing status and photo storage options
iCloud Photos section of iCloud settings showing status and photo storage options
3.2. Understanding “Optimize iPhone Storage” vs. “Download and Keep Originals”
When you enable iCloud Photos, you’ll be presented with two options:
- Optimize iPhone Storage: This option saves space on your device by storing full-resolution photos and videos in iCloud while keeping smaller, device-optimized versions on your iPhone. When you view a photo, it will be downloaded from iCloud as needed.
- Download and Keep Originals: This option downloads and stores the full-resolution versions of all your photos and videos on your iPhone, which can consume a significant amount of storage space.
For most users, Optimize iPhone Storage is the recommended option, as it strikes a balance between storage efficiency and accessibility.
3.3. Configuring iCloud Photo Settings
In the Photos settings, you can also configure other options, such as:
- Shared Albums: Enable or disable Shared Albums to control whether you participate in shared photo collections.
- Upload Burst Photos: Choose whether to upload burst photos as individual photos or as a single burst.
- Summarize Photos: Enable or disable the automatic creation of Memories and Suggested Sharing.
4. Transferring Photos to iCloud
4.1. Automatic Uploading Process
Once iCloud Photos is enabled, your photos and videos will automatically begin uploading to iCloud in the background. The time it takes to upload your entire library will depend on the size of your collection and the speed of your internet connection.
4.2. Monitoring the Upload Progress
You can monitor the upload progress by:
- Opening the Photos app on your iPhone.
- Scrolling to the bottom of the Photos tab.
- Here, you’ll see a status message indicating whether your photos are up to date or if there are any items still being uploaded.
4.3. Troubleshooting Common Upload Issues
If you encounter issues with the upload process, try the following:
- Check your internet connection: Ensure you have a stable and reliable Wi-Fi connection.
- Verify your iCloud storage: Make sure you have enough available storage in iCloud.
- Restart your iPhone: Restarting your iPhone can often resolve temporary glitches.
- Update to the latest iOS version: Ensure your iPhone is running the latest version of iOS.
- Sign out and back into iCloud: Sign out of your iCloud account and then sign back in to refresh the connection.
5. Managing Your Photos in iCloud
5.1. Accessing Your Photos on Other Devices
Once your photos are uploaded to iCloud, you can access them on any Apple device that is signed in to the same iCloud account and has iCloud Photos enabled. This includes your iPad, Mac, and Apple TV.
5.2. Using iCloud.com to View and Download Photos
You can also access your photos on the web by visiting iCloud.com and signing in with your Apple ID. From there, you can view, download, and manage your photos and videos.
5.3. Organizing Your Photo Library in iCloud
The Photos app provides powerful tools for organizing your photo library. You can create albums, add descriptions, and tag people to make it easier to find and manage your photos.
5.4. Sharing Photos with Friends and Family
iCloud Photos makes it easy to share your photos and videos with friends and family. You can create Shared Albums, which allow you to invite others to view and contribute to a collaborative photo collection.
6. Alternatives to iCloud Photos
6.1. Google Photos
Google Photos is a popular alternative to iCloud Photos, offering unlimited storage for photos and videos (with some limitations on resolution). It also provides powerful search and organization features.
6.2. Amazon Photos
Amazon Photos is another option, particularly for Amazon Prime members, who receive unlimited storage for full-resolution photos and 5GB of video storage.
6.3. Dropbox
Dropbox is a versatile cloud storage service that can be used to back up and sync your photos and videos. It offers a range of storage plans and collaboration features.
6.4. Third-Party Cloud Storage Solutions
There are also numerous third-party cloud storage solutions available, such as Microsoft OneDrive, Backblaze, and IDrive, each with its own set of features and pricing plans.
7. Best Practices for Photo Management
7.1. Regularly Backing Up Your Photos
While iCloud Photos provides a convenient way to back up your photos, it’s still a good idea to have a secondary backup in place. Consider using a combination of cloud and local backups to ensure your photos are always protected.
7.2. Organizing Your Photos into Albums
Organizing your photos into albums can make it much easier to find and manage your collection. Create albums for specific events, trips, or people.
7.3. Tagging People and Adding Descriptions
Tagging people and adding descriptions to your photos can help you quickly find specific photos when you need them. The Photos app uses facial recognition to automatically identify people in your photos, making tagging even easier.
7.4. Deleting Unwanted Photos Regularly
Make it a habit to regularly review your photo library and delete any unwanted or duplicate photos. This will help you save storage space and keep your collection organized.
8. Advanced Tips and Tricks
8.1. Using iCloud Shared Photo Library
iCloud Shared Photo Library allows you to create a shared library with up to five other people, where everyone can contribute photos and videos. This is a great way to collaborate on photo collections for family events or group trips.
8.2. Utilizing iCloud Photo Library on Multiple Devices
With iCloud Photos, you can access your entire photo library on all your Apple devices. This makes it easy to view and edit your photos on your iPhone, iPad, or Mac.
8.3. Editing Photos Directly in iCloud
The Photos app provides a range of editing tools that you can use to enhance your photos directly in iCloud. You can adjust brightness, contrast, color, and apply filters to create stunning images.
8.4. Creating Slideshows and Memories
The Photos app can automatically create slideshows and Memories from your photos and videos. You can customize these creations and share them with friends and family.
9. Addressing Privacy Concerns
9.1. Understanding Apple’s Privacy Policies
Apple is committed to protecting your privacy and has implemented a number of measures to safeguard your data in iCloud Photos. Familiarize yourself with Apple’s privacy policies to understand how your data is handled.
9.2. Enabling Two-Factor Authentication
To enhance the security of your iCloud account, enable two-factor authentication. This adds an extra layer of protection by requiring a verification code from a trusted device when you sign in to your account.
9.3. Using Strong Passwords
Use strong and unique passwords for your Apple ID and other online accounts. Avoid using easily guessable passwords or reusing passwords across multiple accounts.
9.4. Reviewing App Permissions
Regularly review the permissions you’ve granted to apps on your iPhone. Revoke access to any apps that you no longer use or that don’t need access to your photos.
10. Frequently Asked Questions (FAQ)
10.1. Will moving photos to iCloud delete them from my iPhone?
No, moving photos to iCloud will not automatically delete them from your iPhone. However, if you enable “Optimize iPhone Storage,” full-resolution photos will be stored in iCloud, and smaller, device-optimized versions will be kept on your iPhone to save space.
10.2. How much does iCloud storage cost?
Apple provides 5GB of free iCloud storage. If you need more storage, you can upgrade to a paid iCloud+ plan, which offers additional storage options at varying prices.
10.3. Can I access my iCloud photos on a non-Apple device?
Yes, you can access your iCloud photos on a non-Apple device by visiting iCloud.com and signing in with your Apple ID.
10.4. How do I download photos from iCloud to my computer?
You can download photos from iCloud to your computer by visiting iCloud.com, selecting the photos you want to download, and clicking the download button. You can also use the iCloud for Windows app to sync your photos to your PC.
10.5. How do I stop photos from automatically uploading to iCloud?
To stop photos from automatically uploading to iCloud, go to Settings > Your Name > iCloud > Photos and toggle the Sync this iPhone switch to the off position.
10.6. What happens if I run out of iCloud storage?
If you run out of iCloud storage, new photos and videos will not be backed up to iCloud. You’ll need to either free up space or upgrade to a larger storage plan to continue backing up your photos.
10.7. Is iCloud Photos secure?
Apple employs robust security measures to protect your data in iCloud Photos. However, it’s always a good idea to enable two-factor authentication and use strong passwords to further enhance the security of your account.
10.8. Can I share my iCloud storage with my family?
Yes, you can share your iCloud storage with your family by using Family Sharing. This allows up to six family members to share a single iCloud storage plan.
10.9. How do I delete photos from iCloud?
To delete photos from iCloud, simply delete them from the Photos app on any of your Apple devices that are signed in to the same iCloud account. The deleted photos will be removed from all your devices.
10.10. How long does it take to upload photos to iCloud?
The time it takes to upload photos to iCloud depends on the size of your photo library and the speed of your internet connection. It can take anywhere from a few minutes to several hours to upload your entire collection.
Moving your photos from your iPhone to iCloud storage is a straightforward and beneficial process. By following the steps outlined in this guide, you can ensure your precious memories are safely backed up, easily accessible, and beautifully organized. Explore the world of photography further with dfphoto.net, where you can find inspiration, learn new techniques, and connect with a community of passionate photographers. Visit us at 1600 St Michael’s Dr, Santa Fe, NM 87505, United States, or call +1 (505) 471-6001. Check out dfphoto.net today!