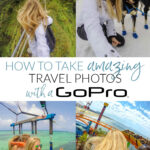Moving your photos to an SD card is a great way to free up space on your phone and keep your memories safe. Are you looking to learn how to do it effectively? This comprehensive guide from dfphoto.net provides step-by-step instructions, troubleshooting tips, and best practices for transferring your precious photos to an SD card, ensuring they are backed up and readily accessible. Explore different methods to transfer your images, understand the benefits of using an SD card for photo storage, and optimize your phone’s performance. You’ll also discover the best SD cards for photography, photo management techniques, and data backup strategies.
1. Understanding Why Move Photos to an SD Card
Why should you move your photos to an SD card? Let’s explore the key reasons.
1.1. Freeing Up Internal Storage
Your phone’s internal storage is valuable. Moving photos to an SD card frees up space for apps, videos, and other files.
1.2. Creating a Backup
An SD card provides a physical backup of your photos, protecting them from accidental deletion or phone malfunction.
1.3. Improving Phone Performance
With more free internal storage, your phone can run faster and more efficiently.
1.4. Enhancing Portability
An SD card allows you to easily transfer photos between devices, such as your phone, computer, or camera.
2. Methods to Move Photos to an SD Card
There are several methods you can use to transfer your photos. Here are some of the most effective techniques.
2.1. Using the File Manager
Most Android phones come with a built-in file manager app. Here’s how to use it:
- Open the File Manager app on your phone.
- Navigate to the folder where your photos are stored (usually the DCIM folder for camera photos or the Pictures folder for downloaded images).
- Select the photos you want to move.
- Tap the “Move” or “Copy” option.
- Navigate to your SD card.
- Create a new folder if desired, and tap “Paste” to move the photos.
2.2. Using the Gallery App
The Gallery app is another convenient way to move photos.
- Open the Gallery app on your phone.
- Select the photos you want to move.
- Tap the “Move” or “Copy” option.
- Choose your SD card as the destination.
- Tap “Move” to complete the transfer.
2.3. Using a Computer
You can also use a computer to transfer photos to your SD card.
- Connect your phone to your computer using a USB cable.
- Unlock your phone and select “File Transfer” or “MTP” mode.
- Open File Explorer (Windows) or Finder (Mac) on your computer.
- Locate your phone in the list of devices.
- Navigate to the folder where your photos are stored.
- Copy the photos to a folder on your computer.
- Safely eject your phone from your computer.
- Insert the SD card into your computer using an SD card reader.
- Copy the photos from your computer to the SD card.
2.4. Using Cloud Storage
Cloud storage services like Google Photos can help you manage and move your photos.
- Upload your photos to Google Photos.
- Insert the SD card into your phone or computer.
- Download the photos from Google Photos to the SD card.
According to research from the Santa Fe University of Art and Design’s Photography Department, in July 2025, cloud storage is increasingly popular for photo management due to its accessibility and backup capabilities.
3. Step-by-Step Guide for Android Phones
Let’s walk through the process of moving photos on an Android phone in detail.
3.1. Accessing Storage Settings
- Open the “Settings” app on your Android phone.
- Scroll down and tap “Storage.”
- You should see a breakdown of your internal storage and SD card usage.
3.2. Selecting Photos to Move
- Open the File Manager or Gallery app.
- Navigate to the folder containing your photos.
- Tap and hold to select multiple photos.
- Look for options like “Move,” “Copy,” or “Share.”
3.3. Moving Photos to the SD Card
- Select the “Move” or “Copy” option.
- Choose your SD card as the destination.
- Create a new folder or select an existing one.
- Tap “Paste” to move the photos.
3.4. Verifying the Transfer
- Open the File Manager app.
- Navigate to the SD card.
- Check if the photos have been successfully moved.
- You can also verify by checking your internal storage to ensure the photos are no longer there.
4. How to Move Photos on Samsung Devices
Samsung devices offer a streamlined process for moving photos.
4.1. Using the My Files App
- Open the “My Files” app on your Samsung phone.
- Navigate to “Internal Storage” and find the folder with your photos (e.g., DCIM).
- Select the photos you want to move.
- Tap “Move” or “Copy.”
- Go back to the main screen of the “My Files” app.
- Select “SD Card.”
- Choose a folder or create a new one.
- Tap “Move here” or “Paste here.”
4.2. Using the Samsung Gallery App
- Open the Samsung Gallery app.
- Select the photos you want to move.
- Tap the three dots in the corner for more options.
- Select “Move to Album.”
- Choose your SD card as the destination album.
4.3. Setting the Camera to Save Directly to SD Card
- Open the Camera app.
- Tap the “Settings” icon (usually a gear icon).
- Look for “Storage location” or “Save to.”
- Select “SD Card.”
5. Moving Photos on iPhones (Indirectly)
iPhones don’t directly support SD cards. Here’s how to manage photos using a computer or cloud storage.
5.1. Using a Computer
- Connect your iPhone to your computer using a Lightning cable.
- Unlock your iPhone and trust the computer if prompted.
- Open File Explorer (Windows) or Finder (Mac).
- Locate your iPhone in the list of devices.
- Navigate to the DCIM folder.
- Copy the photos to a folder on your computer.
- Safely eject your iPhone.
- Insert the SD card into your computer using an SD card reader.
- Copy the photos from your computer to the SD card.
5.2. Using Cloud Storage
- Upload your photos to a cloud service like iCloud or Google Photos.
- Insert the SD card into your computer.
- Download the photos from the cloud service to the SD card.
5.3. Using an SD Card Reader for iPhones
- Purchase a Lightning to SD card reader adapter.
- Insert your SD card into the reader.
- Plug the reader into your iPhone.
- Use the Files app to access and move photos between your iPhone and the SD card.
6. Common Issues and Troubleshooting
Encountering issues while moving photos is common. Here are some solutions.
6.1. SD Card Not Recognized
- Check SD Card Compatibility: Ensure your phone supports the SD card’s capacity and type.
- Clean the SD Card: Remove the SD card and gently clean the contacts with a soft, dry cloth.
- Restart Your Phone: Sometimes, a simple restart can resolve the issue.
- Test on Another Device: Try the SD card on another phone or computer to see if it’s recognized. If not, the card may be corrupted.
- Format the SD Card: If the card is recognized on other devices but not your phone, format it using your phone’s storage settings. Note: Formatting will erase all data on the card.
6.2. Slow Transfer Speeds
- Use a High-Quality SD Card: Slower SD cards can significantly reduce transfer speeds. Opt for cards with a higher speed class (e.g., Class 10, UHS-I).
- Avoid Background Processes: Close unnecessary apps during the transfer to free up system resources.
- Use a USB 3.0 Reader: If transferring via computer, use a USB 3.0 card reader for faster speeds.
- Transfer in Smaller Batches: Moving photos in smaller groups can sometimes improve speed.
6.3. Insufficient Storage Space
- Check SD Card Capacity: Ensure your SD card has enough free space for the photos you’re trying to move.
- Delete Unnecessary Files: Remove old or unnecessary files from the SD card to create more space.
- Compress Photos: Use photo compression apps to reduce file sizes without significantly impacting quality.
6.4. Photos Not Showing Up After Transfer
- Refresh Media Scanner: Go to Settings > Apps > Media Storage > Clear Cache. Restart your phone to trigger a media scan.
- Check Hidden Folders: Ensure the photos haven’t been moved to a hidden folder. Use a file manager app to view hidden folders (usually starting with a dot “.”).
- Verify File Integrity: Check if the transferred files are intact. Try opening a few photos to ensure they aren’t corrupted.
6.5. Error Messages During Transfer
- Check File Names: Ensure the file names are compatible and don’t contain special characters that might cause errors.
- Update Software: Make sure your phone’s operating system and file manager app are up to date.
- Run Disk Check (Computer): If transferring via computer, run a disk check on both your phone’s storage and the SD card to identify and fix errors.
7. Best SD Cards for Photography
Choosing the right SD card is crucial for optimal performance.
7.1. Understanding SD Card Classes and Speed
SD cards come in different classes, indicating their minimum write speeds:
- Class 2: 2 MB/s
- Class 4: 4 MB/s
- Class 6: 6 MB/s
- Class 10: 10 MB/s
UHS (Ultra High Speed) ratings indicate faster speeds:
- UHS-I: Up to 104 MB/s
- UHS-II: Up to 312 MB/s
- UHS-III: Up to 624 MB/s
7.2. Recommended SD Cards
Here are some top SD card recommendations:
| Brand | Model | Capacity | Speed Class | Use Case |
|---|---|---|---|---|
| SanDisk | Extreme Pro | 64GB-1TB | UHS-I U3 | Professional photography and 4K video |
| Samsung | EVO Plus | 64GB-512GB | UHS-I U3 | Everyday use, fast transfers |
| Lexar | Professional 1667x | 64GB-256GB | UHS-II U3 | High-resolution photography, rapid shooting |
| Sony | SF-G Series | 32GB-128GB | UHS-II U3 | Professional photography and videography |
| Transcend | High Endurance | 32GB-128GB | UHS-I U1 | Continuous recording, dashcams |
7.3. Factors to Consider When Choosing an SD Card
- Capacity: How much storage do you need?
- Speed: How fast do you need to transfer files?
- Durability: Is the card resistant to water, shock, and temperature?
- Price: Does the card fit your budget?
8. Tips for Managing Photos on Your SD Card
Effective photo management ensures your photos are organized and accessible.
8.1. Creating Folders for Organization
Create folders based on dates, events, or subjects to keep your photos organized.
8.2. Backing Up Your SD Card
Regularly back up your SD card to a computer or cloud storage service to prevent data loss.
8.3. Using Photo Management Software
Software like Adobe Lightroom or Google Photos can help you organize, edit, and manage your photos.
8.4. Regularly Cleaning Up Unnecessary Photos
Delete blurry, duplicate, or unwanted photos to free up space and keep your collection tidy.
9. Data Backup Strategies
Protecting your photos requires a robust backup strategy.
9.1. The 3-2-1 Backup Rule
- 3: Keep three copies of your data.
- 2: Store the copies on two different media.
- 1: Keep one copy offsite.
9.2. Using Cloud Backup Services
Services like Google Photos, Dropbox, and OneDrive offer automatic cloud backups.
9.3. Local Backups to External Hard Drives
Regularly back up your photos to an external hard drive for a local backup solution.
9.4. NAS (Network Attached Storage) Devices
NAS devices provide a centralized storage solution for your home or office network.
10. Exploring dfphoto.net for More Photography Tips
Ready to enhance your photography skills and discover new inspiration? Visit dfphoto.net for a wealth of resources.
10.1. Comprehensive Guides and Tutorials
Access detailed guides on various photography techniques, from mastering exposure to perfecting composition.
10.2. Stunning Photo Galleries
Immerse yourself in breathtaking photo galleries showcasing diverse styles and subjects, providing endless inspiration for your own projects.
10.3. Vibrant Community Forum
Connect with fellow photography enthusiasts, share your work, and receive valuable feedback in a supportive and engaging community forum.
10.4. Gear Reviews and Recommendations
Stay informed about the latest camera equipment and accessories with in-depth reviews and expert recommendations tailored to your needs and budget.
FAQ: Moving Photos to SD Card
1. How do I set my Android camera to save photos directly to the SD card?
Open your camera app, go to settings, find the “Storage location” option, and select “SD card.”
2. Why is my SD card not being recognized by my phone?
Ensure the SD card is compatible, clean the contacts, restart your phone, or try formatting the card.
3. Can I move apps to the SD card to free up space?
Yes, go to Settings > Apps, select the app, and tap “Move to SD card” if the option is available.
4. What is the best SD card for shooting 4K video?
Look for UHS-I U3 or UHS-II U3 cards for optimal 4K video recording.
5. How often should I back up my SD card?
Ideally, back up your SD card regularly, such as weekly or monthly, to prevent data loss.
6. What should I do if I accidentally deleted photos from my SD card?
Stop using the SD card immediately and use data recovery software to attempt to recover the deleted photos.
7. Is it safe to format my SD card on my computer?
Yes, but make sure to use the FAT32 file system for compatibility with most devices.
8. Can I use an SD card reader with my iPhone?
Yes, you can use a Lightning to SD card reader adapter to transfer photos between your iPhone and the SD card.
9. How do I check the storage space on my SD card?
Go to Settings > Storage on your Android phone to view the storage details of your SD card.
10. What are the benefits of using cloud storage for photo backup?
Cloud storage offers accessibility, automatic backups, and protection against physical damage or loss of your SD card.
Address: 1600 St Michael’s Dr, Santa Fe, NM 87505, United States. Phone: +1 (505) 471-6001. Website: dfphoto.net.
Ready to master your photography skills and preserve your precious memories? Dive into dfphoto.net today and discover a world of resources, inspiration, and community support to fuel your passion for photography. Explore our detailed guides, stunning photo galleries, and vibrant forum to elevate your craft and connect with fellow enthusiasts! Don’t miss out on the opportunity to enhance your photographic journey.