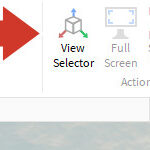Transferring photos from your iPhone to your computer is a common task, whether you’re freeing up space on your phone, backing up your memories, or editing them on a larger screen. Fortunately, there are several simple and efficient ways to move your iPhone photos to your computer, regardless of whether you use a Mac or a Windows PC.
 A person transferring photos from an iPhone to a Macbook using a USB cable.
A person transferring photos from an iPhone to a Macbook using a USB cable.
Using iCloud Photos for Seamless Transfer
iCloud Photos provides a seamless way to access your photos and videos across all your Apple devices and even on a PC. With iCloud Photos enabled, your photos automatically sync to the cloud, making them accessible on your Mac, iPad, iPhone, and iCloud.com. This eliminates the need to manually transfer photos between devices. Before activating iCloud Photos, ensure you have sufficient iCloud storage to accommodate your entire photo library. You can check your storage needs and upgrade your plan if necessary. For detailed instructions, learn how to set up and use iCloud Photos.
Importing Photos to Your Mac via USB
Connecting your iPhone to your Mac with a USB cable allows for direct photo and video import.
- Connect your iPhone to your Mac using a USB cable.
- If prompted, click “Allow” to permit your Mac to access your iPhone.
- Launch the Photos app on your Mac.
- The Photos app will display an Import screen showcasing all the photos and videos on your connected iPhone. If the Import screen doesn’t appear automatically, select your iPhone’s name in the Photos sidebar.
- Unlock your iPhone with your passcode if required. Trust your computer on your iPhone if prompted.
- Choose your desired import location. You can select an existing album or create a new one.
- Select the specific photos you want to import and click “Import Selected,” or click “Import All New Photos.”
- Allow the import process to complete before disconnecting your iPhone.
 A screenshot of a Mac prompting the user to allow an accessory to connect.
A screenshot of a Mac prompting the user to allow an accessory to connect.
Transferring Photos to Your Windows PC
For Windows users, transferring photos from your iPhone requires the Apple Devices app.
- Install the Apple Devices app from the Microsoft Store on your PC.
- Connect your iPhone to your PC using a USB cable.
- Unlock your iPhone with your passcode if prompted. Trust your computer on your iPhone if asked.
- Refer to Microsoft’s guide on importing photos to the Microsoft Photos app in Windows.
If you’re using iCloud Photos, download the full-resolution originals to your iPhone before importing them to your PC. When importing videos, be aware that some might be rotated incorrectly in the Microsoft Photos app; using iTunes can resolve this. For optimal compatibility with Windows, configure your iPhone camera to capture photos and videos in JPEG and H.264 formats via the Settings app.
Conclusion
Moving your iPhone photos to your computer is achievable through various methods, each tailored to different operating systems and user preferences. Choose the method that best suits your needs and enjoy accessing and managing your photos on your computer.