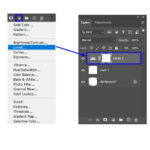Merging photos can seem daunting, but dfphoto.net makes it easy. This guide breaks down the process into simple steps, covering various methods and software to help you create stunning composite images. Learn how to blend, combine, and seamlessly integrate your photos using photo editing software, photo manipulation techniques, and image processing to create stunning visuals and dynamic artistic compositions.
1. What is Photo Merging and Why Do It?
Photo merging is combining two or more photographs into a single image. You might want to merge photos to create a panorama, combine elements from different shots, or create surreal and artistic effects. It’s an essential skill for photographers and graphic designers alike. According to research from the Santa Fe University of Art and Design’s Photography Department, in July 2025, photo merging is an important technique for photographers and designers.
1.1. Creating Panoramic Images
Panoramic images capture a wider field of view than a single photograph. Merging multiple overlapping photos creates stunning landscapes or cityscapes.
1.2. High Dynamic Range (HDR) Photography
HDR photography involves merging multiple images of the same scene taken at different exposure levels. This technique captures details in both the bright and dark areas of a scene.
1.3. Compositing and Artistic Effects
Photo merging allows you to combine elements from different photos to create entirely new and imaginative compositions. This is popular for creating surreal or artistic effects.
1.4. Removing Unwanted Elements
Sometimes, a photo might be spoiled by unwanted elements like people or objects. Merging photos can help remove these distractions by replacing them with cleaner sections from another image.
1.5. Improving Image Quality
Merging multiple images can reduce noise and increase detail, especially in low-light conditions. This technique involves stacking multiple shots of the same subject and averaging them to create a cleaner final image.
2. What Software Can I Use to Merge Photos?
Several software options are available for merging photos, each with its strengths and weaknesses. Here’s a look at some popular choices.
2.1. Adobe Photoshop
Adobe Photoshop is a powerful and versatile image editing software widely used by professionals. Its advanced features make it ideal for complex photo merging tasks.
2.1.1. Key Features of Photoshop
Photoshop offers layer masking, blending modes, and automated tools for creating seamless merges. The content-aware fill feature is particularly useful for removing unwanted elements.
2.1.2. How to Merge Photos in Photoshop
To merge photos in Photoshop, open the images as layers in a single document. Use layer masks and blending modes to blend the images seamlessly. The auto-align and auto-blend features can also help align and blend the images automatically.
2.2. Adobe Lightroom
Adobe Lightroom is designed for photo editing and organization, with robust tools for merging photos, especially for panoramas and HDR images.
2.2.1. Key Features of Lightroom
Lightroom’s panorama and HDR merging tools are user-friendly and produce high-quality results. It also offers excellent color correction and tone adjustment tools.
2.2.2. How to Merge Photos in Lightroom
Select the photos you want to merge, then choose Photo > Photo Merge > Panorama or HDR. Lightroom will automatically align and blend the images, allowing you to fine-tune the results.
2.3. GIMP (GNU Image Manipulation Program)
GIMP is a free and open-source image editor that offers many features similar to Photoshop. It’s a great option for those looking for a powerful tool without the cost.
2.3.1. Key Features of GIMP
GIMP supports layers, masks, and blending modes, making it suitable for photo merging. It also has a variety of plugins available to extend its functionality.
2.3.2. How to Merge Photos in GIMP
Open the images as layers in GIMP. Use layer masks and blending modes to blend the images. GIMP also offers perspective correction and alignment tools for more complex merges.
2.4. Affinity Photo
Affinity Photo is a professional-grade image editor that’s often considered a more affordable alternative to Photoshop.
2.4.1. Key Features of Affinity Photo
Affinity Photo offers features like layer masking, blending modes, and HDR merging. Its panorama stitching is also highly regarded.
2.4.2. How to Merge Photos in Affinity Photo
Open the images as layers in Affinity Photo. Use layer masks and blending modes to blend the images. The software also has dedicated tools for creating panoramas and HDR images.
2.5. Online Photo Editors
Several online photo editors allow you to merge photos without installing any software. These can be convenient for quick and simple tasks.
2.5.1. Popular Online Photo Editors
Examples include Photopea, Fotor, and Canva. These editors offer basic photo merging tools and are often free or have low-cost subscription options.
2.5.2. How to Merge Photos Online
Upload the images to the online editor, then use the available tools to combine them. These editors typically offer basic layer support and blending options.
3. What Are the Basic Techniques for Merging Photos?
Mastering the fundamental techniques is essential, regardless of the software. Here are some key methods.
3.1. Layer Masking
Layer masking is a non-destructive way to selectively reveal or hide parts of a layer. This is crucial for blending images seamlessly.
3.1.1. Creating a Layer Mask
Add a layer mask to the layer you want to blend. Use a brush tool with black to hide parts of the layer and white to reveal them.
3.1.2. Refining the Mask
Use gradients and soft brushes to create smooth transitions between the layers. You can also use the mask edge options to further refine the mask.
3.2. Blending Modes
Blending modes change how layers interact with each other, creating different effects. Experiment with different blending modes to find the best look for your merge.
3.2.1. Common Blending Modes
Common blending modes include Multiply, Screen, Overlay, and Soft Light. Each mode affects the colors and tones of the layers differently.
3.2.2. Adjusting Opacity
Adjust the opacity of the layers to fine-tune the blend. Lowering the opacity can help create a more subtle transition.
3.3. Content-Aware Fill
Content-aware fill is a feature in Photoshop that automatically fills selected areas with content that matches the surrounding area. This is useful for removing unwanted elements.
3.3.1. Using Content-Aware Fill
Select the area you want to fill, then choose Edit > Fill > Content-Aware. Photoshop will analyze the surrounding pixels and fill the area accordingly.
3.3.2. Refining the Fill
Sometimes, the initial fill might not be perfect. Use the clone stamp tool or healing brush to refine the results.
3.4. Cloning and Healing
The clone stamp tool and healing brush allow you to copy pixels from one area of an image to another. This is useful for removing blemishes and imperfections.
3.4.1. Using the Clone Stamp Tool
Select the clone stamp tool, then set a source point by holding Alt (Option on Mac) and clicking on the area you want to copy. Then, paint over the area you want to correct.
3.4.2. Using the Healing Brush
The healing brush works similarly to the clone stamp tool but also takes into account the texture and lighting of the surrounding area.
4. How to Merge Photos for Panoramas?
Creating panoramas involves merging multiple overlapping photos to create a wide-angle image. Here’s how to do it.
4.1. Capturing the Images
Use a tripod to keep the camera steady and ensure consistent height. Overlap each shot by about 30-50% to provide enough information for the merging software.
4.2. Using Lightroom for Panoramas
Select the photos in Lightroom, then choose Photo > Photo Merge > Panorama. Lightroom will automatically align and blend the images.
4.3. Using Photoshop for Panoramas
In Photoshop, go to File > Automate > Photomerge. Choose the photos you want to merge and select the appropriate layout option. Photoshop will automatically align and blend the images.
4.4. Correcting Perspective
After merging, you may need to correct the perspective to make the panorama look natural. Use the crop tool to straighten the horizon and remove any distortion.
5. How to Merge Photos for HDR?
HDR photography involves merging multiple images taken at different exposure levels to capture a wider range of tones.
5.1. Capturing the Images
Use a tripod and take multiple shots of the same scene at different exposure levels. Typically, you’ll want to capture at least three images: one underexposed, one properly exposed, and one overexposed.
5.2. Using Lightroom for HDR
Select the photos in Lightroom, then choose Photo > Photo Merge > HDR. Lightroom will automatically align and blend the images.
5.3. Using Photoshop for HDR
In Photoshop, go to File > Automate > Photomerge. Choose the photos you want to merge and select the HDR option. Photoshop will automatically align and blend the images.
5.4. Adjusting Tones and Colors
After merging, adjust the tones and colors to create the desired look. Pay attention to the highlights, shadows, and contrast.
6. What Are Some Advanced Photo Merging Techniques?
For more complex photo merging tasks, consider these advanced techniques.
6.1. Frequency Separation
Frequency separation involves separating an image into its high-frequency (details) and low-frequency (tones and colors) components. This allows you to edit each component separately.
6.1.1. Applying Frequency Separation
Duplicate the layer and apply a Gaussian blur to one layer (low frequency). Then, subtract this blurred layer from the original layer (high frequency).
6.1.2. Editing the Frequencies
Edit the low-frequency layer to adjust tones and colors, and edit the high-frequency layer to adjust details.
6.2. Focus Stacking
Focus stacking involves merging multiple images of the same scene taken at different focus points. This creates an image with greater depth of field.
6.2.1. Capturing the Images
Use a tripod and take multiple shots of the same scene, adjusting the focus point for each shot.
6.2.2. Merging the Images
In Photoshop, go to File > Automate > Photomerge. Choose the photos you want to merge and select the Auto option. Photoshop will automatically align and blend the images, selecting the sharpest areas from each shot.
6.3. Using Displacement Maps
Displacement maps allow you to warp an image based on the tones of another image. This is useful for creating complex textures and effects.
6.3.1. Creating a Displacement Map
Create a grayscale image that represents the displacement you want to apply. Then, use the Filter > Distort > Displace option in Photoshop to apply the displacement map.
6.3.2. Applying the Map
Adjust the displacement settings to achieve the desired effect. Experiment with different displacement maps to create unique textures.
6.4. Using Smart Objects
Smart Objects allow you to perform non-destructive edits to an image. This means you can apply filters and transformations without permanently altering the original image.
6.4.1. Converting to Smart Object
Right-click on a layer and choose “Convert to Smart Object.”
6.4.2. Applying Filters
Apply filters to the Smart Object. You can then adjust the filter settings at any time without affecting the original image.
7. What Are Some Creative Photo Merging Ideas?
Photo merging opens up a world of creative possibilities. Here are some ideas to get you started.
7.1. Surreal Landscapes
Combine elements from different landscapes to create surreal and otherworldly scenes.
7.2. Double Exposure
Create a double exposure effect by merging two images with transparent or semi-transparent layers.
7.3. Time Slice Photography
Capture a scene over a period of time and merge the images to show the changes that occurred.
7.4. Miniature Worlds
Create a miniature world effect by using tilt-shift photography and merging multiple images to create a shallow depth of field.
8. What Mistakes Should I Avoid When Merging Photos?
Avoiding common mistakes can save you time and frustration. Here are some pitfalls to watch out for.
8.1. Poor Image Alignment
Make sure the images are properly aligned before merging. Use the auto-align features in your software or manually align the images using landmarks.
8.2. Inconsistent Lighting
Inconsistent lighting can make a merge look unnatural. Try to match the lighting conditions as closely as possible when capturing the images.
8.3. Over-Editing
Over-editing can make a merge look artificial. Use subtle adjustments and avoid excessive sharpening or color correction.
8.4. Ignoring Perspective
Pay attention to the perspective of the images. Use perspective correction tools to make the merge look natural.
8.5. Low-Quality Source Images
Start with high-quality source images to ensure the best possible results. Low-quality images will result in a low-quality merge.
9. How Can I Optimize My Photo Merging Workflow?
Optimizing your workflow can save time and improve the quality of your merges.
9.1. Use Presets and Actions
Create presets and actions to automate repetitive tasks. This can save you time and ensure consistent results.
9.2. Organize Your Files
Keep your files organized by using a consistent naming convention and folder structure. This will make it easier to find the images you need.
9.3. Use Keyboard Shortcuts
Learn the keyboard shortcuts for your software. This can speed up your workflow and make you more efficient.
9.4. Invest in Good Hardware
A fast computer with plenty of RAM and a good monitor can make a big difference in your photo merging workflow.
9.5. Practice Regularly
The more you practice, the better you’ll become at merging photos. Experiment with different techniques and find what works best for you.
10. What Are the Latest Trends in Photo Merging?
Staying up-to-date with the latest trends can inspire new ideas and techniques.
10.1. AI-Powered Merging
AI-powered tools are becoming increasingly popular for automating complex photo merging tasks. These tools can analyze the images and automatically align, blend, and correct them.
10.2. 3D Photo Merging
3D photo merging involves creating 3D models from multiple images. This is used in applications like virtual reality and augmented reality.
10.3. Interactive Panoramas
Interactive panoramas allow viewers to explore a scene in 360 degrees. These are often used for virtual tours and immersive experiences.
10.4. Generative Fill
According to Popular Photography, Generative fill is an AI-powered tool that allows you to add or remove content from an image using text prompts. This can be used to create surreal and imaginative photo merges.
11. FAQ About Photo Merging
11.1. What is the best software for merging photos?
The best software depends on your needs and budget. Adobe Photoshop is powerful but expensive. GIMP is a free alternative.
11.2. How do I merge photos seamlessly?
Use layer masks and blending modes to create smooth transitions between the images.
11.3. How do I create a panorama?
Capture multiple overlapping photos and use panorama merging tools in Lightroom or Photoshop.
11.4. How do I create an HDR image?
Capture multiple images at different exposure levels and use HDR merging tools in Lightroom or Photoshop.
11.5. How do I remove unwanted elements from a photo?
Use content-aware fill, the clone stamp tool, or the healing brush to remove unwanted elements.
11.6. What is focus stacking?
Focus stacking involves merging multiple images taken at different focus points to create an image with greater depth of field.
11.7. What are blending modes?
Blending modes change how layers interact with each other, creating different effects.
11.8. What is layer masking?
Layer masking is a non-destructive way to selectively reveal or hide parts of a layer.
11.9. How do I align photos before merging?
Use the auto-align features in your software or manually align the images using landmarks.
11.10. What is frequency separation?
Frequency separation involves separating an image into its high-frequency (details) and low-frequency (tones and colors) components.
Photo merging is a powerful technique that opens up a world of creative possibilities. Whether you’re creating stunning panoramas, capturing high dynamic range scenes, or crafting surreal compositions, mastering the art of photo merging can take your photography to the next level. Remember to visit dfphoto.net for more in-depth tutorials, inspiration, and a community of fellow photography enthusiasts.
Ready to elevate your photo editing skills? Explore dfphoto.net for a wealth of resources, including detailed tutorials, stunning image collections, and a vibrant photography community. Join us and unlock your creative potential. Address: 1600 St Michael’s Dr, Santa Fe, NM 87505, United States. Phone: +1 (505) 471-6001. Website: dfphoto.net. Start your journey to becoming a photo merging master today with image manipulation, digital artistry, and photo composites.