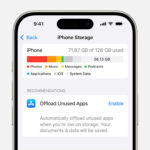Are you struggling to combine two amazing photos into a single, breathtaking image? With the help of dfphoto.net, you’ll learn how to merge photos in Photoshop, unlocking creative possibilities and enhancing your visual storytelling. This guide provides a step-by-step approach to photo merging, covering essential techniques and tips to produce stunning results, as well as diving into image manipulation and artistic compositions.
1. What Does Photo Merging Entail in Photoshop?
Photo merging in Photoshop involves combining two or more images into a single composition. This technique is useful for creating panoramic landscapes, combining portraits, and producing surrealist or artistic effects.
1.1. Why Merge Photos?
Merging photos is a powerful technique that offers a range of creative and practical benefits, from enhancing realism to creating artistic compositions.
- Creating Panoramic Landscapes: Merge multiple overlapping photos to create wide, sweeping panoramic images that capture the grandeur of a landscape.
- Combining Portraits: Combine the best features from different portraits to create a composite image that captures the essence of a person.
- Producing Surrealist Effects: Combine elements from different images to create surrealist and dreamlike compositions that challenge reality.
- Artistic Compositions: Create unique and visually striking artwork by blending photos and manipulating their textures and colors.
- Enhancing Realism: Improve the overall realism of an image by merging different exposures or lighting conditions.
1.2. What Software is Used to Merge Photos?
Adobe Photoshop is the industry-standard software for photo editing and merging. Its powerful tools and features provide precise control over blending, masking, and color correction.
2. What Preparations Should You Make Before Merging Photos?
Before you start merging photos, it’s essential to prepare them properly to ensure a seamless and high-quality result.
2.1. Consistent Camera Settings
Use consistent camera settings, such as focal length, lighting, and resolution, throughout the shoot.
- Focal Length: Maintain a consistent focal length to ensure that the images have the same perspective.
- Lighting: Create consistent lighting conditions to achieve a cohesive sense of light in the final merged image.
- Resolution: Ensure that the images have consistent resolution for a uniform image quality in the final product.
2.2. Identical White Balance
Edit the photos to create identical white balance, especially if they were taken at different times, to maintain consistent tonality.
- Color Correction: Use Photoshop’s color correction tools to adjust the white balance and color tones of the images to match each other.
- Shadow and Highlight Adjustment: Balance the shadows and highlights in the images to create a harmonious and natural look.
2.3. Image Alignment and Perspective
Ensure that the images are properly aligned and that the perspective is consistent to avoid distortions or mismatched elements.
- Use Guides and Rulers: Utilize Photoshop’s guides and rulers to align key elements in the images accurately.
- Perspective Correction: Use Photoshop’s perspective correction tools to adjust the perspective of the images to match each other.
3. How Do You Merge Two Photos in Photoshop: A Step-by-Step Guide?
Merging photos in Photoshop is a straightforward process when you follow these steps:
3.1. Step 1: Create a New Document
Choose the image you want to use as the background and create a new file with the correct dimensions in Photoshop.
- File > New: Open Photoshop and select
File > Newto create a new document. - Set Dimensions: Enter the desired width and height for the merged image.
- Resolution: Set the resolution to 300 dpi for high-quality printing or 72 dpi for web use.
3.2. Step 2: Set Up the Background
Unlock the background layer and set the background color to transparent. Drag and drop your background image into the document.
- Unlock Background Layer: In the Layers panel, click the lock icon next to the background layer to unlock it.
- Set Background Color to Transparent: Double-click the background layer to open the Layer Style dialog, then set the color to transparent.
- Drag and Drop Image: Drag and drop your chosen background image into the Photoshop document.
3.3. Step 3: Add Your Photos
Drag and drop the second photo on top of the first in the Layers panel and align them.
- Drag and Drop Second Photo: Drag the second photo into the Photoshop document. It will appear as a new layer above the background layer.
- Align Images: Use the Move tool (V) to position the second photo over the background image, aligning key elements as needed.
3.4. Step 4: Arrange Your Layout
Arrange the images as desired, using the Photoshop Layers panel to move images in front of or behind others. Add Masks to “cut out” objects, and use the Brush tool to adjust color and paint.
- Layers Panel: Use the Layers panel to change the stacking order of the images. Drag layers up or down to position them in front of or behind other layers.
- Add Masks: Click the Add Layer Mask icon at the bottom of the Layers panel to add a mask to a layer. Use the Brush tool (B) with black to hide parts of the layer and white to reveal them.
- Brush Tool: Use the Brush tool (B) to paint on the masks, blending the edges of the images seamlessly.
3.5. Step 5: Save or Flatten to “Merge”
Use Blend Modes to make your layers fuse together seamlessly. Save the image for a simple merge, or flatten the layers to make it a permanent image.
- Blend Modes: In the Layers panel, experiment with different blend modes (e.g., Multiply, Overlay, Screen) to blend the layers together.
- Save: Go to
File > Save Asto save the merged image as a PSD file to preserve the layers. - Flatten Image: If you’re satisfied with the result, you can flatten the image by going to
Layer > Flatten Image. This will merge all layers into a single background layer.
3.6. What Are Blend Modes?
Blend Modes are options in Photoshop that control how layers interact with each other, creating various effects such as blending, color adjustments, and texture overlays.
| Blend Mode | Description | Use Cases |
|---|---|---|
| Normal | Default blend mode; layer appears as is. | Basic image display |
| Multiply | Multiplies the colors of the layers, resulting in a darker image. | Creating shadows, darkening images, blending textures |
| Overlay | Combines Multiply and Screen modes, making dark areas darker and light areas lighter. | Enhancing contrast, adding vibrancy to colors, blending textures |
| Screen | Inverts the colors and multiplies them, resulting in a lighter image. | Creating highlights, lightening dark areas, blending light sources |
| Difference | Subtracts the colors of the layers, creating abstract and contrasting effects. | Creating surreal effects, highlighting differences between images |
| Color Dodge | Brightens the underlying colors based on the color values of the blending layer. | Adding intense highlights, creating vibrant and saturated effects |
| Color Burn | Darkens the underlying colors based on the color values of the blending layer. | Adding deep shadows, creating rich and saturated effects |
| Soft Light | Applies a subtle darkening or lightening effect, depending on the colors of the blending layer. | Adding soft shadows, enhancing subtle highlights, creating a gentle and natural look |
| Hard Light | Applies an intense darkening or lightening effect, depending on the colors of the blending layer. | Adding strong shadows, enhancing bright highlights, creating a bold and dramatic look |
| Luminosity | Transfers the luminosity (brightness) of the blending layer to the underlying layer, while preserving the color. | Adjusting brightness without affecting color, creating monochrome effects |
| Color | Transfers the color of the blending layer to the underlying layer, while preserving the luminosity. | Adjusting color without affecting brightness, creating duotone effects |
| Hue | Transfers the hue of the blending layer to the underlying layer, while preserving the saturation and luminosity. | Adjusting hue without affecting saturation or brightness, creating subtle color variations |
| Saturation | Transfers the saturation of the blending layer to the underlying layer, while preserving the hue and luminosity. | Adjusting saturation without affecting hue or brightness, creating vibrant or muted color effects |
3.7. What is Flattening an Image?
Flattening an image merges all layers into a single background layer, reducing the file size and simplifying the image for final use.
- Layer > Flatten Image: To flatten an image, go to the
Layermenu and selectFlatten Image. This will merge all visible layers into a single background layer. - Benefits of Flattening: Flattening reduces file size and simplifies the image, making it easier to share and use.
- Considerations: Once an image is flattened, you cannot edit individual layers. Therefore, it’s best to save a layered version of the image before flattening it.
3.8. Example: Merging Two Landscape Photos
Suppose you have two landscape photos that you want to merge into a single panoramic image.
- Open the Photos: Open both landscape photos in Photoshop.
- Create a New Document: Create a new document with the desired dimensions for the panoramic image.
- Drag the Photos: Drag each landscape photo into the new document as separate layers.
- Align the Photos: Use the Move tool (V) to align the photos, overlapping them slightly.
- Add Layer Masks: Add a layer mask to the top layer and use the Brush tool (B) with black to blend the edges of the photos seamlessly.
- Adjust Blend Modes: Experiment with different blend modes to achieve the desired blending effect.
- Flatten the Image: Once you’re satisfied with the result, flatten the image by going to
Layer > Flatten Image. - Save the Image: Save the merged panoramic image as a JPEG file.
Example of merging two landscape photos in Photoshop, creating a seamless panoramic image.
4. What Advanced Techniques Can You Use for Photo Merging?
Advanced techniques can help you achieve even more stunning and seamless results when merging photos.
4.1. Content-Aware Fill
Use Content-Aware Fill to seamlessly remove unwanted objects or blend areas with complex textures.
- Selection Tool: Use the Lasso tool (L) or the Marquee tool (M) to select the area you want to fill.
- Edit > Fill > Content-Aware: Go to
Edit > Filland selectContent-Awarefrom the Contents dropdown menu. Click OK to fill the selected area with content from the surrounding pixels.
4.2. HDR (High Dynamic Range) Merging
Combine multiple exposures of the same scene to create an image with a wider dynamic range, capturing details in both highlights and shadows.
- File > Automate > HDR Pro: Go to
File > Automate > HDR Proto merge multiple exposures into an HDR image. - Adjust Settings: Adjust the settings in the HDR Pro dialog to control the tone mapping and dynamic range of the image.
4.3. Panorama Stitching
Use Photoshop’s Panorama Stitching feature to automatically combine multiple overlapping photos into a seamless panoramic image.
- File > Automate > Photomerge: Go to
File > Automate > Photomergeto open the Photomerge dialog. - Layout Options: Choose a layout option (e.g., Auto, Perspective, Cylindrical) and click OK to stitch the photos together.
4.4. Frequency Separation
Separate the high-frequency (texture) and low-frequency (color and tone) details of an image to retouch skin or blend textures without affecting overall color or tone.
- Duplicate Layer: Duplicate the background layer twice.
- Apply Gaussian Blur: Apply a Gaussian Blur filter to the bottom layer to blur the texture.
- Apply High Pass Filter: Apply a High Pass filter to the top layer to isolate the texture.
- Blend Mode: Set the blend mode of the top layer to Linear Light to blend the texture with the blurred layer.
4.5. Layer Masking and Blending Modes
Utilize advanced layer masking and blending modes to create complex and seamless photo merges.
- Gradient Masks: Create gradient masks to blend images gradually.
- Complex Blend Modes: Experiment with blend modes like
Color Dodge,Color Burn, andSoft Lightto achieve unique effects.
4.6. Example: Removing a Distraction Using Content-Aware Fill
Imagine you’ve captured a beautiful landscape photo, but there’s an unwanted object in the foreground.
- Open the Photo: Open the landscape photo in Photoshop.
- Select the Object: Use the Lasso tool (L) to select the unwanted object.
- Content-Aware Fill: Go to
Edit > Filland selectContent-Awarefrom the Contents dropdown menu. Click OK to fill the selected area with content from the surrounding pixels. - Refine the Fill: If necessary, use the Clone Stamp tool (S) or the Healing Brush tool (J) to refine the fill and blend it seamlessly with the surrounding area.
Example of using Content-Aware Fill to remove an unwanted object from a landscape photo.
5. How to Optimize Your Merged Photos for Different Platforms?
Optimizing your merged photos ensures they look their best on different platforms, whether for print or digital use.
5.1. Resolution and Image Size
Adjust the resolution and image size based on the intended use of the photo.
- Print: Use a resolution of 300 dpi for high-quality printing.
- Web: Use a resolution of 72 dpi for web use to reduce file size and improve loading times.
- Image Size: Resize the image to the appropriate dimensions for the platform you’re using.
5.2. File Format
Choose the appropriate file format for the intended use of the photo.
- JPEG: Use JPEG for web use and sharing due to its small file size and wide compatibility.
- PNG: Use PNG for images with transparency or when you need to preserve image quality.
- TIFF: Use TIFF for archival purposes or when you need to preserve the highest possible image quality.
5.3. Color Profile
Convert the image to the appropriate color profile for the intended use of the photo.
- sRGB: Use sRGB for web use to ensure consistent color display across different devices.
- Adobe RGB: Use Adobe RGB for print use to capture a wider range of colors.
5.4. Sharpening
Apply sharpening to the photo to enhance details and improve overall sharpness.
- Unsharp Mask: Use the Unsharp Mask filter to sharpen the image without introducing artifacts.
- Smart Sharpen: Use the Smart Sharpen filter for more advanced sharpening control.
5.5. Metadata
Add metadata to the photo, including copyright information, keywords, and descriptions.
- File > File Info: Go to
File > File Infoto add metadata to the photo. - Copyright Information: Include your name and copyright information to protect your work.
- Keywords and Descriptions: Add relevant keywords and descriptions to make the photo searchable and discoverable.
5.6. Example: Optimizing a Photo for Instagram
Suppose you want to share a merged photo on Instagram.
- Resize the Image: Resize the image to the recommended dimensions for Instagram (e.g., 1080×1080 pixels for square photos).
- Convert to sRGB: Convert the image to the sRGB color profile.
- Sharpen the Image: Apply sharpening to enhance details and improve overall sharpness.
- Save as JPEG: Save the image as a JPEG file with a high-quality setting.
- Add Metadata: Add relevant metadata to the photo, including keywords and descriptions.
6. How Can You Use Photo Merging for Creative Projects?
Photo merging can be used for a variety of creative projects, allowing you to express your artistic vision and create unique visual stories.
6.1. Surrealist Art
Create surrealist and dreamlike compositions by combining elements from different images and manipulating their textures and colors.
- Combine Different Elements: Combine elements from different images, such as landscapes, portraits, and objects, to create surreal and unexpected compositions.
- Manipulate Textures and Colors: Use Photoshop’s tools to manipulate the textures and colors of the images, creating a cohesive and surreal visual style.
6.2. Photo Manipulations
Create photo manipulations by combining and altering images to create fantastical and imaginative scenes.
- Add Special Effects: Add special effects, such as fire, water, or light, to create dramatic and eye-catching photo manipulations.
- Alter Reality: Alter the reality of the images by changing their colors, textures, and shapes.
6.3. Artistic Compositions
Create artistic compositions by blending photos and manipulating their textures and colors to create unique and visually striking artwork.
- Abstract Art: Create abstract art by combining photos and manipulating their colors and textures to create non-representational compositions.
- Collages: Create collages by combining multiple photos and arranging them in a visually appealing way.
6.4. Conceptual Photography
Use photo merging to create conceptual photographs that convey ideas, emotions, or messages.
- Symbolism: Use symbolism to convey deeper meanings and messages through your photos.
- Storytelling: Use photo merging to tell stories and create narratives through your images.
6.5. Example: Creating a Surreal Portrait
Imagine you want to create a surreal portrait by combining a portrait with elements from nature.
- Open the Portrait: Open the portrait in Photoshop.
- Add Nature Elements: Add elements from nature, such as trees, flowers, or animals, to the portrait as separate layers.
- Blend the Elements: Use layer masks and blend modes to blend the nature elements seamlessly with the portrait.
- Manipulate Colors and Textures: Manipulate the colors and textures of the images to create a surreal and cohesive visual style.
- Add Special Effects: Add special effects, such as light or fog, to enhance the surreal atmosphere of the portrait.
Example of creating a surreal portrait by combining a portrait with elements from nature.
7. How Can dfphoto.net Help You Master Photo Merging?
dfphoto.net offers a wealth of resources and inspiration to help you master photo merging and unleash your creative potential.
7.1. Tutorials and Guides
Access detailed tutorials and guides that walk you through the process of photo merging, from basic techniques to advanced methods.
- Step-by-Step Instructions: Follow step-by-step instructions with clear explanations and visual examples.
- Expert Tips: Learn expert tips and tricks to enhance your photo merging skills.
7.2. Inspirational Content
Discover stunning examples of photo merging and photo manipulation to inspire your own creative projects.
- Galleries of Amazing Photos: Browse galleries showcasing incredible photo merges and manipulations.
- Behind-the-Scenes Stories: Learn the stories behind the images and gain insights into the creative process.
7.3. Community Engagement
Connect with a vibrant community of photographers and artists, share your work, and receive feedback.
- Forums and Discussions: Participate in forums and discussions to ask questions, share knowledge, and connect with other creatives.
- Critique and Feedback: Receive constructive critique and feedback on your work to improve your skills.
7.4. Resource Recommendations
Find recommendations for the best tools, software, and resources to enhance your photo merging workflow.
- Software Reviews: Read reviews of the latest photo editing software and plugins.
- Equipment Guides: Get recommendations for cameras, lenses, and other equipment to improve your photography.
7.5. Workshops and Courses
Participate in workshops and courses to deepen your knowledge and skills in photo merging and photo manipulation.
- Online Courses: Take online courses from industry experts to learn advanced techniques and workflows.
- In-Person Workshops: Attend in-person workshops to receive hands-on training and personalized feedback.
7.6. How to Contact dfphoto.net
To learn more about photo merging, visit dfphoto.net. You can find us at 1600 St Michael’s Dr, Santa Fe, NM 87505, United States, or call us at +1 (505) 471-6001. We’re here to help you explore the creative world of photography.
8. What are the Ethical Considerations for Photo Merging?
When merging photos, it’s important to consider the ethical implications of manipulating images and presenting them as reality.
8.1. Transparency and Disclosure
Be transparent about the fact that an image has been manipulated and avoid presenting it as a true representation of reality.
- Labeling: Clearly label manipulated images as such to avoid misleading viewers.
- Context: Provide context about the changes that have been made to the image.
8.2. Avoiding Misrepresentation
Avoid using photo merging to misrepresent facts or create false impressions.
- Integrity: Maintain the integrity of the original images and avoid making changes that could alter their meaning.
- Accuracy: Ensure that the manipulated image accurately reflects the intended message or story.
8.3. Respecting Copyright
Respect the copyright of the original images and obtain permission before using them in your photo merges.
- Licensing: Obtain the necessary licenses for any images that you use in your photo merges.
- Attribution: Provide proper attribution to the original photographers or artists.
8.4. Avoiding Harm
Avoid creating photo merges that could cause harm or offense to others.
- Sensitivity: Be sensitive to the potential impact of your images and avoid creating content that could be offensive or discriminatory.
- Responsibility: Take responsibility for the images that you create and ensure that they are used ethically and responsibly.
9. What Future Trends Can We Expect in Photo Merging?
As technology continues to evolve, we can expect to see exciting new trends and advancements in photo merging.
9.1. AI-Powered Tools
Expect to see more AI-powered tools that automate and enhance the photo merging process.
- Automatic Blending: AI algorithms that automatically blend images seamlessly.
- Content-Aware Adjustments: AI tools that automatically adjust colors, tones, and textures to create a cohesive look.
9.2. 3D Photo Merging
Explore the possibilities of merging photos in 3D to create immersive and interactive experiences.
- 3D Models: Create 3D models from multiple photos.
- Virtual Reality: Integrate merged photos into virtual reality environments.
9.3. Real-Time Photo Merging
Imagine real-time photo merging that allows you to combine images on the fly.
- Live Streaming: Merge photos in real-time during live streams or events.
- Interactive Installations: Create interactive installations that respond to user input.
9.4. Enhanced Collaboration
Expect to see more tools that facilitate collaboration on photo merging projects.
- Cloud-Based Platforms: Collaborate with others on photo merges in the cloud.
- Shared Workspaces: Share workspaces and resources to streamline the photo merging process.
10. FAQ About Photo Merging in Photoshop
Here are some frequently asked questions about photo merging in Photoshop.
10.1. Is Photo Merging Difficult?
No, photo merging is not difficult, especially with the step-by-step instructions provided in this guide. With practice, you can master the techniques and create stunning images.
10.2. What is the Best Software for Photo Merging?
Adobe Photoshop is widely regarded as the best software for photo merging due to its powerful tools and features.
10.3. Can I Merge More Than Two Photos?
Yes, you can merge as many photos as you want in Photoshop. The process is the same, regardless of the number of images.
10.4. How Do I Avoid Visible Seams When Merging Photos?
Use layer masks, blending modes, and Content-Aware Fill to blend the edges of the photos seamlessly and avoid visible seams.
10.5. What is the Best Resolution for Merged Photos?
The best resolution for merged photos depends on the intended use of the image. Use 300 dpi for high-quality printing and 72 dpi for web use.
10.6. Can I Use Photo Merging for Commercial Purposes?
Yes, you can use photo merging for commercial purposes, as long as you respect copyright and obtain the necessary licenses for any images that you use.
10.7. How Long Does It Take to Merge Photos?
The time it takes to merge photos depends on the complexity of the project and your skill level. Simple merges can be done in minutes, while more complex projects may take hours.
10.8. What Are Some Common Mistakes to Avoid?
Common mistakes to avoid include using inconsistent camera settings, failing to align images properly, and over-manipulating colors and tones.
10.9. Is Photo Merging the Same as Photo Manipulation?
Photo merging is a type of photo manipulation, but photo manipulation encompasses a wider range of techniques, including altering colors, textures, and shapes.
10.10. Where Can I Find Inspiration for Photo Merging Projects?
You can find inspiration for photo merging projects on dfphoto.net, as well as on other photography and art websites, social media platforms, and in books and magazines.
Photo merging in Photoshop is a powerful technique that allows you to combine multiple images into a single, breathtaking composition. By following the steps and tips outlined in this guide, you can master the art of photo merging and unlock your creative potential. Don’t forget to visit dfphoto.net for more resources, inspiration, and community engagement. Whether you’re creating surrealist art, panoramic landscapes, or conceptual photographs, the possibilities are endless. Start exploring today and see where your imagination takes you.