Making your photos high resolution is crucial for achieving professional-looking visuals, and dfphoto.net is here to guide you through the process. Understanding image resolution and utilizing the right tools can significantly enhance the quality of your photos, making them ideal for various applications from web display to print media. Let’s explore how to elevate your image resolution, ensuring your visuals always look their best. High-quality images, photo editing, image upscaling.
1. Understanding Image Resolution
To begin, let’s understand what image resolution means. Image resolution refers to the amount of detail an image holds. It’s measured in pixels, the tiny dots that make up an image. A higher resolution means more pixels, which translates to more detail and a sharper image.
Think of it this way: a low-resolution image is like looking at a mosaic from too close—you see the individual tiles but not the overall picture clearly. A high-resolution image is like stepping back to see the whole, detailed artwork.
1.1. Pixels and Resolution Explained
Pixels are the fundamental building blocks of digital images. The more pixels an image contains, the higher its resolution and the finer the detail it can display. Resolution is often expressed as width x height, such as 1920×1080 (Full HD) or 3840×2160 (4K UHD).
1.2. DPI vs. PPI: What’s the Difference?
DPI (dots per inch) and PPI (pixels per inch) are often used interchangeably, but they refer to different things. PPI refers to the pixel density on a digital display, while DPI refers to the dot density on a printed image. For digital use, PPI is the relevant measurement, while DPI is crucial for printing to ensure images appear sharp and detailed.
1.3. Why High Resolution Matters
High-resolution images are essential for several reasons:
- Professional Appearance: High-resolution photos look crisp and professional, enhancing your brand image.
- Versatility: They can be used in various formats, from websites to print materials, without losing quality.
- Detail: They capture finer details, making images more visually appealing.
- Scalability: High-resolution images can be scaled down without significant quality loss, providing flexibility in their use.
1.4. Common Misconceptions About Resolution
One common misconception is that simply increasing the resolution of a low-quality image will make it look better. While upscaling can help to some extent, it cannot add detail that wasn’t there originally. Another myth is that higher resolution always equals better quality. While resolution is important, other factors like lighting, focus, and composition also play significant roles.
2. Assessing Your Image’s Current Resolution
Before you start trying to increase the resolution, it’s important to know what you’re working with. Assessing your image’s current resolution is the first step.
2.1. How to Check Image Resolution on Different Devices
- Windows: Right-click on the image file, select “Properties,” then go to the “Details” tab. You’ll find the dimensions listed under “Image.”
- Mac: Open the image in “Preview,” then go to “Tools” and select “Show Inspector.” The dimensions will be displayed under the “General” tab.
- Mobile Devices: Use a file manager app or image gallery app to view the image details. The dimensions are usually listed in the image information.
2.2. Understanding Image Dimensions and File Size
Image dimensions (e.g., 1920×1080) indicate the width and height of the image in pixels. File size, measured in kilobytes (KB) or megabytes (MB), indicates how much storage space the image occupies. Generally, higher resolution images have larger file sizes due to the greater amount of detail they contain.
2.3. Identifying Low-Resolution Issues
Common signs of a low-resolution image include:
- Pixelation: The image appears blocky or jagged, especially when zoomed in.
- Blurriness: The image lacks sharpness and detail, appearing soft or out of focus.
- Loss of Detail: Fine details are missing or poorly defined.
If you notice these issues, it’s a sign that your image could benefit from resolution enhancement.
3. Essential Tools for Enhancing Image Resolution
Now, let’s dive into the tools you can use to increase image resolution. Several software options and online tools are available, each with its strengths and weaknesses.
3.1. Adobe Photoshop
Adobe Photoshop is an industry-standard photo editing software known for its powerful features and precise control. It offers several methods for increasing image resolution, including resampling and AI-powered upscaling.
3.1.1. Using Photoshop’s Resampling Techniques
To resample an image in Photoshop:
-
Open the image in Photoshop.
-
Go to “Image” > “Image Size.”
-
In the “Image Size” dialog box, enter the desired width and height.
-
Choose a resampling method from the dropdown menu. Options include:
- Nearest Neighbor: Best for images with hard edges, such as logos and illustrations.
- Bilinear: Good for general-purpose resizing, providing a smoother result than Nearest Neighbor.
- Bicubic: Offers the best quality for most images, creating smoother gradients and finer details.
- Bicubic Smoother: Ideal for enlarging images, reducing artifacts and preserving detail.
- Bicubic Sharper: Best for reducing the size of images while maintaining sharpness.
- Preserve Details (enlargement): Uses AI to preserve details and reduce noise when enlarging images.
-
Check the “Resample” box and click “OK.”
According to research from the Santa Fe University of Art and Design’s Photography Department, in July 2025, Preserve Details (enlargement) P provides the best results for upscaling photos, maintaining clarity and reducing pixelation.
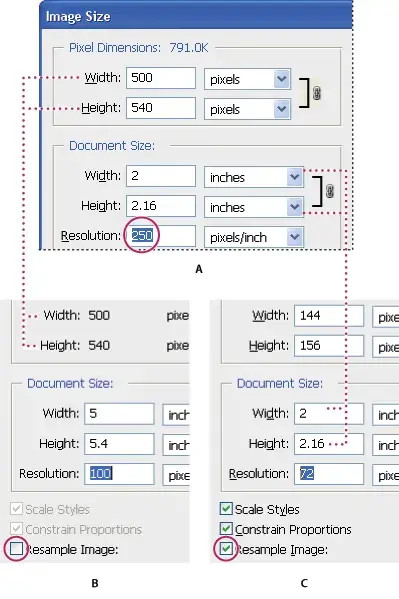 Photoshop image resizing example
Photoshop image resizing example
3.1.2. Leveraging AI-Powered Upscaling in Photoshop
Photoshop’s AI-powered upscaling uses machine learning algorithms to intelligently add detail and reduce noise when increasing image resolution. To use this feature:
- Open the image in Photoshop.
- Go to “Image” > “Image Size.”
- Select “Preserve Details (enlargement)” from the resampling dropdown menu.
- Adjust the “Reduce Noise” slider to minimize artifacts and preserve fine details.
- Enter the desired width and height and click “OK.”
3.2. GIMP (GNU Image Manipulation Program)
GIMP is a free, open-source image editor that offers many of the same features as Photoshop. It includes various resampling methods for increasing image resolution.
3.2.1. Resizing Images with GIMP
To resize an image in GIMP:
-
Open the image in GIMP.
-
Go to “Image” > “Scale Image.”
-
Enter the desired width and height.
-
Choose a resampling method from the “Quality” dropdown menu. Options include:
- None: Similar to Nearest Neighbor, best for images with hard edges.
- Linear: Equivalent to Bilinear, providing a smoother result.
- Cubic: Similar to Bicubic, offering the best quality for most images.
- LoHalo: Reduces halo artifacts when enlarging images.
- NoHalo: Another method for reducing halo artifacts.
-
Click “Scale.”
3.2.2. GIMP Plugins for Advanced Upscaling
Several GIMP plugins can enhance image upscaling, such as:
- Resynthesizer: Helps fill in missing details and textures when enlarging images.
- BIMP (Batch Image Manipulation Plugin): Allows you to apply upscaling techniques to multiple images at once.
3.3. Online Image Upscalers
Numerous online image upscalers use AI to increase image resolution automatically. These tools are often simpler and more convenient than desktop software.
3.3.1. Canva
Canva is a popular online graphic design tool that includes an AI-powered image upscaler. To use Canva’s upscaler:
- Go to Canva and create or log in to your account.
- Upload your image to Canva.
- Select the image and click “Edit photo.”
- Choose from the upscaling options (x2, x4, x8, x16).
- Adjust the settings as needed and download the upscaled image.
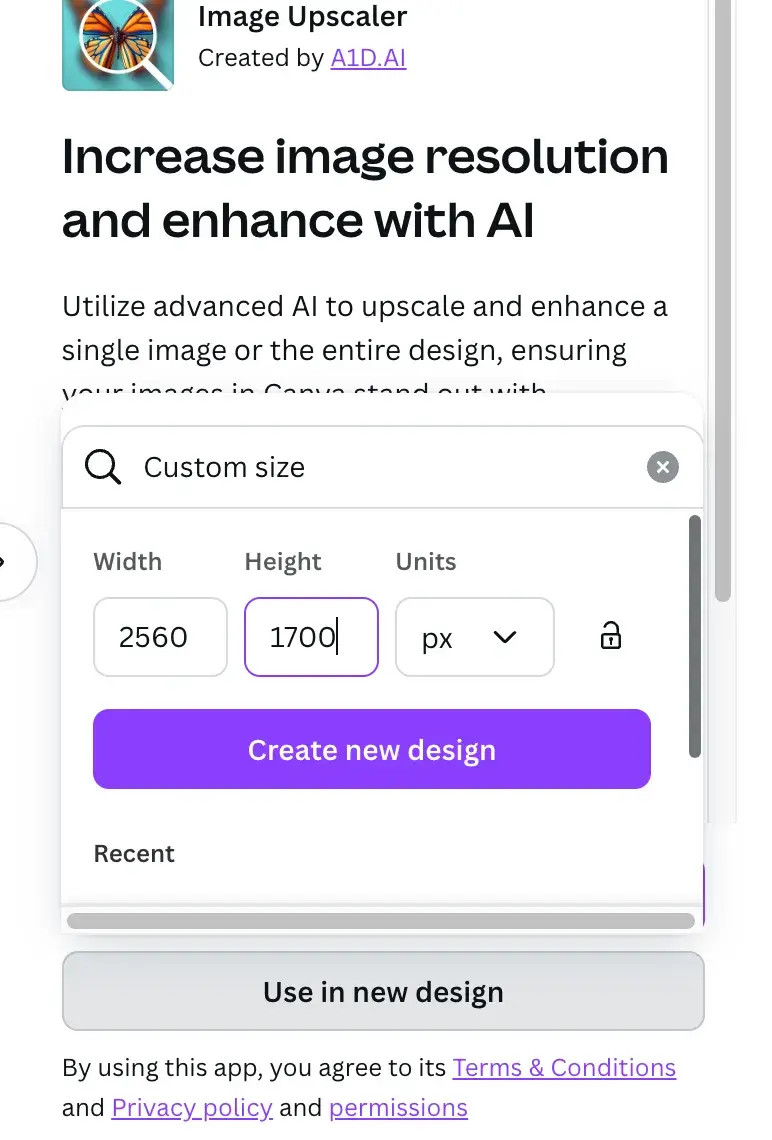 image upscaler app in Canva
image upscaler app in Canva
3.3.2. BeFunky
BeFunky is another online photo editor that offers an AI-powered upscaler. To use BeFunky’s upscaler:
- Go to BeFunky and upload your image.
- Navigate to “Edit” > “AI Image Enhancer.”
- Adjust the upscaling settings and apply the changes.
- Save the upscaled image.
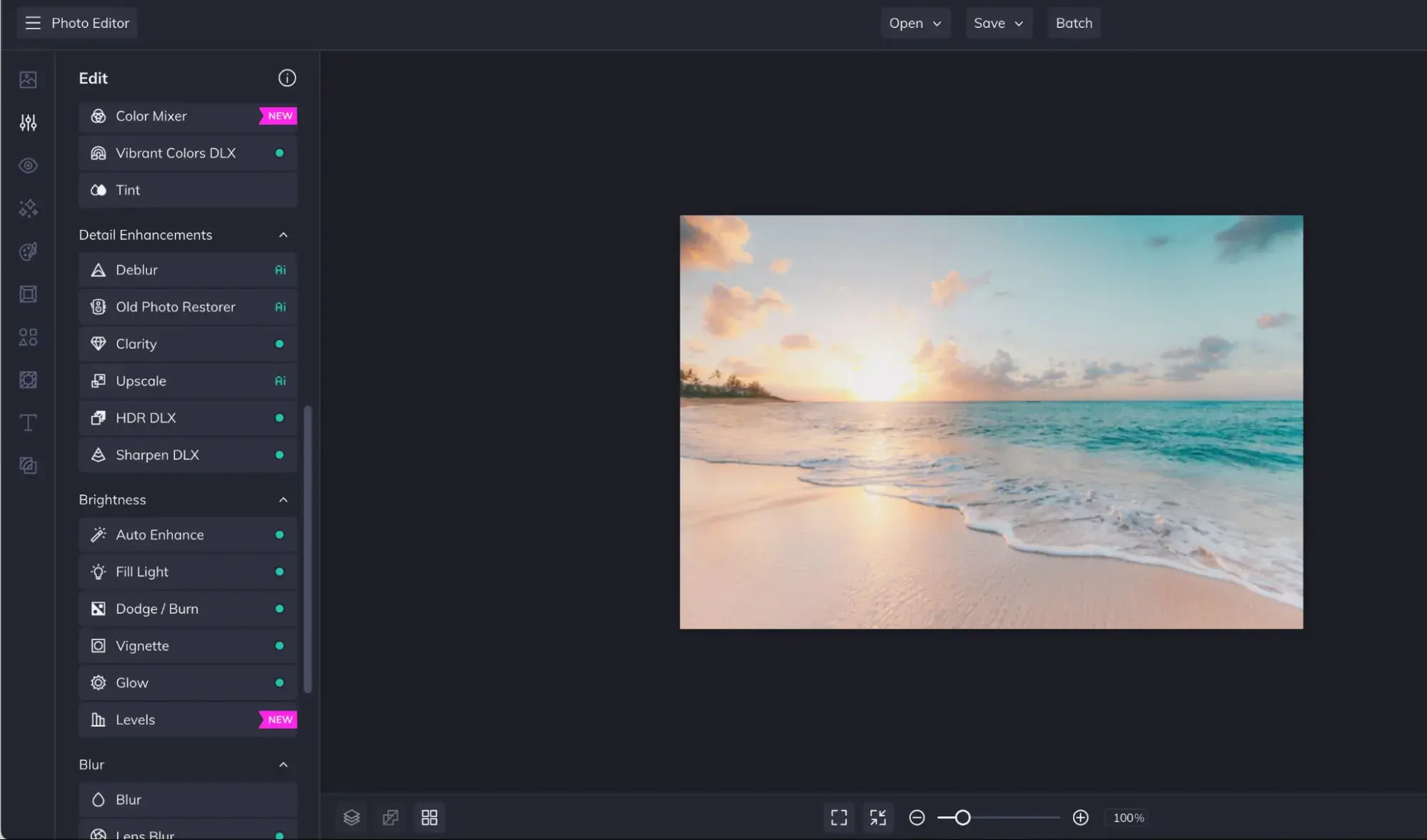 high-resolution image creation in BeFunky
high-resolution image creation in BeFunky
3.3.3. Other Online Upscaling Tools
Other popular online image upscalers include:
- Vance AI Image Enlarger: Known for its high-quality upscaling and noise reduction capabilities.
- Stockphotos Image Upscaler: Offers fast and reliable upscaling using AI algorithms.
- AI Image Enlarger: Provides various upscaling options and batch processing features.
3.4. Mobile Apps for Enhancing Resolution
Several mobile apps can enhance image resolution on the go.
3.4.1. Remini
Remini is a popular app that uses AI to restore and enhance old or low-quality photos. It can significantly improve the resolution and clarity of images.
3.4.2. PhotoDirector
PhotoDirector is a mobile photo editor that includes a range of tools for enhancing image quality, including resolution upscaling.
3.4.3. Other Mobile Options
Other mobile apps for enhancing resolution include:
- Enhance Photo Quality: Focuses on improving image clarity and detail.
- Image Size: Allows you to resize images and adjust resolution easily.
- AI Photo Enhancer: Uses AI to automatically enhance and upscale images.
4. Step-by-Step Guides to Upscaling Images
Now that you know the tools, let’s walk through the step-by-step process of upscaling images using different methods.
4.1. Upscaling with Adobe Photoshop
- Open Your Image: Launch Adobe Photoshop and open the low-resolution image you want to enhance.
- Go to Image Size: Navigate to the “Image” menu and select “Image Size.”
- Adjust Dimensions: Enter the new dimensions (width and height) for your image. Ensure “Resample” is checked.
- Choose Resampling Method: Select “Preserve Details (enlargement)” for the best results when upscaling.
- Reduce Noise: Adjust the “Reduce Noise” slider to minimize artifacts and maintain detail.
- Click OK: Apply the changes and let Photoshop upscale your image.
- Save Your Image: Save the upscaled image in a suitable format, such as JPEG or PNG.
4.2. Upscaling with GIMP
- Open Your Image: Launch GIMP and open the low-resolution image.
- Scale Image: Go to “Image” > “Scale Image.”
- Enter Dimensions: Input the desired width and height.
- Select Quality: Choose “Cubic” for a high-quality resampling method.
- Click Scale: Apply the changes and upscale the image.
- Save Your Image: Save the enhanced image in your preferred format.
4.3. Upscaling with Online Tools (Canva)
- Upload Your Image: Go to Canva and upload your low-resolution image.
- Edit Photo: Select the image and click “Edit photo.”
- Choose Upscaling Option: Select an upscaling option (x2, x4, x8, x16) based on your needs.
- Adjust Settings: Adjust any available settings to optimize the upscaling process.
- Download Image: Download the upscaled image to your computer.
5. Optimizing Settings for Best Results
To achieve the best results when upscaling images, it’s important to optimize the settings in your chosen tool.
5.1. Choosing the Right Resampling Method
- Nearest Neighbor: Best for graphics with sharp edges and minimal detail.
- Bilinear: Suitable for general-purpose resizing, offering a smoother result.
- Bicubic: Ideal for most images, providing a balance between sharpness and smoothness.
- Preserve Details (enlargement): Best for upscaling, preserving details and reducing noise.
5.2. Adjusting Noise Reduction and Sharpness
When upscaling, it’s common to encounter noise and artifacts. Adjusting noise reduction and sharpness can help mitigate these issues.
- Noise Reduction: Reduces graininess and speckling in the image, resulting in a cleaner look.
- Sharpness: Enhances the edges and details in the image, making it appear crisper.
Experiment with these settings to find the right balance for your specific image.
5.3. Understanding Output Formats
The output format you choose can affect the quality and file size of your upscaled image.
- JPEG: A lossy compression format that reduces file size but can introduce artifacts. Suitable for photos where file size is a concern.
- PNG: A lossless compression format that preserves image quality but results in larger file sizes. Ideal for graphics with sharp edges and text.
- TIFF: Another lossless format that offers the highest quality but results in very large file sizes. Used for professional printing and archiving.
Choose the format that best suits your needs, considering both image quality and file size.
6. Common Pitfalls and How to Avoid Them
While upscaling can significantly improve image resolution, it’s important to be aware of common pitfalls and how to avoid them.
6.1. Over-Upscaling
Over-upscaling occurs when you increase the resolution of an image too much, resulting in a blurry or artificial-looking result. It’s important to find the right balance and avoid pushing the upscaling too far.
6.2. Artifacts and Noise
Artifacts and noise are common issues when upscaling, especially with low-quality images. Using noise reduction and sharpness adjustments can help minimize these problems, but it’s important to avoid overdoing it.
6.3. Loss of Detail
Upscaling can sometimes result in a loss of detail, especially in fine textures and intricate patterns. Choosing the right resampling method and optimizing settings can help preserve as much detail as possible.
6.4. Unrealistic Expectations
It’s important to have realistic expectations when upscaling images. While upscaling can improve image resolution, it cannot magically restore missing detail or fix fundamental issues with the original image.
7. Real-World Applications of High-Resolution Images
High-resolution images are essential in various real-world applications.
7.1. Web Design and Digital Marketing
High-resolution images enhance the visual appeal of websites and digital marketing materials, creating a professional and engaging user experience. They ensure that images look sharp and clear on all devices, from desktops to mobile phones.
7.2. Print Media
In print media, high-resolution images are crucial for producing sharp and detailed prints. They ensure that photos and graphics look their best in brochures, posters, magazines, and other printed materials.
7.3. Photography and Art
High-resolution images allow photographers and artists to showcase their work in stunning detail. They enable viewers to appreciate the nuances of color, texture, and composition, creating a more immersive and impactful experience.
7.4. E-commerce
High-resolution product images are essential for e-commerce businesses. They provide customers with a clear and detailed view of the products, helping them make informed purchasing decisions.
8. Ethical Considerations in Image Upscaling
When upscaling images, it’s important to consider the ethical implications.
8.1. Authenticity and Misrepresentation
Upscaling can sometimes alter the appearance of an image, potentially misrepresenting the original scene or subject. It’s important to use upscaling responsibly and avoid creating misleading or deceptive visuals.
8.2. Copyright and Permissions
When working with copyrighted images, it’s essential to obtain the necessary permissions before upscaling and using them. Respecting copyright laws ensures that you’re using images legally and ethically.
8.3. Transparency
Be transparent about any upscaling or modifications you’ve made to an image. Disclosing your editing techniques helps maintain trust and credibility.
9. Future Trends in Image Resolution Technology
The field of image resolution technology is constantly evolving, with new advancements emerging all the time.
9.1. Advancements in AI Upscaling
AI-powered upscaling is becoming increasingly sophisticated, with algorithms that can intelligently add detail and reduce noise with remarkable accuracy. Future advancements promise even more realistic and high-quality upscaling results.
9.2. Super-Resolution Imaging
Super-resolution imaging techniques combine multiple low-resolution images to create a single high-resolution image. This approach can overcome the limitations of traditional upscaling methods, producing images with exceptional detail and clarity.
9.3. Hardware Improvements
Improvements in camera sensors and processing power are enabling the capture of higher-resolution images directly. These hardware advancements will reduce the need for upscaling in many cases, resulting in more natural and detailed visuals.
10. Conclusion: Achieving High-Resolution Photos
Making your photos high resolution is achievable with the right knowledge and tools. From understanding the basics of image resolution to utilizing advanced upscaling techniques, you can transform low-quality images into stunning visuals. By choosing the right software, optimizing settings, and avoiding common pitfalls, you can ensure that your photos always look their best.
Remember, dfphoto.net is your go-to resource for mastering photography techniques and staying up-to-date with the latest trends. Explore our website for detailed tutorials, inspiring photo collections, and a vibrant community of fellow photographers. Let’s elevate your photography skills together.
Ready to transform your photos? Visit dfphoto.net today to explore our comprehensive guides, discover stunning images, and connect with a community of passionate photographers. Don’t just take photos—create art that captivates and inspires. Enhance image quality, improve photo resolution, use high-resolution tools.
FAQ: Frequently Asked Questions About Image Resolution
1. What is the best resolution for printing photos?
The best resolution for printing photos is typically 300 DPI (dots per inch). This ensures that the printed image appears sharp and detailed.
2. How can I increase the resolution of a photo without losing quality?
Use AI-powered upscaling tools like Adobe Photoshop’s “Preserve Details (enlargement)” or online services like Vance AI Image Enlarger. These tools use advanced algorithms to add detail and reduce noise while increasing resolution.
3. Is it possible to make a very low-resolution image high resolution?
While upscaling can improve image resolution, there are limits to what can be achieved. It’s difficult to restore significant detail that wasn’t present in the original image.
4. What is the difference between upscaling and resampling?
Upscaling and resampling both refer to the process of increasing the resolution of an image. Resampling is a more general term that includes various methods for changing the number of pixels in an image, while upscaling specifically refers to increasing the number of pixels.
5. Which image format is best for high-resolution photos?
PNG and TIFF are the best image formats for high-resolution photos because they use lossless compression, preserving image quality. JPEG is a lossy format that can reduce file size but may introduce artifacts.
6. Can I use my smartphone to take high-resolution photos?
Yes, modern smartphones can capture high-resolution photos. Ensure that your camera settings are set to the highest resolution available.
7. How does image resolution affect website loading speed?
High-resolution images have larger file sizes, which can slow down website loading speed. Optimize your images by compressing them without sacrificing too much quality.
8. What is the ideal resolution for web images?
The ideal resolution for web images is typically 72 PPI (pixels per inch). This provides a good balance between image quality and file size.
9. Are online image upscalers safe to use?
Most reputable online image upscalers are safe to use. However, be cautious about uploading sensitive or private images to unknown or unverified websites.
10. How can I check the resolution of an image on my computer?
On Windows, right-click the image file, select “Properties,” and go to the “Details” tab. On Mac, open the image in “Preview,” go to “Tools,” and select “Show Inspector.”
Address: 1600 St Michael’s Dr, Santa Fe, NM 87505, United States.
Phone: +1 (505) 471-6001.
Website: dfphoto.net.
 turning low-res images into high-resalt: Comparison of low-resolution and high-resolution images, demonstrating the clarity difference on dfphoto.net.
turning low-res images into high-resalt: Comparison of low-resolution and high-resolution images, demonstrating the clarity difference on dfphoto.net.
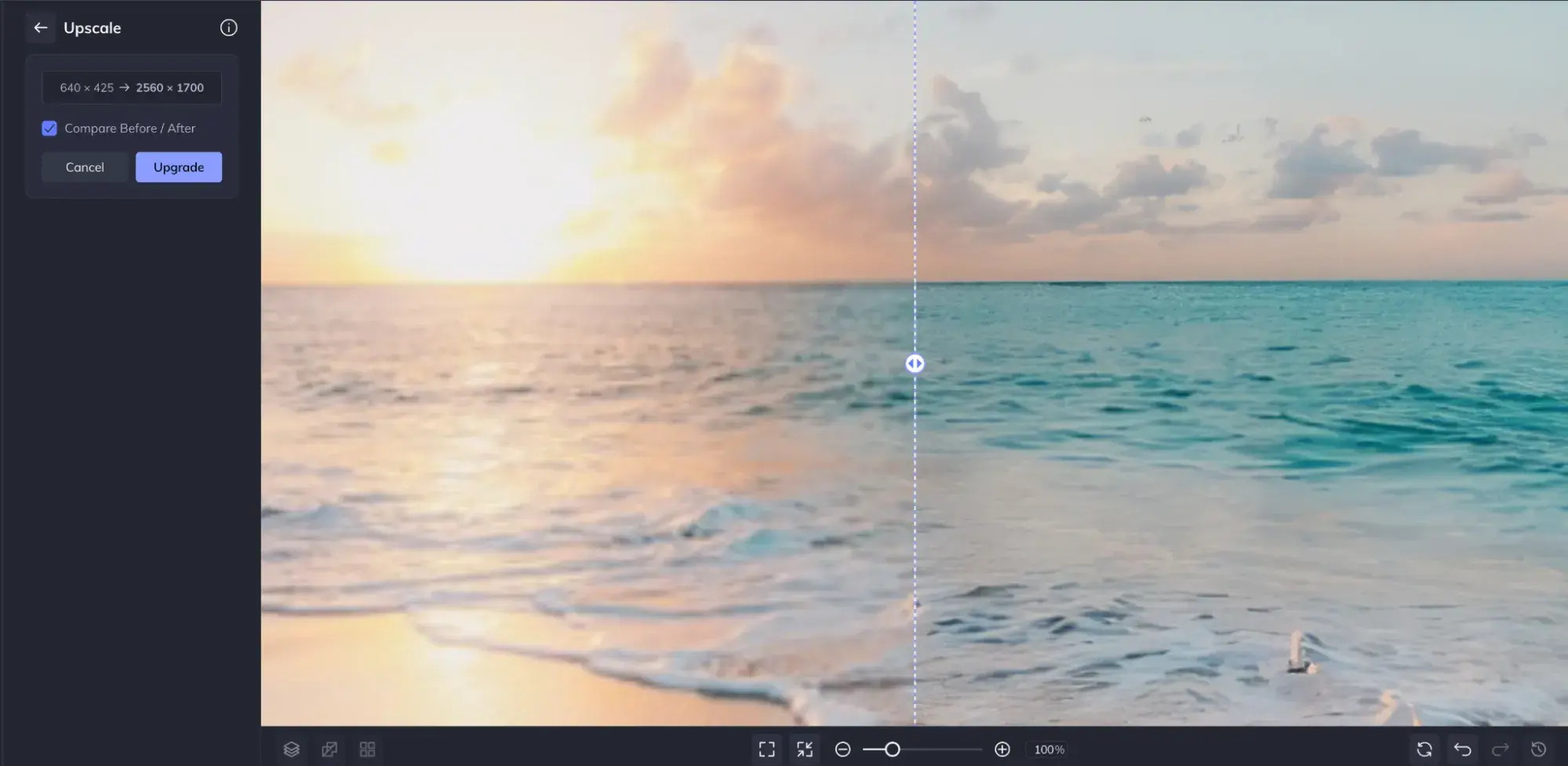 low-res and high-res images before and afteralt: Before and after comparison showcasing BeFunky’s AI upscaling results, enhancing image resolution available at dfphoto.net.
low-res and high-res images before and afteralt: Before and after comparison showcasing BeFunky’s AI upscaling results, enhancing image resolution available at dfphoto.net.
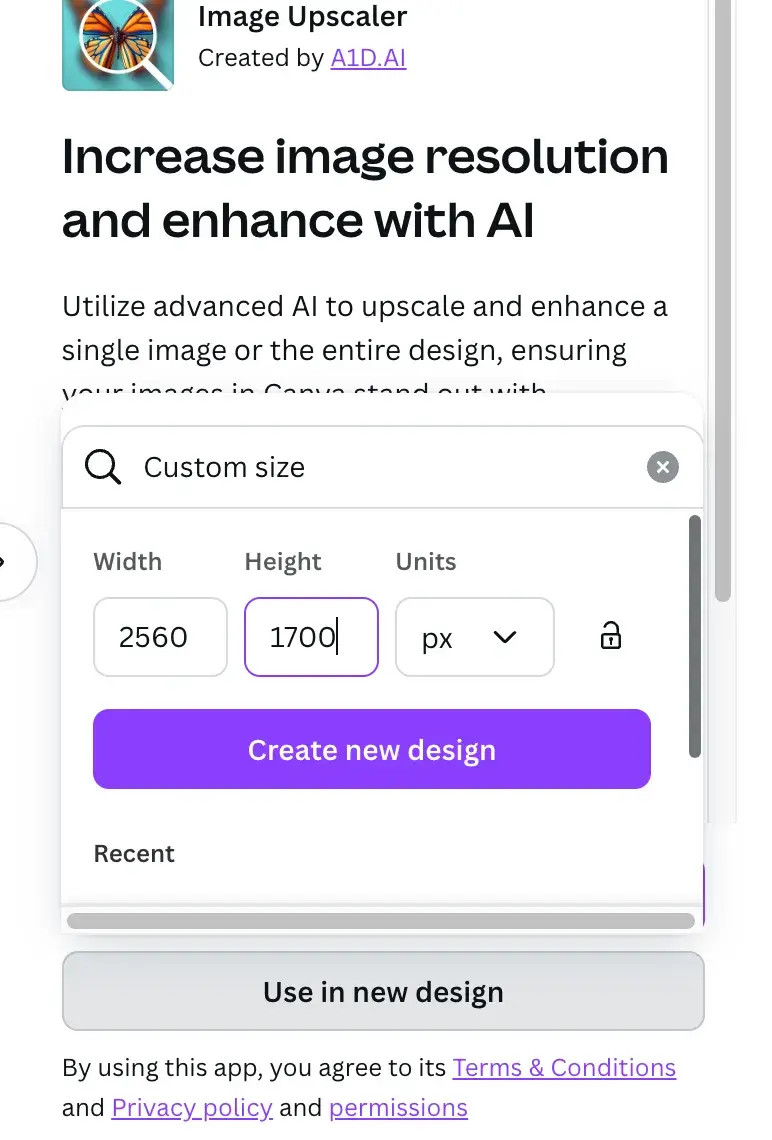 image upscaler app in Canvaalt: Canva’s image upscaler app interface, illustrating the process of enhancing image resolution through AI on dfphoto.net.
image upscaler app in Canvaalt: Canva’s image upscaler app interface, illustrating the process of enhancing image resolution through AI on dfphoto.net.
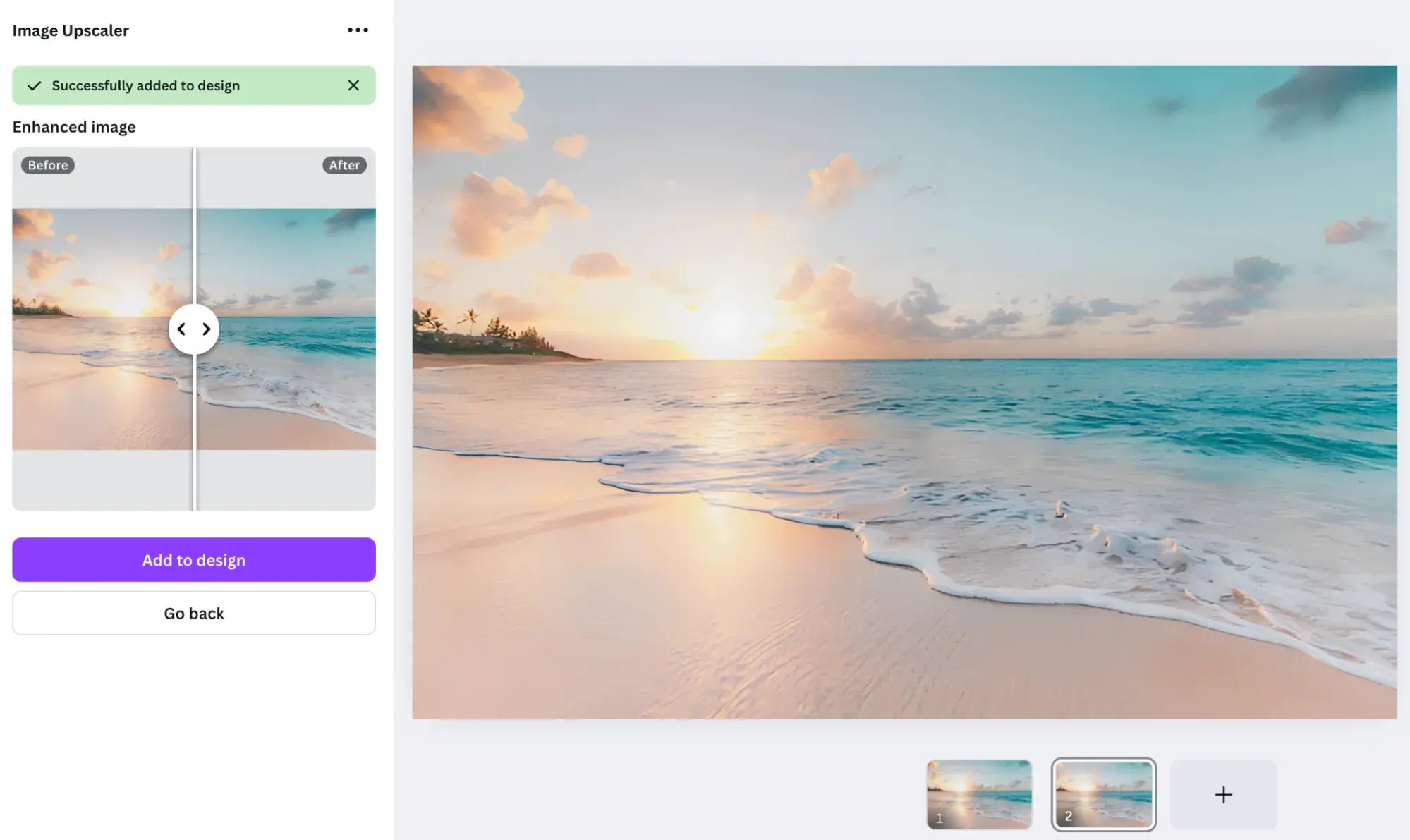 how to improve image resolutionalt: Enhanced image using Canva’s upscaling tool, demonstrating improved clarity and resolution enhancement techniques explored on dfphoto.net.
how to improve image resolutionalt: Enhanced image using Canva’s upscaling tool, demonstrating improved clarity and resolution enhancement techniques explored on dfphoto.net.
 image enlargement tools, ai image enlargeralt: AI Image Enlarger tool interface for uploading low-resolution images to improve resolution, highlighted on dfphoto.net.
image enlargement tools, ai image enlargeralt: AI Image Enlarger tool interface for uploading low-resolution images to improve resolution, highlighted on dfphoto.net.
 free image upscaling toolsalt: Side-by-side comparison slider in AI Image Enlarger, showing before and after results of free image upscaling tools reviewed by dfphoto.net.
free image upscaling toolsalt: Side-by-side comparison slider in AI Image Enlarger, showing before and after results of free image upscaling tools reviewed by dfphoto.net.
