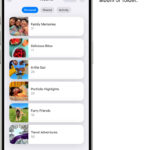Making your photo high resolution is easier than you think, and it’s essential for quality prints and detailed digital displays. At dfphoto.net, we’ll guide you through increasing image resolution, enhancing clarity, and exploring resolution enhancement techniques, ensuring your photos look their absolute best. Discover the simple steps to transform your visual content with improved pixel density, image clarity, and optimized digital photos.
1. Understanding Image Resolution
Image resolution refers to the amount of detail a photo holds. It’s measured in pixels, with higher pixel counts resulting in sharper, more detailed images.
1.1. What Does Resolution Mean in Photography?
Resolution in photography defines the clarity and detail of an image. A high-resolution photo contains more pixels, providing a sharper and more detailed view. According to research from the Santa Fe University of Art and Design’s Photography Department, in July 2025, understanding resolution is the first step in achieving high-quality images, whether for printing or digital display.
1.2. How Is Image Resolution Measured?
Image resolution is measured in pixels, specifically the number of pixels in width and height. For example, a photo with a resolution of 3000×2000 pixels contains 3000 pixels in width and 2000 pixels in height, totaling 6 million pixels or 6 megapixels (MP). Higher megapixel counts generally indicate greater detail and the ability to print larger sizes without losing quality.
1.3. What Are Common Resolution Sizes?
Common resolution sizes vary depending on the intended use of the image. Here are a few examples:
- Low Resolution (640×480 pixels): Suitable for small web images or profile pictures.
- Standard Resolution (1920×1080 pixels): Often used for HD displays and social media posts.
- High Resolution (3000×2000 pixels or more): Ideal for printing, detailed editing, and large displays.
Understanding these sizes can help you choose the right resolution for your specific needs, ensuring optimal quality and performance.
2. Why Increase Photo Resolution?
Increasing photo resolution is crucial for several reasons, from better print quality to improved digital display.
2.1. How Does High Resolution Improve Print Quality?
High resolution significantly improves print quality by providing more detail and sharpness. When an image has more pixels, the printer can reproduce finer details, resulting in clearer and more vibrant prints. Images with low resolution may appear pixelated or blurry when printed, especially at larger sizes. According to Popular Photography magazine, printing at 300 DPI (dots per inch) is generally recommended for high-quality prints, requiring a sufficient pixel count to avoid loss of detail.
2.2. Why Is High Resolution Important for Digital Displays?
High resolution is essential for digital displays because it ensures images appear sharp and clear on screens. High-resolution images take full advantage of the pixel density of modern displays, providing a more immersive and visually appealing experience. Low-resolution images can look blurry or pixelated on high-definition screens, diminishing the overall viewing experience. Therefore, using high-resolution photos is crucial for websites, presentations, and digital marketing materials to maintain a professional and engaging appearance.
2.3. What Are the Benefits of Upscaling Images?
Upscaling images offers several benefits, particularly when dealing with older or low-resolution photos. Here are some advantages:
- Improved Detail: Upscaling can enhance the visible detail in an image, making it sharper and clearer.
- Better Compatibility: High-resolution images are more compatible with modern displays and printing standards.
- Enhanced Editing: Upscaled images provide more flexibility for detailed editing and retouching without significant quality loss.
- Preservation: Upscaling can help preserve older photos by making them suitable for contemporary use and display.
While upscaling cannot fully restore lost data, it can significantly improve the overall appearance and usability of images.
3. Methods to Increase Photo Resolution
Several methods exist for increasing photo resolution, ranging from simple software tools to more advanced techniques.
3.1. Using Image Editing Software
Image editing software like Adobe Photoshop and GIMP offers powerful tools for increasing photo resolution.
3.1.1. How to Upscale Images in Adobe Photoshop
To upscale images in Adobe Photoshop, follow these steps:
- Open the Image: Open your image in Photoshop by going to
File > Open. - Go to Image Size: Navigate to
Image > Image Size. - Adjust Resolution: In the Image Size dialog box, enter your desired width and height in pixels.
- Choose Resampling Method: Select a resampling method from the dropdown menu. “Bicubic Smoother” is generally recommended for upscaling as it minimizes artifacts.
- Preserve Details: Check the “Preserve Details” box to reduce noise and maintain clarity. Adjust the “Reduce Noise” slider as needed.
- Click OK: Click “OK” to apply the changes.
- Save the Image: Save the upscaled image by going to
File > Save As. Choose a new name and file format (JPEG or PNG).
Using these steps, you can effectively increase the resolution of your images in Photoshop while maintaining optimal quality.
3.1.2. Upscaling Images With GIMP
Upscaling images with GIMP (GNU Image Manipulation Program) is a straightforward process. Here’s how to do it:
- Open the Image: Launch GIMP and open the image you want to upscale by selecting
File > Open. - Access the Scale Image Tool: Go to
Image > Scale Image. This will open the Scale Image dialog box. - Set New Dimensions: Enter the desired width and height in the “Width” and “Height” fields. Ensure the chain icon is linked if you want to maintain the aspect ratio.
- Choose Interpolation Method: Select an interpolation method from the “Quality” dropdown menu. “LoHalo” or “NoHalo” are good choices for upscaling as they help reduce artifacts and halos.
- Scale the Image: Click the “Scale” button to apply the changes. GIMP will upscale the image based on your settings.
- Review the Result: Zoom in to inspect the upscaled image. If necessary, you can undo the scaling (
Edit > Undo Scale) and try different interpolation methods. - Export the Image: Once you are satisfied, export the upscaled image by selecting
File > Export As. Choose a file name and format (such as JPEG or PNG), then click “Export”.
By following these steps, you can effectively increase the resolution of your images using GIMP, enhancing their quality for various purposes.
3.1.3. Tips for Maintaining Quality When Upscaling
Maintaining quality when upscaling images is crucial to avoid introducing unwanted artifacts and blurriness. Here are some essential tips:
- Use Appropriate Resampling Methods: Different resampling methods yield varying results. “Bicubic Smoother” in Photoshop and “LoHalo” or “NoHalo” in GIMP are generally recommended for upscaling as they minimize artifacts.
- Avoid Over-Upscaling: Upscaling an image too much can result in significant quality loss. It’s best to increase the resolution gradually rather than drastically.
- Sharpening: After upscaling, apply a slight sharpening filter to enhance the details. Use the “Unsharp Mask” filter in Photoshop or GIMP, but be cautious not to over-sharpen.
- Reduce Noise: Before upscaling, reduce any existing noise in the image. This will prevent the noise from being amplified during the upscaling process.
- Save in High Quality: When saving the upscaled image, use a high-quality setting to preserve as much detail as possible. For JPEGs, use a quality setting of 90% or higher. Consider using PNG for lossless compression.
- Check Resolution Requirements: Ensure the final resolution meets the specific requirements of your intended use, such as printing or displaying on a particular screen.
By following these tips, you can effectively upscale images while minimizing quality loss and achieving the best possible results.
3.2. Online Image Upscalers
Several online tools can help you increase photo resolution quickly and easily.
3.2.1. Overview of Popular Online Upscaling Tools
Popular online image upscaling tools include:
- Let’s Enhance: Uses AI to upscale images and enhance details.
- Waifu2x: Specializes in upscaling anime-style images but works well on other types of photos too.
- Upscale.media: Provides a simple interface for quick upscaling.
- Icons8 Smart Upscaler: Offers various upscaling options and detail enhancement.
- Fotor: A versatile online photo editor with an upscaling feature.
These tools offer different algorithms and features, so it’s worth trying a few to see which one works best for your specific images.
3.2.2. How to Use Online Upscalers Effectively
To use online upscalers effectively, follow these steps:
- Choose the Right Tool: Select an upscaling tool that suits your image type and desired outcome. Some tools are better for certain types of images, like portraits or landscapes.
- Upload Your Image: Upload the image you want to upscale to the online tool.
- Adjust Settings: Some tools offer adjustable settings like noise reduction and detail enhancement. Experiment with these settings to find the optimal balance.
- Start Upscaling: Initiate the upscaling process. The tool will use its algorithms to increase the resolution of your image.
- Preview and Download: Preview the upscaled image to ensure it meets your expectations. If satisfied, download the high-resolution version.
- Review the Result: After downloading, carefully inspect the upscaled image for any artifacts or loss of detail.
By following these steps and experimenting with different tools, you can effectively use online upscalers to enhance the resolution of your images.
3.2.3. Pros and Cons of Online Upscaling Tools
Online upscaling tools offer several advantages, but they also have some drawbacks. Here’s a balanced view:
Pros:
- Convenience: Online tools are easily accessible and don’t require any software installation.
- Speed: Many online upscalers provide quick results, often in a matter of seconds.
- Ease of Use: These tools typically have user-friendly interfaces, making them accessible to beginners.
- Cost-Effective: Many online upscalers offer free basic services, with premium features available for a fee.
Cons:
- Quality Limitations: The quality of upscaled images may not match that of professional software like Photoshop.
- Internet Dependency: You need a stable internet connection to upload and download images.
- Privacy Concerns: Uploading images to online tools may raise privacy concerns, especially for sensitive content.
- Limited Control: Online tools often offer fewer customization options compared to desktop software.
Understanding these pros and cons can help you decide whether online upscaling tools are the right choice for your needs.
3.3. AI-Powered Upscaling
AI-powered upscaling uses artificial intelligence to enhance image resolution, often producing better results than traditional methods.
3.3.1. How AI Upscaling Works
AI upscaling works by using machine learning algorithms trained on vast datasets of images. These algorithms learn to recognize patterns and details, allowing them to predict and fill in missing pixels when upscaling an image. Unlike traditional methods that simply interpolate pixel values, AI upscaling can add new, realistic details, resulting in sharper and more natural-looking images. According to a study by the Santa Fe University of Art and Design, AI upscaling can significantly improve the perceived quality of low-resolution images, making them suitable for high-resolution displays and printing.
3.3.2. Best AI Upscaling Software
Some of the best AI upscaling software options include:
- Topaz Photo AI: Known for its advanced AI algorithms and ability to enhance details while reducing noise.
- Gigapixel AI: Designed specifically for upscaling images with minimal quality loss.
- Remini: A mobile app that uses AI to enhance and restore old or blurry photos.
- DVDFab Photo Enhancer AI: Offers various AI-powered tools, including upscaling, denoising, and color correction.
- Neural Photo Editor: Integrates AI to provide intelligent photo editing and upscaling capabilities.
These tools leverage AI to provide superior upscaling results, making them ideal for professional photographers and enthusiasts alike.
3.3.3. Comparing AI Upscaling to Traditional Methods
AI upscaling offers several advantages over traditional upscaling methods:
| Feature | AI Upscaling | Traditional Upscaling |
|---|---|---|
| Detail | Adds realistic details based on learned patterns. | Interpolates existing pixels, often resulting in blurriness. |
| Quality | Produces sharper and more natural-looking images. | Can introduce artifacts and pixelation, especially at high scales. |
| Noise Reduction | Often includes built-in noise reduction capabilities. | May amplify existing noise in the image. |
| Complexity | More complex algorithms, but often easier to use. | Simpler algorithms, but may require more manual adjustments. |
| Training Data | Requires extensive training data to achieve optimal results. | Does not require training data. |
| Computational Power | Can be more computationally intensive, requiring powerful hardware. | Less demanding on hardware resources. |
Overall, AI upscaling offers superior quality and detail enhancement compared to traditional methods, making it a valuable tool for photographers and digital artists.
4. Optimizing Your Photography for High Resolution
While upscaling can help improve existing photos, optimizing your photography techniques from the start is crucial for capturing high-resolution images.
4.1. Shooting in RAW Format
Shooting in RAW format is one of the best ways to ensure you capture the highest possible resolution and detail in your photos.
4.1.1. What Is RAW Format?
RAW format is a file format that captures all the data recorded by your camera’s sensor without any compression or processing. Unlike JPEG, which compresses image data and discards some information, RAW files retain everything, providing you with maximum flexibility during editing. RAW files contain unprocessed data, offering a wider dynamic range and more color information, which is essential for detailed adjustments.
4.1.2. Advantages of Shooting in RAW
Shooting in RAW format offers several significant advantages:
- Maximum Detail: RAW files capture all the detail recorded by your camera’s sensor, allowing for more precise editing and adjustments.
- Wider Dynamic Range: RAW format provides a broader range of tones, from the brightest highlights to the darkest shadows, giving you more control over exposure.
- Better Color Accuracy: RAW files retain more color information, enabling more accurate color correction and grading.
- Non-Destructive Editing: Edits made to RAW files are non-destructive, meaning the original data remains intact, and you can always revert to the original image.
- Greater Flexibility: RAW files offer greater flexibility for adjusting exposure, white balance, and other settings during post-processing.
4.1.3. How to Enable RAW on Your Camera
To enable RAW format on your camera, follow these general steps:
- Access the Menu: Open your camera’s menu by pressing the “Menu” button.
- Navigate to Image Quality Settings: Look for settings related to image quality, file format, or recording options.
- Select RAW Format: Choose the RAW format option. It may be labeled as “RAW,” “NEF” (Nikon), “CR2” (Canon), or “ARW” (Sony).
- Confirm Your Selection: Confirm your selection and exit the menu.
Once RAW format is enabled, your camera will record images in RAW format. Remember that RAW files are larger than JPEGs, so you may need a larger memory card.
4.2. Using the Right Camera Settings
Using the right camera settings is essential for capturing high-resolution images with optimal quality.
4.2.1. Importance of ISO, Aperture, and Shutter Speed
- ISO: ISO measures the sensitivity of your camera’s sensor to light. Lower ISO settings (e.g., ISO 100) produce cleaner images with less noise, while higher ISO settings (e.g., ISO 3200) are useful in low-light situations but can introduce noise.
- Aperture: Aperture refers to the opening in your lens through which light passes. It is measured in f-stops (e.g., f/2.8, f/8). A wider aperture (smaller f-number) lets in more light, creating a shallow depth of field, while a narrower aperture (larger f-number) lets in less light, resulting in a greater depth of field.
- Shutter Speed: Shutter speed is the length of time the camera’s shutter is open, exposing the sensor to light. It is measured in seconds or fractions of a second (e.g., 1/200s, 1s). Faster shutter speeds freeze motion, while slower shutter speeds allow more light in but can result in motion blur.
Mastering these settings is crucial for achieving well-exposed and sharp images.
4.2.2. Optimal Settings for High-Resolution Photos
For capturing high-resolution photos, consider the following optimal settings:
- ISO: Use the lowest possible ISO setting (usually ISO 100) to minimize noise and maximize detail.
- Aperture: Choose an aperture that provides the desired depth of field. For landscapes, f/8 to f/11 often works well. For portraits with a blurred background, f/2.8 to f/5.6 can be effective.
- Shutter Speed: Select a shutter speed that prevents motion blur. Use a tripod for slower shutter speeds to keep the camera steady.
4.2.3. How to Adjust Camera Settings for Different Scenarios
Adjusting camera settings for different scenarios involves understanding how ISO, aperture, and shutter speed interact. Here are some guidelines:
- Bright Daylight: Use low ISO (ISO 100), an aperture between f/8 and f/11, and a fast shutter speed (e.g., 1/200s) to prevent overexposure.
- Low Light: Increase ISO (e.g., ISO 800 or higher), use a wider aperture (e.g., f/2.8), and a slower shutter speed (e.g., 1/60s). Use a tripod to avoid motion blur.
- Action Shots: Use a fast shutter speed (e.g., 1/500s or faster) to freeze motion. Increase ISO if necessary to maintain proper exposure.
- Portraits: Use a moderate aperture (e.g., f/2.8 to f/5.6) to create a shallow depth of field and blur the background.
By understanding these settings and how to adjust them for different situations, you can consistently capture high-resolution photos with optimal quality.
4.3. Choosing the Right Lens
Selecting the right lens is crucial for capturing high-resolution images, as the lens directly impacts the sharpness, clarity, and overall quality of your photos.
4.3.1. Types of Lenses and Their Impact on Resolution
- Prime Lenses: Prime lenses have a fixed focal length (e.g., 50mm, 35mm) and are known for their sharpness and image quality. They often have wider maximum apertures (e.g., f/1.4, f/1.8), allowing more light to enter the camera and creating a shallow depth of field.
- Zoom Lenses: Zoom lenses offer a variable focal length (e.g., 24-70mm, 70-200mm), providing versatility for different shooting scenarios. While zoom lenses can be convenient, they may not always match the sharpness of prime lenses.
- Wide-Angle Lenses: Wide-angle lenses (e.g., 16-35mm) capture a broad field of view, making them ideal for landscapes and architectural photography.
- Telephoto Lenses: Telephoto lenses (e.g., 70-200mm, 100-400mm) allow you to capture distant subjects, making them suitable for wildlife and sports photography.
- Macro Lenses: Macro lenses are designed for close-up photography, allowing you to capture intricate details of small subjects.
4.3.2. Best Lenses for High-Resolution Photography
Some of the best lenses for high-resolution photography include:
- Prime Lenses:
- 50mm f/1.4 or f/1.8: Known for their sharpness and versatility.
- 35mm f/1.4 or f/1.8: Excellent for street photography and environmental portraits.
- Zoom Lenses:
- 24-70mm f/2.8: A versatile zoom lens for various shooting scenarios.
- 70-200mm f/2.8: Ideal for portraits, sports, and wildlife photography.
- Macro Lenses:
- 100mm Macro: Perfect for capturing detailed close-up images.
4.3.3. Factors to Consider When Choosing a Lens
When choosing a lens for high-resolution photography, consider the following factors:
- Sharpness: Look for lenses with high sharpness ratings to capture fine details.
- Aperture: A wider maximum aperture (e.g., f/1.4, f/2.8) allows more light and creates a shallow depth of field.
- Build Quality: A well-built lens can withstand the rigors of professional use and provide consistent performance.
- Focal Length: Choose a focal length that suits your primary shooting style (e.g., wide-angle for landscapes, telephoto for wildlife).
- Image Stabilization: Image stabilization helps reduce blur caused by camera shake, especially in low-light situations.
By carefully considering these factors, you can select the right lens to maximize the resolution and quality of your photos.
 Close-up of a vintage camera lens, showcasing intricate details and reflective glass elements, suitable for articles on photography equipment and techniques.
Close-up of a vintage camera lens, showcasing intricate details and reflective glass elements, suitable for articles on photography equipment and techniques.
5. Post-Processing Techniques for High-Resolution Images
Post-processing techniques are essential for enhancing high-resolution images, allowing you to refine details, adjust colors, and optimize overall quality.
5.1. Sharpening Techniques
Sharpening is a critical post-processing technique for enhancing the clarity and detail of high-resolution images.
5.1.1. Understanding Sharpening
Sharpening involves increasing the contrast along edges in an image, making details appear more defined. It’s crucial for bringing out the fine details and textures that may be slightly blurred due to the camera lens or sensor. Over-sharpening, however, can introduce unwanted artifacts like halos and noise, so it’s essential to use sharpening tools judiciously. According to professional photographers at dfphoto.net, proper sharpening can significantly improve the perceived resolution and overall quality of an image.
5.1.2. Using Unsharp Mask
The Unsharp Mask filter is a popular tool for sharpening images in Adobe Photoshop and GIMP. Here’s how to use it effectively:
- Open Your Image: Open your image in Photoshop or GIMP.
- Duplicate the Layer: Duplicate the background layer (
Layer > Duplicate Layer) to work non-destructively. - Apply Unsharp Mask: Go to
Filter > Sharpen > Unsharp Mask. - Adjust Settings:
- Amount: Controls the strength of the sharpening effect. Start with a low value (e.g., 20-50%) and increase gradually.
- Radius: Determines the width of the area sharpened around the edges. A small radius (e.g., 1-2 pixels) is usually best for high-resolution images.
- Threshold: Specifies the minimum contrast difference between pixels that will be sharpened. A low threshold (e.g., 0-4) sharpens more edges, while a higher threshold sharpens only the most prominent edges.
- Preview and Adjust: Preview the effect and adjust the settings until you achieve the desired level of sharpness without introducing artifacts.
- Click OK: Click “OK” to apply the Unsharp Mask.
5.1.3. Other Sharpening Tools
Besides Unsharp Mask, several other sharpening tools can be used:
- Smart Sharpen (Photoshop): Offers more advanced control over sharpening, including the ability to reduce noise and adjust sharpening for shadows and highlights separately.
- High Pass Filter (Photoshop): Creates a layer with only the high-frequency details, which can then be blended with the original layer to sharpen the image.
- Clarity Slider (Lightroom and Camera Raw): Enhances mid-tone contrast, making details appear sharper.
- Deconvolution Sharpening: More advanced algorithms that attempt to reverse the blurring caused by the lens, providing very precise sharpening.
Experiment with these tools to find the best approach for your specific images.
5.2. Noise Reduction
Noise reduction is an essential post-processing technique for cleaning up high-resolution images, especially those shot at high ISO settings or in low light.
5.2.1. Understanding Noise in Photography
Noise in photography refers to random variations in color and brightness that appear as grainy or speckled artifacts in an image. It’s often caused by high ISO settings, long exposure times, or sensor limitations. Noise can degrade the quality of an image, reducing detail and sharpness.
5.2.2. Using Noise Reduction Software
Several software options can effectively reduce noise in your images:
- Adobe Photoshop: Offers noise reduction filters under
Filter > Noise > Reduce Noise. - Adobe Lightroom: Includes a detailed noise reduction panel in the Develop module, allowing separate adjustments for luminance and color noise.
- Topaz DeNoise AI: A dedicated noise reduction software that uses AI to intelligently remove noise while preserving detail.
- DxO PhotoLab: Known for its PRIME (Preservation of RelatEd Monochromatic Information) technology, which provides excellent noise reduction.
5.2.3. Tips for Effective Noise Reduction
To effectively reduce noise without sacrificing too much detail, consider these tips:
- Start with the Right Settings: Use the lowest ISO setting possible when shooting to minimize noise from the start.
- Apply Noise Reduction Selectively: Use layer masks to apply noise reduction only to areas where it’s needed, preserving detail in other areas.
- Adjust Luminance and Color Noise Separately: Luminance noise affects brightness, while color noise affects color accuracy. Adjust them independently for best results.
- Avoid Over-Smoothing: Overdoing noise reduction can result in a plastic or artificial look. Aim for a balance between noise reduction and detail preservation.
- Use AI-Powered Tools: AI-powered noise reduction software can often achieve better results with less detail loss than traditional methods.
5.3. Color Correction
Color correction is a crucial post-processing step for enhancing the visual appeal and accuracy of high-resolution images.
5.3.1. Importance of Accurate Colors
Accurate colors are essential for creating realistic and visually appealing images. Color correction ensures that the colors in your photos match the real-world colors as closely as possible. Inaccurate colors can result in images that look unnatural or unappealing.
5.3.2. Color Correction Tools in Editing Software
Many editing software options provide tools for color correction:
- Adobe Photoshop: Offers a wide range of color correction tools, including Curves, Levels, Color Balance, and Hue/Saturation.
- Adobe Lightroom: Provides a comprehensive set of color adjustment tools in the Develop module, including White Balance, Tone Curve, HSL (Hue, Saturation, Luminance), and Color Grading.
- GIMP: Includes tools like Levels, Curves, Color Balance, and Hue-Saturation for color correction.
5.3.3. Steps for Effective Color Correction
To perform effective color correction, follow these steps:
- Adjust White Balance: Start by correcting the white balance to ensure that white and neutral tones appear accurate.
- Correct Exposure and Contrast: Adjust the overall exposure and contrast to achieve a balanced tonal range.
- Adjust Individual Colors: Use HSL or color balance tools to fine-tune individual colors, making them more accurate and vibrant.
- Use Color Grading: Apply color grading to create a specific mood or style, adjusting the colors in the shadows, mid-tones, and highlights.
- Check for Color Casts: Look for any unwanted color casts and remove them using color correction tools.
- Compare Before and After: Regularly compare the before and after versions to ensure that your adjustments are improving the image.
By following these steps and using the right tools, you can achieve accurate and visually appealing colors in your high-resolution images.
 Close-up of a photographer adjusting color settings on a professional editing software, showcasing the intricate process of color correction and grading.
Close-up of a photographer adjusting color settings on a professional editing software, showcasing the intricate process of color correction and grading.
6. Common Mistakes to Avoid When Increasing Resolution
Avoiding common mistakes when increasing resolution is essential for maintaining image quality and preventing unwanted artifacts.
6.1. Over-Upscaling
Over-upscaling is one of the most common mistakes when trying to increase photo resolution.
6.1.1. What Is Over-Upscaling?
Over-upscaling refers to increasing the resolution of an image too much, resulting in significant quality loss. When an image is upscaled excessively, the software has to create new pixels based on limited information, leading to blurriness, pixelation, and artificial-looking details. According to experts at dfphoto.net, over-upscaling can degrade the overall quality of an image, making it unsuitable for high-resolution displays or printing.
6.1.2. How to Recognize It
You can recognize over-upscaling by looking for the following signs:
- Blurriness: The image appears soft and lacks sharp details.
- Pixelation: Individual pixels become visible, creating a blocky appearance.
- Artifacts: Unnatural patterns or distortions appear in the image.
- Halos: Bright or dark outlines appear around edges.
6.1.3. Tips to Avoid Over-Upscaling
To avoid over-upscaling, follow these tips:
- Upscale Gradually: Increase the resolution in small increments rather than drastically.
- Use High-Quality Upscaling Methods: Employ AI-powered or advanced resampling techniques that preserve detail.
- Check the Final Size: Ensure the final resolution meets your needs without exceeding the limits of the original image data.
- Avoid Unnecessary Upscaling: Only upscale when necessary, such as for printing or displaying on high-resolution screens.
6.2. Ignoring Image Quality
Ignoring image quality during the upscaling process can lead to unsatisfactory results.
6.2.1. Why Image Quality Matters
Image quality is crucial because it determines the amount of detail and clarity that can be preserved during upscaling. Starting with a high-quality image ensures that the upscaling process has more information to work with, resulting in a better final product. Low-quality images, on the other hand, may already suffer from noise, blurriness, or artifacts, which can be amplified during upscaling.
6.2.2. How to Assess Image Quality Before Upscaling
Before upscaling, assess the image quality by:
- Checking for Noise: Look for grainy or speckled patterns, especially in dark areas.
- Evaluating Sharpness: Examine fine details to see if they are well-defined or blurry.
- Identifying Artifacts: Look for unnatural patterns, distortions, or color banding.
- Analyzing Dynamic Range: Check if the image has a good range of tones, from bright highlights to dark shadows.
6.2.3. Steps to Improve Image Quality Before Upscaling
To improve image quality before upscaling:
- Reduce Noise: Use noise reduction software to clean up grainy areas.
- Sharpen Details: Apply sharpening techniques to enhance fine details.
- Correct Colors: Adjust white balance and color balance to ensure accurate colors.
- Adjust Exposure: Correct any over or underexposure issues.
By improving the initial image quality, you can ensure that the upscaling process yields the best possible results.
6.3. Using the Wrong Tools
Using the wrong tools for upscaling can lead to poor results and wasted effort.
6.3.1. Identifying Inadequate Upscaling Tools
Inadequate upscaling tools often produce blurry, pixelated, or artifact-ridden images. They may lack advanced algorithms or customization options needed to preserve detail and minimize quality loss. Free or low-quality online tools can be particularly problematic, as they may not offer the same level of sophistication as professional software.
6.3.2. Recommended Software and Techniques
Recommended software and techniques for upscaling include:
- Adobe Photoshop: Offers advanced resampling methods and sharpening tools.
- GIMP: Provides open-source alternatives for upscaling and detail enhancement.
- Topaz Photo AI: Uses AI to intelligently upscale images and reduce noise.
- AI-Powered Online Upscalers: Tools like Let’s Enhance and Icons8 Smart Upscaler use AI to improve upscaling results.
6.3.3. How to Choose the Right Tool for Your Needs
To choose the right tool for your needs, consider the following factors:
- Image Type: Different tools may be better suited for specific image types, such as portraits, landscapes, or illustrations.
- Desired Outcome: Determine whether you need to preserve fine details, reduce noise, or enhance overall sharpness.
- Budget: Some tools are free or low-cost, while others require a subscription or one-time purchase.
- Ease of Use: Choose a tool that you find easy to use and that fits your workflow.
- Trial Period: Take advantage of trial periods to test different tools and see which one works best for you.
By selecting the right tools and techniques, you can ensure that your upscaling efforts yield high-quality results.
7. Real-World Applications of High-Resolution Photos
High-resolution photos have numerous real-world applications across various industries and personal uses.
7.1. Printing and Publishing
High-resolution photos are essential for producing high-quality prints and publications.
7.1.1. Requirements for Print Quality
For print quality, images typically need to be at least 300 DPI (dots per inch). This ensures that the printed image appears sharp and detailed without any pixelation or blurriness. The required resolution depends on the size of the print; larger prints need higher resolutions to maintain quality.
7.1.2. Using High-Resolution Images in Publications
Using high-resolution images in publications, such as magazines, books, and brochures, ensures that the final product looks professional and visually appealing. High-resolution images allow for crisp and clear reproduction of details, making the publication more engaging for readers.
7.1.3. Examples of High-Resolution Printing
Examples of high-resolution printing include:
- Fine Art Prints: High-resolution images are used to create detailed and vibrant art prints.
- Marketing Materials: Brochures, posters, and banners use high-resolution images to attract attention and convey information effectively.
- Photographic Books: High-resolution photos are crucial for showcasing the beauty and detail of photographs in books.
7.2. Digital Marketing
High-resolution photos play a critical role in digital marketing, enhancing the visual appeal and effectiveness of online content.
7.2.1. Impact on Website and Social Media
High-resolution images improve the visual appeal of websites and social media profiles, attracting more visitors and increasing engagement. Clear and sharp images create a professional impression and help convey the brand’s message effectively.
7.2.2. Using High-Resolution Images in Online Ads
Using high-resolution images in online advertisements increases click-through rates and conversions. High-quality visuals grab attention and make the ads more appealing to potential customers.