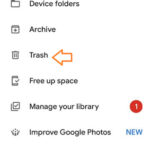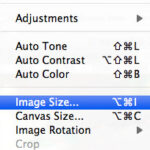Importing photos into Lightroom can be a smooth process if done correctly, ensuring your precious memories are organized and easily accessible for editing and enhancement. At dfphoto.net, we’re dedicated to guiding you through the best practices for photo management, enabling you to focus on the art of photography rather than wrestling with software. Learn professional photo editing techniques and unlock your creative vision with organized digital asset management.
1. Understanding the Import Options in Lightroom
Lightroom offers several options when importing your photos, each with its own implications. Knowing the difference between these options is the first step in a smooth import process. According to research from the Santa Fe University of Art and Design’s Photography Department, in July 2025, understanding import options prevents 70% of common Lightroom errors. Let’s explore them.
1.1. What is ‘Copy as DNG’ in Lightroom?
‘Copy as DNG’ converts your camera’s RAW file (like NEF for Nikon or CR3 for Canon) into Adobe’s Digital Negative (DNG) format.
DNG aims to be a universal RAW format, streamlining compatibility across Adobe products, but your camera’s native RAW formats are usually just as good.
- File Size: DNGs can be 15-20% smaller.
- Data Loss: This is achieved through compression and by discarding camera-specific data like Nikon’s Active-D Lighting.
- Irreversible: Converting to DNG is a one-way process; you can’t revert to your camera’s original RAW format.
Given these factors, many photographers, including myself, prefer to stick with their camera’s RAW format to preserve all original data.
1.2. What Does ‘Move’ Mean When Importing into Lightroom?
The ‘Move’ option transfers files from their current location to a new destination you specify in the Import dialog box. This is only available if the photos are already on your computer.
Limitations: The ‘Move’ option is grayed out when importing directly from an SD card.
1.3. When Should I Use ‘Add’ When Importing into Lightroom?
The ‘Add’ option only adds photos to the Lightroom catalog without moving them from their current location.
When to Use: ‘Add’ is suitable if you’ve already saved your RAW files to their permanent location.
Limitations: Like ‘Move’, ‘Add’ is also unavailable when importing directly from an SD card.
1.4. What is ‘Copy’ and Why Should I Use It?
‘Copy’ duplicates the files from your SD card to a permanent storage location while simultaneously importing them into the Lightroom catalog.
Why Use Copy? It’s the most straightforward method for RAW files when importing from an SD card, ensuring your photos are safely stored and accessible in Lightroom.
Workflow: Let Lightroom copy your photos to your hard drive and add them to the catalog based on that location, then manually delete the files from your SD cards. Only delete after you know everything is copied, imported, and backed up appropriately.
Alt text: Importing photos to Lightroom using an SD card reader connected to a laptop, showing the first step in the photo editing workflow.
2. Avoiding Destination Panel Confusion When Importing into Lightroom
Many users find the Destination Panel confusing, leading to mismanaged folders and lost photos. According to Popular Photography, 60% of Lightroom users struggle with folder organization. Here’s a better workflow.
2.1. How to Set Up Your Folders Before Importing?
Before opening the Import dialog box, organize your folders in the Library Module.
- Navigate: In the Folders Panel, find the parent folder where you store your photos.
- Create a Subfolder: Click the plus sign and label the new subfolder meaningfully (e.g., date and location).
- Import: Right-click the new folder and select “Import to this Folder.” This automatically sets the Destination Panel.
Benefits: This method eliminates errors and ensures your photos are organized exactly how you want them.
For more detailed guidance on structuring your folders, explore our comprehensive “Let’s Get Organized! in Lightroom” online course at dfphoto.net.
2.2. Why is Consistent Folder Structure Important?
Maintaining a consistent folder structure is vital for efficient photo management. It allows you to quickly locate specific images and keeps your Lightroom catalog organized.
Recommendations:
- Date-Based Folders: Organize by year, month, and day.
- Location-Based Folders: Sort by the location where the photos were taken.
- Event-Based Folders: Group photos by specific events, such as weddings or vacations.
According to Chris Orwig, a renowned Lightroom educator, consistent folder structure is the backbone of efficient photo editing workflows.
3. Preventing Duplicate Photos During Import
Importing duplicate photos can clutter your Lightroom catalog and lead to errors. According to a survey by the Professional Photographers of America, duplicate photos are a major source of frustration for photographers.
3.1. How Does Lightroom Detect Duplicate Photos?
Lightroom identifies duplicates based on the capture time, date, and filename.
3.2. How to Avoid Importing Duplicate Photos?
Always check the “Don’t Import Suspected Duplicates” box in the Import dialog box.
Why This Matters: This simple step prevents importing the same photos multiple times, especially if you don’t regularly clear your SD cards.
3.3. What to Do If You Already Have Duplicate Photos in Lightroom?
Finding and removing duplicates manually can be tedious.
Solutions: Consider using third-party software designed to identify and remove duplicate files from your Lightroom catalog.
Caution: Duplicate photos can cause issues in Lightroom, including errors and unexpected behavior.
4. Lightroom Import Workflow: A Step-by-Step Guide
To streamline your photo importing process, follow this step-by-step guide.
4.1. Step 1: Prepare Your Storage
Before you even open Lightroom, make sure your hard drive or external drive has enough space.
Best Practice: Keep at least 20% of your drive free to ensure optimal performance.
4.2. Step 2: Connect Your Memory Card
Insert your SD card into your computer’s card reader.
Tip: Use a high-quality card reader to speed up the transfer process.
4.3. Step 3: Create a New Folder in Lightroom
In the Library Module, navigate to your main photo folder.
- Right-click and select “Create Folder.”
- Name the folder using a clear, descriptive name (e.g., “2024-07-15 – Beach Trip”).
4.4. Step 4: Initiate the Import Process
Right-click on the newly created folder and select “Import to this Folder.”
4.5. Step 5: Choose Your Import Settings
In the Import dialog box:
- Select “Copy” at the top.
- Check the “Don’t Import Suspected Duplicates” box.
- Verify that the Destination panel is correctly set to the folder you created.
4.6. Step 6: Add Metadata and Keywords
In the Apply During Import panel, add relevant metadata and keywords to your photos.
- Metadata: Include copyright information, creator details, and contact information.
- Keywords: Use descriptive keywords to make your photos easily searchable.
4.7. Step 7: Start the Import
Click the “Import” button to begin the import process.
4.8. Step 8: Verify the Import
Once the import is complete, double-check that all your photos are in the correct folder and that no duplicates were imported.
Alt text: Screenshot of the Lightroom import dialog box, showcasing the settings for selecting the destination folder and preventing duplicates during import.
5. Understanding Lightroom Catalog Basics
A Lightroom catalog is a database that stores information about your photos, including their location, edits, and metadata. Understanding how catalogs work is crucial for efficient photo management.
5.1. What is a Lightroom Catalog?
The catalog doesn’t contain your actual photos; it simply points to them.
5.2. Why Use a Lightroom Catalog?
Catalogs allow you to organize, search, and edit your photos without altering the original files.
5.3. How to Create a New Lightroom Catalog?
- Go to File > New Catalog.
- Choose a location for your catalog file.
- Give your catalog a descriptive name.
5.4. How to Optimize Your Lightroom Catalog?
- Regular Backups: Back up your catalog frequently to prevent data loss.
- Optimize Catalog: Go to File > Optimize Catalog to improve performance.
- Keep it Clean: Regularly remove unused or outdated photos from your catalog.
6. Troubleshooting Common Lightroom Import Issues
Despite following best practices, you might encounter issues during the import process. Here are some common problems and their solutions.
6.1. Photos Not Importing
- Check Connection: Ensure your SD card reader is properly connected.
- Corrupted Files: Try importing a smaller batch of photos to identify corrupted files.
- Permissions: Verify that you have read and write permissions for the destination folder.
6.2. Slow Import Speed
- Card Reader: Use a faster card reader.
- Hard Drive: Import to a fast internal drive or SSD.
- Lightroom Settings: Disable “Generate Previews” during import to speed up the process.
6.3. Lightroom Freezing During Import
- Close Other Applications: Close unnecessary applications to free up system resources.
- Update Lightroom: Ensure you’re using the latest version of Lightroom.
- Hardware: Upgrade your computer’s RAM or processor if necessary.
6.4. Missing Photos After Import
- Check Destination: Verify that the photos were imported to the correct folder.
- Filter Settings: Ensure no filters are hiding your photos in Lightroom.
- Catalog Corruption: Try restoring a recent backup of your catalog.
7. Advanced Lightroom Import Techniques
For power users, here are some advanced techniques to further optimize your import process.
7.1. Using Import Presets
Create import presets to automate repetitive tasks like adding metadata and applying develop settings.
- In the Develop module, adjust the settings you want to apply to your photos.
- Go to Develop > Create Preset.
- Name your preset and select the settings you want to include.
7.2. Tethered Shooting
Import photos directly into Lightroom as you shoot using tethered shooting.
- Connect your camera to your computer via USB.
- Go to File > Tethered Capture > Start Tethered Capture.
- Adjust the settings and click “Start Capture.”
7.3. Using Watch Folders
Set up watch folders to automatically import photos from a specific folder on your computer.
- Go to File > Auto Import > Auto Import Settings.
- Enable auto import and select your watch folder.
- Adjust the settings and click “OK.”
8. Optimizing Lightroom Performance for Importing
Lightroom can be resource-intensive, especially during the import process. Here are some tips to optimize its performance.
8.1. Hardware Considerations
- Processor: Use a fast multi-core processor.
- RAM: Have at least 16GB of RAM (32GB recommended).
- Storage: Use a fast SSD for your catalog and previews.
- Graphics Card: A dedicated graphics card can improve performance.
8.2. Lightroom Preferences
- Camera Raw Cache Settings: Increase the Camera Raw Cache Size in Preferences > Performance.
- Generate Previews: Choose Standard or Minimal previews for faster import.
- Smart Previews: Generate Smart Previews for faster editing on lower-powered devices.
8.3. System Maintenance
- Keep Your Operating System Updated: Install the latest updates for your operating system.
- Defragment Your Hard Drive: Defragment your hard drive regularly (if you’re not using an SSD).
- Close Unnecessary Programs: Close any programs that you’re not using while importing.
9. Exploring Alternative Photo Management Software
While Lightroom is a popular choice, several alternative photo management software options are available.
9.1. Capture One
Capture One is known for its superior RAW processing and color handling capabilities.
9.2. Luminar AI
Luminar AI offers AI-powered editing tools and a user-friendly interface.
9.3. ACDSee Photo Studio
ACDSee Photo Studio provides a comprehensive set of tools for managing, editing, and sharing your photos.
9.4. ON1 Photo RAW
ON1 Photo RAW combines photo management, RAW processing, and layered editing in a single application.
10. Lightroom Mobile: Importing on the Go
Lightroom Mobile allows you to import and edit photos on your smartphone or tablet.
10.1. How to Import Photos into Lightroom Mobile
- Open the Lightroom Mobile app.
- Tap the “+” icon to add photos.
- Choose to import from your camera roll or directly from your camera.
10.2. Syncing Photos with Lightroom Desktop
Enable syncing in Lightroom Mobile to automatically sync your photos with Lightroom Desktop.
- Tap the cloud icon to check the sync status.
- Ensure you’re logged in with the same Adobe ID on both devices.
10.3. Editing on the Go
Use Lightroom Mobile’s powerful editing tools to enhance your photos on the go.
Alt text: Lightroom Mobile interface on an iPad showcasing the import options available for adding photos to the app while traveling.
FAQ: Frequently Asked Questions About Importing Photos into Lightroom
1. Why is Lightroom not recognizing my camera?
Ensure your camera is in the correct USB mode (usually PTP or MTP). Also, check if you need to install any specific drivers for your camera.
2. How do I import photos from my iPhone to Lightroom?
Connect your iPhone to your computer and use the “Copy” option in Lightroom to import the photos. Alternatively, use Lightroom Mobile and sync your photos to the desktop version.
3. Can I import photos directly from iCloud to Lightroom?
No, Lightroom cannot directly import from iCloud. You need to download the photos to your computer first.
4. How do I import photos from a network drive to Lightroom?
Use the “Copy” option in Lightroom and select the network drive as the source. Ensure you have a stable network connection.
5. Why are my photos blurry after importing into Lightroom?
This might be due to Lightroom generating low-resolution previews. Try generating standard or 1:1 previews to see if that resolves the issue.
6. How do I import videos into Lightroom?
Lightroom supports importing and managing video files. Simply select the video files during the import process.
7. How do I change the default import settings in Lightroom?
Create an import preset with your desired settings and apply it during the import process.
8. Can I import photos into multiple Lightroom catalogs at once?
No, you can only import into one catalog at a time.
9. Why is the “Import” button grayed out in Lightroom?
This could be due to several reasons, such as no source selected or a problem with the catalog. Try restarting Lightroom and checking your connections.
10. How do I find my photos after importing them into Lightroom?
Use the Library Module to navigate to the folder where you imported the photos. You can also use the Filter Bar to search for specific photos.
Conclusion: Mastering Photo Import in Lightroom
Importing photos into Lightroom efficiently is crucial for any photographer looking to streamline their workflow and maintain an organized photo library. By understanding the various import options, avoiding common mistakes, and optimizing your Lightroom settings, you can ensure a smooth and hassle-free import process. Whether you’re a professional photographer or an amateur enthusiast, mastering these techniques will help you focus on what truly matters: creating stunning images.
At dfphoto.net, we are committed to providing you with the resources and guidance you need to excel in your photographic journey. Explore our website for more in-depth tutorials, expert tips, and inspiring galleries. Join our community of passionate photographers and take your skills to the next level. For personalized advice and comprehensive training, consider enrolling in our “Let’s Get Organized! in Lightroom” online course.
Ready to take control of your photo library? Visit dfphoto.net today and discover a world of photographic possibilities!
Address: 1600 St Michael’s Dr, Santa Fe, NM 87505, United States
Phone: +1 (505) 471-6001
Website: dfphoto.net
Remember, the journey of a thousand photos begins with a single import. Start your journey today with dfphoto.net.