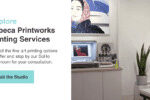Transferring photos from your iPhone to your Windows 10 PC is a common task for iPhone users. Whether you’re looking to free up space on your phone, back up your precious memories, or edit your photos on a larger screen, getting your iPhone photos onto your Windows 10 computer is straightforward. This guide will walk you through the most effective methods to import your photos, ensuring you don’t miss a single snapshot.
Method 1: Importing Photos from iPhone to Windows 10 Using a USB Cable
The most direct and often quickest way to transfer photos from your iPhone to your Windows 10 PC is by using a USB cable. This method is reliable and doesn’t require an internet connection.
Step-by-Step Guide to Importing Photos via USB
-
Connect Your iPhone to Your Windows 10 PC: Use a USB cable to connect your iPhone to a USB port on your computer. Ensure your iPhone is unlocked and on the home screen.
-
Trust This Computer: When you connect your iPhone to your PC for the first time, you might see a “Trust This Computer?” prompt on your iPhone screen. Tap “Trust” to allow your PC to access your iPhone’s files.
This image shows the “Trust This Computer?” prompt on an iPhone, a security measure when connecting to a computer via USB.
-
Open the Photos App on Windows 10: Windows 10 usually automatically detects your iPhone as a device. Open the “Photos” app on your Windows 10 PC. You can find it in the Start Menu.
-
Import from a USB Device: In the Photos app, you should see an “Import” option. Click on “Import” and then select “From a USB device”. The Photos app will scan for connected USB devices, including your iPhone.
-
Select Your iPhone: Your iPhone should appear as a device to import from. Select your iPhone.
-
Choose Photos to Import: The Photos app will now display all the photos and videos on your iPhone that haven’t been imported yet. You can choose to “Import all new items” or manually select specific photos and videos you want to transfer.
This screenshot from the Photos application shows the interface where users can select photos for import from their connected iPhone.
-
Start the Import Process: Click “Import selected” or “Import all new items” to begin transferring your photos from your iPhone to your Windows 10 PC. Choose where you want to save the imported photos on your computer.
-
Disconnect Your iPhone: Once the import is complete, safely disconnect your iPhone from your PC. Your photos are now successfully imported to your Windows 10 machine.
Troubleshooting USB Import Issues
Sometimes, you might encounter issues during the USB import process. Here are a few common problems and solutions:
- iPhone Not Recognized: Ensure your iPhone is unlocked and you’ve tapped “Trust” on the “Trust This Computer?” prompt. Try using a different USB port or cable. Restart both your iPhone and PC. Make sure Apple Mobile Device USB Driver is properly installed on your PC. You may need to reinstall iTunes or Apple Devices App from Microsoft Store to refresh drivers.
- Import Process Freezes: Close the Photos app and reconnect your iPhone. Try importing photos in smaller batches. Check for software updates for both your iPhone and Windows 10.
- Missing Photos: Ensure iCloud Photos is not preventing full resolution downloads. If using iCloud Photos, you may need to download originals to your device first if optimized storage is enabled. Check “Settings” > “Photos” > “Download and Keep Originals” on your iPhone.
Method 2: Importing Photos from iPhone to Windows 10 Using iCloud Photos for Windows
If you prefer a wireless and automatic method, iCloud Photos for Windows is an excellent option. This service syncs your photos and videos across all your Apple devices and your Windows PC.
Setting up iCloud Photos on Your iPhone and PC
-
Enable iCloud Photos on iPhone: On your iPhone, go to “Settings” > “[Your Name]” > “iCloud” > “Photos”. Toggle on “iCloud Photos”. Ensure you have enough iCloud storage for your photo library.
-
Download iCloud for Windows: On your Windows 10 PC, download and install the iCloud for Windows application from the Microsoft Store.
-
Sign in to iCloud for Windows: Open iCloud for Windows and sign in with your Apple ID and password, the same one you use for iCloud on your iPhone.
-
Select Photos: In the iCloud for Windows app, check the box next to “Photos” to enable iCloud Photos syncing. Click “Apply”.
-
Access Photos on PC: iCloud Photos will create an “iCloud Photos” folder in File Explorer on your Windows 10 PC. Your photos and videos from your iPhone will automatically download to this folder and stay synced.
Pros and Cons of Using iCloud Photos
Pros:
- Automatic Syncing: Photos are automatically transferred from your iPhone to your PC whenever both devices are connected to the internet.
- Wireless Convenience: No need for USB cables.
- Access on Multiple Devices: Photos are available on all devices logged into your iCloud account.
Cons:
- iCloud Storage Required: Uses your iCloud storage quota. You might need to pay for additional storage if you have a large photo library.
- Internet Dependency: Requires a stable internet connection for syncing.
- Initial Setup Time: Setting up iCloud for Windows and syncing can take some time, especially for large libraries.
Method 3: Alternative Wireless Transfer Methods
While USB and iCloud are the primary methods, here are a few alternative wireless options for transferring photos from iPhone to Windows 10:
Using Third-Party Apps
Several third-party apps are available on the App Store that facilitate wireless photo transfer. These apps often offer features like direct Wi-Fi transfer or cloud-based syncing (similar to but separate from iCloud). Examples include:
- Dropbox, Google Drive, OneDrive: Cloud storage services where you can upload photos from your iPhone and access them on your PC.
- Wireless Transfer Apps: Apps specifically designed for transferring photos and videos between devices over Wi-Fi. Search the App Store for “photo transfer app”.
Emailing Photos (For Small Batches)
For transferring a small number of photos, emailing them to yourself is a simple option. Select the photos on your iPhone, tap the share icon, and choose “Mail”. Send the email to your email address, then access your email on your Windows 10 PC and download the attached photos. This method is not practical for large photo libraries due to file size limitations and inefficiency.
Conclusion
Importing photos from your iPhone to your Windows 10 PC is a straightforward process with multiple methods available to suit your needs. For a reliable and quick transfer, especially for large batches of photos, using a USB cable is often the most efficient method. If you prefer automatic and wireless syncing, iCloud Photos for Windows provides a seamless experience, provided you have sufficient iCloud storage and a good internet connection. Explore these methods and choose the one that best fits your workflow to keep your photos safely backed up and accessible on your Windows 10 computer.