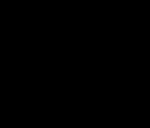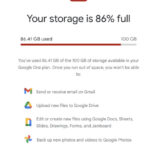Transferring photos from your iPhone to your computer is a common task. Whether you want to back up your precious memories, free up space on your phone, or edit your images on a larger screen, there are several ways to import iPhone photos to your computer. This guide provides step-by-step instructions for both Mac and Windows users.
Importing iPhone Photos to a Mac
Using a USB cable and the Photos app is the most straightforward method to import photos to your Mac. Here’s how:
-
Connect and Allow: Connect your iPhone to your Mac using a USB cable. If prompted, click “Allow” on your Mac to grant access to your device.
-
Open Photos: Launch the Photos application on your Mac.
-
Import Screen: The Photos app should automatically display an Import screen showing all the photos and videos on your iPhone. If it doesn’t appear, click your iPhone’s name in the Photos sidebar.
-
Unlock and Trust: Unlock your iPhone with your passcode. If prompted on your iPhone, tap “Trust” to allow your Mac to access your photos.
-
Choose Destination: Select where you want to save your photos: an existing album or a new one.
-
Import: Choose “Import Selected” for specific photos or “Import All New Photos” for everything.
-
Disconnect: Once the transfer is complete, safely disconnect your iPhone.
 Mac screen showing the photos available for import
Mac screen showing the photos available for import
Importing iPhone Photos to a Windows PC
For Windows users, the process involves using the Apple Devices app and a USB connection.
-
Install Apple Devices App: Download and install the Apple Devices app from the Microsoft Store.
-
Connect and Unlock: Connect your iPhone to your PC with a USB cable and unlock your iPhone.
-
Trust This Computer: Tap “Trust” or “Allow” on your iPhone when prompted.
-
Import with Microsoft Photos: Use the Microsoft Photos app to import your photos. Detailed instructions can be found on the Microsoft support website. Ensure your iPhone photos are downloaded in their original, full-resolution format if you’re using iCloud Photos.
 Accessory prompt to allow or don’t allow accessory to connect.
Accessory prompt to allow or don’t allow accessory to connect.
Additional Tips for Importing iPhone Photos
- iCloud Photos: If you use iCloud Photos, your photos are already backed up and accessible across your Apple devices. However, you might need to download the full-resolution versions to your iPhone before importing to a PC.
- Video Rotation: Some videos might be rotated incorrectly when imported to Windows. Using iTunes can help play them in the correct orientation.
- Photo Compatibility: For optimal compatibility with Windows, set your iPhone camera to capture photos in JPEG format. You can do this in Settings > Camera > Formats > Most Compatible.
Conclusion
Importing your iPhone photos to your computer offers a secure backup and allows for easier editing and sharing. Whether you use a Mac or a Windows PC, the methods outlined above provide a simple and efficient way to transfer your valuable memories. Remember to always back up your photos regularly to prevent data loss.