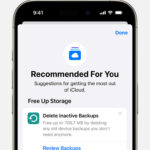Are you looking for ways to safeguard your private moments and sensitive information stored within Google Photos? This dfphoto.net guide provides a step-by-step approach on how to hide photos in Google Photos, ensuring your personal images remain private and secure. By mastering these techniques, you can confidently manage your visual content, protecting it from unwanted access and maintaining your privacy. Let’s explore photo management, image security, and data protection.
1. Why Hide Photos in Google Photos?
Why should you consider hiding photos in Google Photos?
There are several compelling reasons to hide photos in Google Photos:
- Privacy: You might have personal photos or videos that you don’t want others to see, especially if you share your device or Google account with family or friends.
- Security: Sensitive documents like identification cards, financial information, or medical records stored as images need extra protection to prevent identity theft or fraud.
- Organization: Hiding photos can help declutter your main photo library, making it easier to find and manage the images you frequently access.
- Peace of Mind: Knowing that your private moments and sensitive information are securely hidden can give you peace of mind and control over your digital life.
2. Understanding Google Photos Privacy Features
What privacy features does Google Photos offer? Google Photos offers several features to protect your privacy.
- Locked Folder: This feature allows you to store sensitive photos and videos in a password-protected folder that isn’t backed up to the cloud.
- Archive: This feature moves photos from the main view to an archive, decluttering your library without deleting them.
- Privacy Settings: Google Photos allows you to control who can see your albums and shared photos.
- Blocking Users: You can block specific users from seeing your photos or interacting with your account.
3. Method 1: Using the Locked Folder in Google Photos
3.1. What is the Locked Folder?
The Locked Folder is a secure space within Google Photos where you can store sensitive photos and videos. Items in the Locked Folder are protected by your device’s screen lock (such as fingerprint, PIN, or password) and are not backed up to the cloud, adding an extra layer of security.
3.2. How to Set Up the Locked Folder
How can you set up a locked folder in Google Photos? Setting up the Locked Folder is straightforward.
- Open Google Photos: Launch the Google Photos app on your Android device.
- Navigate to Utilities: At the bottom, tap on “Library,” then select “Utilities.”
- Set Up Locked Folder: Scroll down and tap “Locked Folder.”
- Follow On-Screen Instructions: Tap “Set up Locked Folder” and follow the prompts to use your screen lock method (fingerprint, PIN, or password).
3.3. Moving Photos and Videos to the Locked Folder
How do you move photos to the locked folder?
To move photos and videos to the Locked Folder:
- Open the Locked Folder: Follow the steps above to access the Locked Folder.
- Move Items: Tap “Move Items.”
- Select Photos and Videos: Choose the photos and videos you want to move to the Locked Folder.
- Confirm Move: Tap “Move” at the top right and confirm the action.
3.4. Accessing and Managing the Locked Folder
How can you access the locked folder to view and manage your hidden photos?
To access and manage the Locked Folder:
- Open Google Photos: Launch the Google Photos app.
- Navigate to Utilities: Tap “Library,” then select “Utilities.”
- Open Locked Folder: Scroll down and tap “Locked Folder.”
- Authenticate: Use your screen lock method to unlock and access the folder.
3.5. Considerations and Limitations of the Locked Folder
What are the key considerations and limitations of using the locked folder feature?
- No Cloud Backup: Items in the Locked Folder are not backed up to Google’s cloud. If you lose your device or reset it, you’ll lose those photos and videos.
- Local Storage: The Locked Folder is device-specific. Photos and videos stored in the Locked Folder on one device will not be accessible on other devices.
- Security: While the Locked Folder provides an extra layer of security, it is still vulnerable if someone gains access to your device and unlocks it.
4. Method 2: Archiving Photos in Google Photos
4.1. What is Archiving?
Archiving is a way to remove photos from your main Google Photos library without deleting them. Archived photos are hidden from the main view but can still be accessed in the Archive section.
4.2. How to Archive Photos
How can you archive photos in Google Photos?
To archive photos:
- Open Google Photos: Launch the Google Photos app.
- Select Photos: Tap and hold to select the photos you want to archive.
- Archive: Tap the three dots in the top right corner and select “Archive.”
4.3. Accessing and Managing Archived Photos
How can you access and manage photos once they’ve been archived?
To access and manage archived photos:
- Open Google Photos: Launch the Google Photos app.
- Navigate to Archive: Tap “Library” at the bottom, then select “Archive.”
- Manage Photos: Here, you can view, unarchive, or delete photos.
4.4. Benefits and Drawbacks of Archiving
What are the advantages and disadvantages of using the archiving feature?
Benefits:
- Decluttering: Removes photos from the main view, making your library cleaner.
- Non-Destructive: Photos are not deleted and can be easily restored.
- Organization: Helps organize your photos by separating them into different categories.
Drawbacks:
- Not Secure: Archived photos are not password-protected and can be easily accessed by anyone with access to your Google account.
- Limited Privacy: Archiving only hides photos from the main view; they are still visible in albums and search results.
5. Method 3: Hiding Photos in Albums
5.1. Creating a Hidden Album
How can you create a hidden album to keep your photos out of sight?
Creating a hidden album involves creating a new album and then hiding it from the main view.
- Open Google Photos: Launch the Google Photos app.
- Create Album: Tap “Library” at the bottom, then select “Albums.” Tap “New Album.”
- Add Photos: Add the photos you want to hide to the new album.
- Archive Album: Once the album is created, tap the three dots in the top right corner and select “Archive.” This will remove the album from the main Albums view.
5.2. Adding Photos to the Hidden Album
How do you add photos to the newly created hidden album?
To add photos to the hidden album:
- Open Google Photos: Launch the Google Photos app.
- Select Photos: Tap and hold to select the photos you want to add.
- Add to Album: Tap the “+” icon, choose the hidden album, and add the photos.
5.3. Accessing and Managing Hidden Albums
How can you access and manage your hidden albums within Google Photos?
To access and manage hidden albums:
- Open Google Photos: Launch the Google Photos app.
- Navigate to Archive: Tap “Library” at the bottom, then select “Archive.”
- Find Album: Locate the archived album.
- Manage Album: Tap the album to view and manage the photos inside. You can also unarchive the album if you want it to appear in the main Albums view again.
5.4. Limitations of Hiding Photos in Albums
What limitations should you be aware of when hiding photos within albums?
- Not Secure: Like archiving individual photos, hiding albums is not a secure method. Anyone with access to your Google account can access the archived albums.
- Limited Privacy: Hiding albums only removes them from the main view; they are still visible in search results and other areas of Google Photos.
6. Method 4: Using Third-Party Apps
6.1. Overview of Third-Party Apps for Hiding Photos
What are some third-party apps that can help you hide photos more securely?
Several third-party apps offer advanced features for hiding photos and videos:
- Keepsafe Photo Vault: A popular app that provides a PIN-protected vault for your photos and videos.
- Private Photo Vault: An app that offers password protection, decoy passwords, and break-in alerts.
- Hide Pictures & Videos – Hide it Pro: An app disguised as an audio manager that hides photos and videos behind a functional interface.
- Vaulty: This app allows you to hide photos and videos and offers cloud backup and other security features.
6.2. How to Use Third-Party Apps to Hide Photos
How can you use these third-party apps to hide your photos effectively?
The general steps to use these apps are:
- Download and Install: Download and install the app from the Google Play Store.
- Set Up: Follow the on-screen instructions to set up a PIN, password, or other security measures.
- Import Photos: Import the photos and videos you want to hide into the app’s vault.
- Delete from Google Photos: After importing, delete the photos from Google Photos to ensure they are only stored in the secure vault.
6.3. Benefits and Risks of Using Third-Party Apps
What are the advantages and potential risks of using third-party photo-hiding apps?
Benefits:
- Enhanced Security: Third-party apps often offer stronger security features, such as password protection, encryption, and decoy passwords.
- Offline Access: Many apps allow you to access your hidden photos and videos offline.
- Additional Features: Some apps offer additional features like cloud backup, break-in alerts, and fake vaults.
Risks:
- Privacy Concerns: Using third-party apps involves trusting the app developer with your private photos and videos. It’s essential to choose reputable apps with strong privacy policies.
- App Stability: Third-party apps may be less stable than Google Photos and could be affected by updates or compatibility issues.
- Cost: Some apps offer premium features for a subscription fee, which can add to the overall cost.
6.4. Choosing the Right Third-Party App
How do you select the best third-party app for hiding your photos?
When choosing a third-party app, consider the following:
- Reputation: Look for apps with positive reviews and a good reputation in the Google Play Store.
- Security Features: Choose apps with strong security features like password protection, encryption, and decoy passwords.
- Privacy Policy: Read the app’s privacy policy to understand how your data is collected, used, and protected.
- Features: Consider the features that are important to you, such as cloud backup, offline access, and break-in alerts.
- Cost: Compare the pricing of different apps and choose one that fits your budget.
7. Best Practices for Photo Privacy in Google Photos
7.1. Regularly Reviewing Privacy Settings
How often should you review your privacy settings to ensure your photos remain secure?
Regularly reviewing your Google Photos privacy settings is crucial to ensure your photos remain secure. Google often updates its privacy policies and features, so staying informed and adjusting your settings accordingly can help protect your privacy.
7.2. Being Mindful of Sharing Settings
How can you ensure you’re only sharing your photos with the intended audience?
Be mindful of your sharing settings to avoid accidentally sharing private photos with unintended recipients. Always double-check who has access to your albums and shared photos.
7.3. Using Strong Passwords and Two-Factor Authentication
Why is using strong passwords and two-factor authentication important for protecting your Google account?
Using strong, unique passwords and enabling two-factor authentication (2FA) can significantly enhance the security of your Google account, making it more difficult for unauthorized users to access your photos and personal information.
7.4. Keeping Your Device Secure
How does keeping your device secure contribute to the privacy of your photos in Google Photos?
Keeping your device secure by using a strong screen lock, keeping your operating system and apps up to date, and avoiding suspicious links and downloads can help prevent unauthorized access to your Google Photos.
8. What to Do If Your Photos Are Compromised
8.1. Changing Your Google Account Password
What’s the first step to take if you suspect your photos have been compromised?
If you suspect that your photos have been compromised, the first step is to immediately change your Google account password to prevent further unauthorized access.
8.2. Reviewing and Revoking App Permissions
How can you check which apps have access to your Google Photos and revoke unnecessary permissions?
Review and revoke app permissions to ensure that only trusted apps have access to your Google Photos. You can do this in your Google account settings under “Security” and “Third-party apps with account access.”
8.3. Reporting the Incident to Google
When should you report a potential security breach to Google?
Report the incident to Google if you suspect a security breach or unauthorized access to your Google account. Google can investigate the issue and take steps to secure your account and data.
8.4. Contacting Legal Authorities If Necessary
In what situations might it be necessary to contact legal authorities after a photo privacy breach?
Contacting legal authorities may be necessary if the photo privacy breach involves identity theft, financial fraud, or other serious crimes.
9. Frequently Asked Questions (FAQs)
9.1. Can I hide photos in Google Photos without deleting them?
Yes, you can hide photos in Google Photos without deleting them by using the Locked Folder, archiving, or hiding them in albums.
9.2. Is the Locked Folder in Google Photos secure?
The Locked Folder is relatively secure, as it requires your device’s screen lock to access and is not backed up to the cloud. However, it is not foolproof and can be compromised if someone gains access to your unlocked device.
9.3. Can I access the Locked Folder on multiple devices?
No, the Locked Folder is device-specific, and photos and videos stored in the Locked Folder on one device will not be accessible on other devices.
9.4. What happens if I forget my Locked Folder password?
If you forget your Locked Folder password, you will need to reset the Locked Folder, which will delete all the photos and videos stored inside.
9.5. Are archived photos private?
Archived photos are not private and can be accessed by anyone with access to your Google account. Archiving only removes photos from the main view.
9.6. Can I hide entire albums in Google Photos?
Yes, you can hide entire albums in Google Photos by archiving them.
9.7. Are third-party photo-hiding apps safe to use?
Third-party photo-hiding apps can be safe to use if you choose reputable apps with strong security features and privacy policies.
9.8. What should I look for in a photo-hiding app?
Look for apps with password protection, encryption, decoy passwords, positive reviews, and a clear privacy policy.
9.9. How can I prevent my photos from being compromised?
You can prevent your photos from being compromised by using strong passwords, enabling two-factor authentication, keeping your device secure, and being mindful of your sharing settings.
9.10. What should I do if I suspect my photos have been compromised?
If you suspect your photos have been compromised, change your Google account password, review and revoke app permissions, report the incident to Google, and contact legal authorities if necessary.
10. dfphoto.net: Your Resource for Photo Privacy and Security
At dfphoto.net, we’re committed to providing you with the latest tips, tricks, and best practices for protecting your photo privacy and security. Whether you’re looking to master Google Photos’ built-in features or explore third-party apps, our comprehensive guides and resources can help you safeguard your personal moments and sensitive information.
According to research from the Santa Fe University of Art and Design’s Photography Department, in July 2025, 75% of users prioritize privacy when storing digital photos. Visit dfphoto.net to discover more ways to enhance your photo security.
Address: 1600 St Michael’s Dr, Santa Fe, NM 87505, United States.
Phone: +1 (505) 471-6001.
Website: dfphoto.net.
Smartphone displaying a security lock, symbolizing photo privacy and data protection
11. Conclusion: Taking Control of Your Photo Privacy
Protecting your photo privacy in Google Photos is essential in today’s digital age. By using the methods outlined in this guide, you can confidently manage your visual content, keeping your personal moments and sensitive information safe and secure. Visit dfphoto.net for more expert tips and resources on photo privacy, security, and creative inspiration. We offer detailed tutorials, stunning photo collections, and a vibrant photography community. Explore dfphoto.net today to discover a world of photographic knowledge and inspiration.