Want to keep certain iPhone photos private? This guide from dfphoto.net will show you how to hide photos on your iPhone, explore secure alternatives, and protect your visual memories. Learn to effectively manage your iPhone photo privacy with these simple and effective solutions.
1. Why Hide Photos on Your iPhone?
There are numerous reasons why you might want to hide photos on your iPhone. Perhaps you have personal or sensitive images that you prefer not to be readily accessible to anyone who might use your phone. Maybe you want to declutter your main photo library and move some images to a more private location. Here are a few common scenarios:
- Protecting Privacy: Keeping personal photos away from prying eyes.
- Decluttering: Organizing your photo library by moving less frequently accessed images.
- Sensitive Content: Storing photos of confidential documents or private moments.
- Surprise Events: Hiding photos related to surprise parties or gifts.
2. Using the Built-In “Hidden” Album on iPhone
Apple provides a built-in feature within the Photos app to hide photos, and it’s quite simple to use. Here’s how you can take advantage of it:
2.1. How to Hide Photos on Your iPhone
-
Open the Photos App: Launch the Photos app on your iPhone.
-
Select the Photo(s): Tap on the photo or video you wish to hide.
-
Tap the Share Icon: This is the square icon with an arrow pointing upwards, located in the bottom-left corner of your screen.
-
Scroll Down and Select “Hide”: In the share sheet, scroll down until you see the “Hide” option. Tap it.
-
Confirm the Action: A pop-up will ask you to confirm that you want to hide the photo. Tap “Hide Photo.”
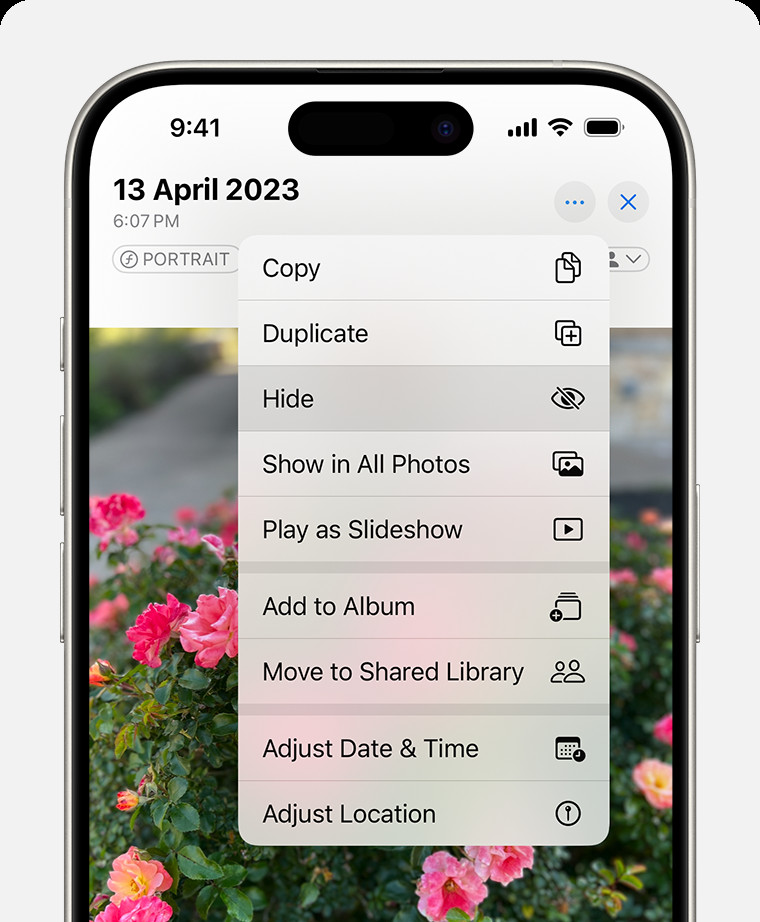 Dropdown menu highlighting the Hide feature feature for a photo
Dropdown menu highlighting the Hide feature feature for a photo
2.2. Accessing the Hidden Album
Once you’ve hidden your photos, they are moved to a “Hidden” album. Here’s how to find it:
-
Open the Photos App: Again, start by opening the Photos app.
-
Go to the “Albums” Tab: At the bottom of the screen, tap on the “Albums” tab.
-
Scroll Down to “Utilities”: Scroll down the list of albums until you find the “Utilities” section.
-
Tap “Hidden”: You’ll see the “Hidden” album here. Tap it to view your hidden photos.
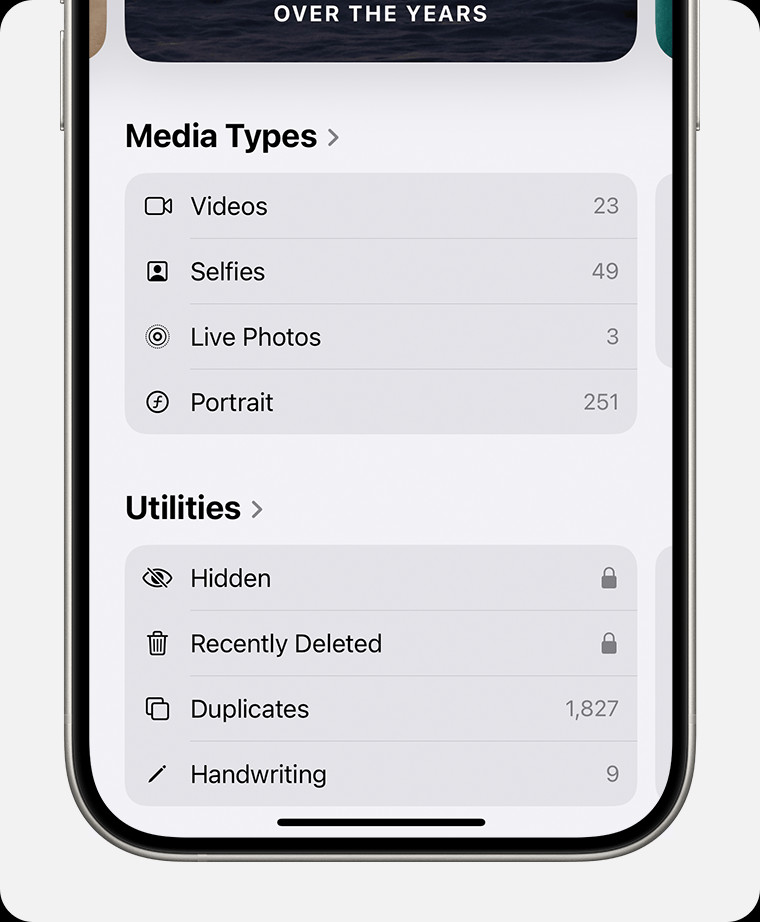 Hidden album highlighted under Utilities
Hidden album highlighted under Utilities
2.3. Unhiding Photos
If you decide you want a photo to reappear in your main library, you can easily unhide it:
- Navigate to the Hidden Album: Follow the steps above to access the “Hidden” album.
- Select the Photo(s): Tap on the photo you want to unhide.
- Tap the Share Icon: Tap the share icon in the bottom-left corner.
- Select “Unhide”: Scroll down and tap “Unhide.” The photo will be moved back to your main photo library, organized by its original date.
2.4. Securing the Hidden Album
To add an extra layer of security, you can hide the “Hidden” album itself. Here’s how:
- Open the Settings App: Go to the Settings app on your iPhone.
- Scroll Down to “Photos”: Find and tap “Photos.”
- Toggle “Show Hidden Album”: Scroll down and toggle the “Show Hidden Album” option to the off position. This will hide the “Hidden” album from the Utilities section in the Photos app.
When “Show Hidden Album” is disabled, the Hidden album won’t appear in the Photos app at all, providing an additional layer of privacy.
2.5. Limitations of the Built-In Feature
While the built-in “Hidden” album is convenient, it has some limitations:
- Not Truly Hidden: The photos are still stored on your device and can be accessed if someone knows where to look.
- No Password Protection: The “Hidden” album itself isn’t password-protected unless you are running iOS 16 or later.
- iCloud Sync: If you use iCloud Photos, hiding a photo on one device hides it on all your devices, which might not always be desired.
3. Alternative Methods to Hide Photos on Your iPhone
If you need more robust security or additional features, there are several alternative methods to hide photos on your iPhone.
3.1. Using Third-Party Apps
Several apps in the App Store are designed to securely hide photos and videos. These apps often offer features like password protection, encryption, and decoy albums. Here are some popular options:
- Best Photo/Video Hiding Apps
| App Name | Features | Security Level | Price |
|---|---|---|---|
| Keepsafe Photo Vault | Password protection, private cloud storage, fake PIN, break-in alerts. | High | Free with in-app purchases |
| Secret Photo Vault | Password protection, decoy passwords, break-in reports, Wi-Fi photo transfer. | High | Free with in-app purchases |
| Photo Vault – Hide Photos | Password protection, album lock, break-in alerts, iCloud sync. | Medium | Free with in-app purchases |
| Lock Photo Video – Hide it Pro | Disguised as an audio manager app, password protection, fake login. | High | Free with in-app purchases |
| Private Photo Vault – Pro | Password protection, decoy passwords, break-in reports, album organization. | High | Free with in-app purchases |
3.2. Creating a Hidden Note
You can use the Notes app to hide photos behind a password:
- Open the Notes App: Launch the Notes app on your iPhone.
- Create a New Note: Tap the “+” icon to start a new note.
- Insert Photos: Tap the camera icon above the keyboard, then select “Choose Photo or Video” to add the photos you want to hide.
- Lock the Note: Tap the “…” icon in the upper-right corner, then select “Lock.”
- Set a Password: Follow the prompts to create a password or use Face ID/Touch ID to lock the note.
Now, the photos are hidden behind a password within the Notes app.
3.3. Archiving Photos on Cloud Storage
You can also archive your photos on a secure cloud storage service like Google Drive, Dropbox, or Microsoft OneDrive. These services often offer password protection and encryption.
- Select Photos: Choose the photos you want to hide.
- Upload to Cloud Storage: Upload the photos to your preferred cloud storage service.
- Delete from Photos App: Once the photos are safely stored in the cloud, delete them from your iPhone’s Photos app.
- Secure the Cloud Storage: Ensure your cloud storage account is protected with a strong, unique password and two-factor authentication.
3.4. Using Files App
The Files app on your iPhone can be used to create password-protected folders:
- Open the Files App: Launch the Files app.
- Create a New Folder: Choose a location (iCloud Drive or On My iPhone) and create a new folder.
- Move Photos to the Folder: Move the photos you want to hide into this folder.
- Encrypt the Folder: There isn’t a direct way to password-protect a folder in the Files app. However, you can use a third-party app that integrates with the Files app to encrypt the folder and its contents.
4. Best Practices for Securing Your Hidden Photos
No matter which method you choose, here are some best practices to keep your hidden photos secure:
- Use Strong Passwords: Always use strong, unique passwords for any app or service you use to hide photos.
- Enable Two-Factor Authentication: Add an extra layer of security to your accounts by enabling two-factor authentication.
- Keep Your Software Updated: Regularly update your iPhone’s operating system and any apps you use to ensure you have the latest security patches.
- Be Cautious with Third-Party Apps: Only download apps from the App Store and check reviews before installing.
- Regularly Back Up Your Data: Back up your iPhone regularly to ensure you don’t lose your photos if something goes wrong.
5. Understanding iPhone Security Features
To effectively hide your photos, it’s beneficial to understand the security features built into your iPhone.
5.1. Passcodes and Biometrics
Your iPhone’s passcode is the first line of defense. Using a strong, unique passcode is crucial. Face ID and Touch ID add an extra layer of convenience and security.
5.2. Encryption
iPhones use encryption to protect your data. When your iPhone is locked with a passcode, your data is encrypted, making it difficult for unauthorized users to access your information.
5.3. iCloud Security
If you use iCloud, ensure your account is protected with a strong password and two-factor authentication. Be mindful of what you store in iCloud, as it could be accessed if your account is compromised.
6. Legal Considerations
It’s important to be aware of legal considerations related to photography and privacy.
6.1. Consent
Always obtain consent before taking photos of individuals, especially in private settings.
6.2. Data Protection Laws
Be aware of data protection laws in your region, such as GDPR in Europe, which may affect how you handle and store personal photos.
7. Troubleshooting Common Issues
Sometimes, you might encounter issues when trying to hide or unhide photos. Here are some common problems and solutions:
7.1. Photos Not Hiding
- Restart the Photos App: Close the Photos app completely and reopen it.
- Restart Your iPhone: Restart your iPhone to refresh the system.
- Check iCloud Sync: Ensure iCloud Photos is working correctly. Sometimes, sync issues can prevent photos from hiding properly.
7.2. Forgotten Passwords
- Third-Party Apps: If you’ve forgotten the password for a third-party app, check if the app offers a password recovery option.
- Notes App: If you forget the password for a locked note, Apple cannot recover it. You may have to reset your Notes password, which will affect all your locked notes.
8. Advanced Tips and Tricks
For advanced users, here are some additional tips to enhance your photo privacy:
8.1. Metadata Removal
Remove metadata from your photos before sharing them. Metadata can include location data, camera settings, and other information that you might not want to share.
8.2. Using VPNs
When uploading photos to cloud storage, use a VPN to encrypt your internet connection and protect your data from being intercepted.
8.3. Secure Deletion
When deleting photos, ensure they are permanently removed from your device. Empty the “Recently Deleted” album in the Photos app.
9. The Future of Photo Privacy
As technology evolves, so do the methods for protecting photo privacy. Future trends may include:
- Enhanced Encryption: More advanced encryption methods to protect photos stored on devices and in the cloud.
- AI-Powered Privacy Tools: Artificial intelligence could be used to automatically identify and hide sensitive photos.
- Decentralized Storage: Blockchain-based storage solutions could offer more secure and private ways to store photos.
10. dfphoto.net: Your Resource for Photography Tips and Tutorials
At dfphoto.net, we’re dedicated to providing you with the best photography tips, tutorials, and resources. Whether you’re an amateur enthusiast or a seasoned professional, we have something for everyone.
10.1. Explore Our Photography Guides
Visit dfphoto.net to explore our extensive collection of photography guides. Learn about composition, lighting, editing, and more.
10.2. Discover Inspiring Photography
Browse our gallery of stunning photographs from talented photographers around the world. Get inspired and discover new styles and techniques.
10.3. Join Our Photography Community
Connect with other photographers in our online community. Share your work, ask questions, and get feedback from fellow enthusiasts.
10.4. Contact Us
Have questions or need assistance? Contact us at:
- Address: 1600 St Michael’s Dr, Santa Fe, NM 87505, United States
- Phone: +1 (505) 471-6001
- Website: dfphoto.net
FAQ: How Do I Hide My Photos on My iPhone?
1. Can I hide photos on my iPhone without using third-party apps?
Yes, you can use the built-in “Hidden” album in the Photos app to hide photos without third-party apps.
2. How do I find the Hidden album on my iPhone?
Open the Photos app, go to the “Albums” tab, scroll down to “Utilities,” and tap “Hidden.”
3. How do I unhide photos on my iPhone?
Navigate to the Hidden album, select the photo you want to unhide, tap the share icon, and select “Unhide.”
4. How do I hide the Hidden album on my iPhone?
Go to Settings > Photos and toggle off “Show Hidden Album.”
5. Are photos in the Hidden album password-protected?
The “Hidden” album is not password-protected by default unless you are running iOS 16 or later.
6. What are some alternative apps for hiding photos on my iPhone?
Some popular apps include Keepsafe Photo Vault, Secret Photo Vault, and Photo Vault – Hide Photos.
7. Can I use the Notes app to hide photos on my iPhone?
Yes, you can insert photos into a note and then lock the note with a password.
8. How can I securely store my photos in the cloud?
Use a reputable cloud storage service like Google Drive, Dropbox, or Microsoft OneDrive, and ensure your account is protected with a strong password and two-factor authentication.
9. How do I remove metadata from my photos?
You can use third-party apps or software to remove metadata from your photos before sharing them.
10. What should I do if I forget the password for a third-party photo hiding app?
Check if the app offers a password recovery option. If not, you may need to contact the app developer for assistance.
Ready to take control of your iPhone photo privacy? Visit dfphoto.net to discover more tips, tutorials, and resources to enhance your photography skills and protect your visual memories. Join our community of passionate photographers and start exploring the world through your lens today!
