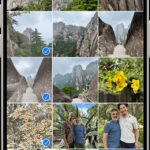Are you looking to safeguard your precious memories and access them seamlessly across all your Apple devices? Getting your photos onto iCloud is the solution, and dfphoto.net is here to guide you through every step. This ensures your photos are backed up securely, accessible everywhere, and easily shared. Dive in to discover the world of cloud storage, digital preservation, and photo management!
1. What is iCloud Photos and Why Use It?
iCloud Photos is Apple’s cloud-based photo and video storage service integrated with the Photos app. It automatically uploads and stores your entire photo library in iCloud, keeping it up to date across all your devices where you’re signed in with the same Apple ID.
1.1. Benefits of Using iCloud Photos
- Automatic Backup: Your photos and videos are automatically backed up to the cloud, protecting them from device loss or damage.
- Cross-Device Access: Access your photo library from any device, including iPhones, iPads, Macs, and even PCs via iCloud.com.
- Storage Optimization: Save space on your devices by enabling “Optimize Storage,” which keeps smaller, optimized versions on your device while storing the full-resolution originals in iCloud.
- Seamless Editing: Edits made on one device sync automatically across all your devices.
- Easy Sharing: Share photos and videos with friends and family through iCloud Shared Albums.
1.2. Who Benefits Most from iCloud Photos?
iCloud Photos is beneficial for a wide range of users:
- Photographers: Both amateur and professional photographers can use iCloud Photos to back up and access their high-resolution images from anywhere.
- iPhone Users: Anyone who takes photos and videos with their iPhone or iPad will appreciate the automatic backup and syncing capabilities.
- Apple Ecosystem Users: If you own multiple Apple devices, iCloud Photos offers a seamless way to keep your photo library synchronized across all of them.
- People Concerned About Data Loss: iCloud Photos provides peace of mind by ensuring your memories are safely stored in the cloud.
2. How to Set Up iCloud Photos on Your Devices
Setting up iCloud Photos is straightforward. Here’s how to enable it on your iPhone, iPad, and Mac.
2.1. Setting Up iCloud Photos on iPhone and iPad
-
Open Settings: Tap the Settings app on your iPhone or iPad.
-
Tap Your Name: At the top, tap on your name to access your Apple ID settings.
-
Select iCloud: Tap on iCloud.
-
Tap Photos: Choose “Photos” from the list.
-
Toggle On iCloud Photos: Enable the “Sync this iPhone/iPad” option.
According to research from the Santa Fe University of Art and Design’s Photography Department, in July 2025, enabling “Sync this iPhone/iPad” can improve data security by backing up data in multiple locations.
2.2. Setting Up iCloud Photos on Mac
- Open System Settings/Preferences: Click the Apple menu in the top-left corner of your screen and choose “System Settings” (or “System Preferences” on older macOS versions).
- Click Your Name: Click on your name or “Apple ID”.
- Select iCloud: Choose “iCloud” from the sidebar.
- Enable Photos: Make sure “Photos” is selected.
- Turn on Sync this Mac: Click the “Options” button next to Photos and check “Sync this Mac.”
2.3. Verifying iCloud Photos is Active
After setting up iCloud Photos on your devices, ensure it’s working correctly:
- Check Upload Status: Open the Photos app on your iPhone or Mac and scroll to the bottom of the “Photos” tab. You should see a status message indicating whether your photos are uploading to iCloud.
- Verify Syncing: Take a new photo on one device and check if it appears on your other devices within a few minutes.
- iCloud.com: Sign in to iCloud.com with your Apple ID and check if your photos are visible in the Photos app there.
3. Understanding iCloud Storage and Optimization
Managing your iCloud storage efficiently is crucial to ensure your photos and videos are safely backed up without running out of space.
3.1. iCloud Storage Plans and Pricing
Apple offers several iCloud storage plans:
| Plan | Storage | Price (USD/month) |
|---|---|---|
| Free | 5 GB | $0.00 |
| iCloud+ | 50 GB | $0.99 |
| iCloud+ | 200 GB | $2.99 |
| iCloud+ | 2 TB | $9.99 |
| iCloud+ (Bundle) | 6 TB | $29.99 |
| iCloud+ (Bundle) | 12 TB | $59.99 |
You can upgrade your iCloud storage plan at any time through the Settings app on your iPhone or iPad, or through System Settings/Preferences on your Mac.
3.2. Optimizing Storage on Your Devices
To save space on your devices while still keeping your photos backed up to iCloud, enable “Optimize Storage”:
- On iPhone/iPad: Go to Settings > [Your Name] > iCloud > Photos and select “Optimize iPhone/iPad Storage.”
- On Mac: Open the Photos app, click “Photos” in the menu bar, select “Settings” (or “Preferences”), go to the “iCloud” tab, and choose “Optimize Mac Storage.”
With Optimize Storage enabled, your devices will store smaller, optimized versions of your photos and videos. The full-resolution originals are stored in iCloud and can be downloaded when needed.
3.3. Managing and Freeing Up iCloud Storage
If you’re running low on iCloud storage, here are some tips to free up space:
- Delete Unnecessary Photos and Videos: Review your photo library and delete any unwanted photos or videos. Remember to empty the “Recently Deleted” album to permanently remove them.
- Remove Large Files: Identify and delete large video files or Live Photos that take up significant storage space.
- Disable iCloud Backup for Certain Apps: In Settings > [Your Name] > iCloud > Manage Account Storage > Backups, you can disable iCloud Backup for apps that contain large amounts of data you don’t need to back up.
- Transfer Photos to an External Drive: Download your photos and videos from iCloud to an external hard drive to free up space in your iCloud storage.
4. Uploading Photos to iCloud: Methods and Best Practices
There are several ways to upload photos to iCloud, ensuring your memories are safely stored in the cloud.
4.1. Automatic Uploads via iCloud Photos
The most convenient way to upload photos to iCloud is by enabling iCloud Photos on your devices. Once enabled, all new photos and videos you take will automatically upload to iCloud over Wi-Fi.
4.2. Manually Uploading Photos to iCloud
You can also manually upload photos to iCloud using iCloud.com:
- Go to iCloud.com: Open a web browser and go to iCloud.com.
- Sign In: Sign in with your Apple ID and password.
- Open Photos: Click on the “Photos” app icon.
- Upload: Click the “Upload” icon (a cloud with an upward-pointing arrow) in the top-right corner.
- Select Photos: Choose the photos you want to upload from your computer and click “Open.”
This method is useful for uploading photos from devices that don’t support iCloud Photos, such as non-Apple devices or older cameras.
4.3. Using iCloud for Windows
If you’re using a Windows PC, you can install iCloud for Windows to sync your photos between your PC and iCloud:
- Download iCloud for Windows: Download iCloud for Windows from the Microsoft Store.
- Install and Open iCloud for Windows: Follow the installation instructions and open the iCloud for Windows app.
- Sign In: Sign in with your Apple ID and password.
- Enable Photos: Select the “Photos” checkbox and click “Apply.”
- Choose Location: Choose the location on your PC where you want to store your iCloud Photos.
With iCloud for Windows, photos you add to the iCloud Photos folder on your PC will automatically upload to iCloud, and photos in your iCloud Photos library will download to your PC.
4.4. Best Practices for Uploading Photos to iCloud
- Use Wi-Fi: To avoid using cellular data, make sure your devices are connected to Wi-Fi when uploading photos to iCloud.
- Check Upload Status: Regularly check the upload status in the Photos app to ensure your photos are being backed up correctly.
- Organize Your Photos: Before uploading, organize your photos into albums to make them easier to find and manage in iCloud.
- Use High-Quality Originals: When uploading manually, make sure to upload the original, high-resolution versions of your photos for the best quality.
5. Viewing and Organizing Photos in iCloud
iCloud Photos offers several ways to view and organize your photos, making it easy to find and manage your memories.
5.1. Viewing Photos on Different Devices
Once your photos are uploaded to iCloud, you can view them on any device where you’re signed in with the same Apple ID:
- iPhone/iPad: Open the Photos app and navigate through your library.
- Mac: Open the Photos app and browse your photos.
- iCloud.com: Sign in to iCloud.com and click on the “Photos” app.
- Apple TV: Use the Photos app on your Apple TV to view your iCloud Photos on your TV screen.
- Windows PC: Use iCloud for Windows to access your iCloud Photos on your PC.
5.2. Organizing Photos into Albums
Albums are a great way to organize your photos by event, location, or theme:
- On iPhone/iPad:
- Open the Photos app.
- Tap the “Albums” tab.
- Tap the “+” button in the top-left corner and choose “New Album.”
- Enter a name for the album and tap “Save.”
- Select the photos you want to add to the album and tap “Done.”
- On Mac:
- Open the Photos app.
- Click the “+” button in the sidebar and choose “Album.”
- Enter a name for the album and press Enter.
- Drag photos from your library into the album.
- On iCloud.com:
- Sign in to iCloud.com and click on the “Photos” app.
- Click the “+” button in the sidebar and choose “New Album.”
- Enter a name for the album and click “Save.”
- Select the photos you want to add to the album and click “Done.”
5.3. Using Smart Albums
The Photos app on Mac offers Smart Albums, which automatically organize photos based on specific criteria:
- Open the Photos app.
- Click “File” in the menu bar and choose “New Smart Album.”
- Enter a name for the album.
- Set the criteria for the album (e.g., photos taken in a specific location, photos with specific keywords).
- Click “OK.”
Smart Albums are dynamic and will automatically update as you add new photos that match the specified criteria.
5.4. Adding Keywords and Captions
Adding keywords and captions to your photos can make them easier to search and find:
- On iPhone/iPad:
- Open the photo.
- Swipe up to see the photo’s information.
- Tap “Add a Caption” to add a caption.
- Use the “Add Keywords” field to add keywords.
- On Mac:
- Open the photo.
- Click the “Info” button in the toolbar (or press Command + I).
- Enter a caption in the “Description” field.
- Use the “Keywords” field to add keywords.
- On iCloud.com:
- Sign in to iCloud.com and click on the “Photos” app.
- Open the photo.
- Click the “Info” button in the toolbar.
- Enter a caption in the “Description” field.
- Use the “Add Keywords” field to add keywords.
5.5. Utilizing Facial Recognition
iCloud Photos uses facial recognition to identify people in your photos, making it easy to find photos of specific individuals:
- Open the Photos app on your iPhone, iPad, or Mac.
- Go to the “Albums” tab and look for the “People” album.
- The Photos app will automatically group photos by face. You can name the people in the photos to make them easier to find.
6. Sharing Photos with Others Using iCloud
iCloud offers several ways to share your photos and videos with friends and family.
6.1. iCloud Shared Albums
iCloud Shared Albums allow you to share photos and videos with specific people, who can then view, like, and comment on the shared content:
- Create a Shared Album:
- On iPhone/iPad:
- Open the Photos app.
- Tap the “Albums” tab.
- Tap the “+” button in the top-left corner and choose “New Shared Album.”
- Enter a name for the album and tap “Next.”
- Enter the email addresses or phone numbers of the people you want to invite to the album and tap “Create.”
- On Mac:
- Open the Photos app.
- Click the “+” button in the sidebar and choose “Shared Album.”
- Enter a name for the album and press Enter.
- Enter the email addresses or phone numbers of the people you want to invite to the album and click “Create.”
- On iCloud.com:
- Sign in to iCloud.com and click on the “Photos” app.
- Click the “+” button in the sidebar and choose “New Shared Album.”
- Enter a name for the album and click “Save.”
- Enter the email addresses or phone numbers of the people you want to invite to the album and click “Create.”
- On iPhone/iPad:
- Add Photos to the Shared Album:
- Select the photos you want to share and click the “Share” button (the square with an upward-pointing arrow).
- Choose the shared album from the list and click “Post.”
- Manage Shared Album Settings:
- You can manage the settings for a shared album, such as who can add photos and whether subscribers can post comments.
- To access the settings, open the shared album and tap the “People” button.
6.2. iCloud Photo Links
iCloud Photo Links allow you to share individual photos or videos with anyone, even if they don’t use iCloud:
- Select the photo or video you want to share.
- Click the “Share” button.
- Choose “Copy iCloud Link.”
- Share the link with anyone you want. They can view the photo or video in a web browser.
6.3. AirDrop
AirDrop is a quick and easy way to share photos and videos with people nearby who have Apple devices:
- Select the photo or video you want to share.
- Click the “Share” button.
- Choose “AirDrop.”
- Select the person you want to share with from the list of available AirDrop users.
6.4. Email and Messaging
You can also share photos and videos via email or messaging apps:
- Select the photo or video you want to share.
- Click the “Share” button.
- Choose “Mail” or “Messages.”
- Enter the recipient’s email address or phone number and send the photo or video.
7. Downloading Photos from iCloud
There might be times when you need to download photos from iCloud to your devices or computer.
7.1. Downloading Original Photos to Your Device
If you’re using Optimize Storage and want to download the full-resolution originals of your photos to your device:
- On iPhone/iPad:
- Open the Photos app.
- Open the photo you want to download.
- Tap the “Download” button (the cloud with a downward-pointing arrow).
- On Mac:
- Open the Photos app.
- Open the photo you want to download.
- Click “Image” in the menu bar and choose “Download Original.”
7.2. Downloading Photos from iCloud.com
You can also download photos from iCloud.com:
- Sign in to iCloud.com and click on the “Photos” app.
- Select the photos you want to download.
- Click the “Download” button in the toolbar.
- The photos will be downloaded to your computer as a ZIP file.
7.3. Downloading Photos Using iCloud for Windows
With iCloud for Windows, your iCloud Photos are automatically downloaded to your PC. You can access them in the iCloud Photos folder you specified during setup.
7.4. Downloading All Photos from iCloud
If you want to download all of your photos and videos from iCloud, you can request a copy of your data from Apple:
- Go to privacy.apple.com and sign in with your Apple ID.
- Choose “Request to transfer a copy of your data.”
- Follow the instructions to select the data you want to download (including iCloud Photos) and choose a storage provider (such as Google Drive or Dropbox).
- Apple will prepare a copy of your data and transfer it to your chosen storage provider.
8. Troubleshooting Common iCloud Photos Issues
While iCloud Photos is generally reliable, you might encounter occasional issues. Here are some common problems and how to troubleshoot them.
8.1. Photos Not Uploading to iCloud
If your photos aren’t uploading to iCloud:
- Check Internet Connection: Make sure your device is connected to Wi-Fi.
- Check iCloud Status: Visit Apple’s System Status page to see if there are any known issues with iCloud Photos.
- Restart Your Device: Restart your iPhone, iPad, or Mac.
- Sign Out and Back In: Sign out of iCloud and sign back in.
- Reset Network Settings: On your iPhone or iPad, go to Settings > General > Transfer or Reset iPhone/iPad > Reset > Reset Network Settings.
- Update Software: Make sure your device is running the latest version of iOS, iPadOS, or macOS.
8.2. Photos Not Syncing Across Devices
If your photos aren’t syncing across your devices:
- Check Apple ID: Make sure you’re signed in to iCloud with the same Apple ID on all of your devices.
- Enable iCloud Photos: Ensure iCloud Photos is enabled on all of your devices.
- Check Storage: Make sure you have enough available iCloud storage.
- Force Sync: In the Photos app on your Mac, click “Photos” in the menu bar and choose “Sync with iCloud.”
8.3. iCloud Storage Full
If your iCloud storage is full:
- Upgrade Storage Plan: Upgrade to a larger iCloud storage plan.
- Delete Unnecessary Photos and Videos: Delete unwanted photos and videos from your library.
- Disable iCloud Backup for Certain Apps: Disable iCloud Backup for apps that contain large amounts of data you don’t need to back up.
- Transfer Photos to an External Drive: Download your photos and videos from iCloud to an external hard drive to free up space in your iCloud storage.
8.4. Photos Missing from iCloud
If photos are missing from iCloud:
- Check Recently Deleted: Check the “Recently Deleted” album in the Photos app to see if the photos were accidentally deleted.
- Check All Devices: Make sure the photos are not on one of your other devices.
- Contact Apple Support: If you can’t find the photos, contact Apple Support for assistance.
9. Advanced Tips and Tricks for iCloud Photos
Here are some advanced tips and tricks to get the most out of iCloud Photos.
9.1. Using Live Photos
Live Photos capture a few seconds of video along with a still image, bringing your photos to life. To take a Live Photo:
- Open the Camera app on your iPhone or iPad.
- Make sure the Live Photos button (the circle icon) is turned on.
- Take a photo as you normally would.
To view a Live Photo, touch and hold the photo in the Photos app.
9.2. Editing Photos with Built-In Tools
The Photos app offers a range of built-in editing tools to enhance your photos:
- Open the photo you want to edit.
- Tap the “Edit” button.
- Use the various editing tools to adjust the photo’s exposure, contrast, color, and more.
- Tap “Done” to save your changes.
9.3. Using Third-Party Photo Editing Apps
For more advanced photo editing capabilities, you can use third-party photo editing apps that integrate with iCloud Photos, such as Adobe Lightroom, VSCO, and Snapseed.
9.4. Creating Memories
The Photos app automatically creates “Memories” from your photos and videos, grouping them by event, location, or theme. You can customize these Memories and share them with friends and family.
9.5. Using iCloud Photos with RAW Images
iCloud Photos supports RAW image files, allowing you to store and sync your high-quality RAW photos across your devices.
According to Popular Photography, “Utilizing RAW files provides more flexibility and detail, making them ideal for professional editing.”
10. Protecting Your Privacy and Security with iCloud Photos
Protecting your privacy and security is essential when using iCloud Photos.
10.1. Using Strong Passwords and Two-Factor Authentication
Use a strong, unique password for your Apple ID and enable two-factor authentication to protect your account from unauthorized access.
10.2. Reviewing App Permissions
Regularly review the permissions you’ve granted to apps that access your iCloud Photos to ensure they only have access to the photos they need.
10.3. Being Cautious When Sharing Photos
Be cautious when sharing photos with others, especially sensitive or personal photos. Only share photos with people you trust.
10.4. Understanding Apple’s Privacy Policies
Familiarize yourself with Apple’s privacy policies to understand how your data is collected, used, and protected.
FAQ: Getting Your Photos on iCloud
1. How do I get my photos from my iPhone to iCloud?
To get your photos from your iPhone to iCloud, enable iCloud Photos in Settings > [Your Name] > iCloud > Photos. All new photos will automatically upload to iCloud over Wi-Fi.
2. Why are my photos not uploading to iCloud?
If your photos aren’t uploading to iCloud, check your internet connection, iCloud status, and storage space. Also, try restarting your device or signing out and back in to iCloud.
3. How much does iCloud storage cost?
iCloud storage plans start at $0.99 per month for 50 GB, $2.99 per month for 200 GB, and $9.99 per month for 2 TB.
4. Can I access my iCloud photos on a non-Apple device?
Yes, you can access your iCloud photos on a non-Apple device by signing in to iCloud.com in a web browser.
5. How do I download all my photos from iCloud?
To download all your photos from iCloud, request a copy of your data from Apple at privacy.apple.com and choose iCloud Photos as the data you want to download.
6. How do I share my iCloud photos with friends and family?
You can share your iCloud photos with friends and family using iCloud Shared Albums or by creating iCloud Photo Links.
7. How do I free up storage space in iCloud?
To free up storage space in iCloud, delete unnecessary photos and videos, disable iCloud Backup for certain apps, or transfer photos to an external drive.
8. What is “Optimize Storage” in iCloud Photos?
“Optimize Storage” is a feature that keeps smaller, optimized versions of your photos on your device while storing the full-resolution originals in iCloud, saving space on your device.
9. How do I turn off iCloud Photos?
To turn off iCloud Photos, go to Settings > [Your Name] > iCloud > Photos and toggle off “Sync this iPhone/iPad” (or uncheck “Sync this Mac” in System Settings/Preferences on your Mac).
10. What happens if I delete a photo from iCloud?
If you delete a photo from iCloud, it will be deleted from all of your devices where iCloud Photos is enabled. You can recover it from the “Recently Deleted” album within 30 days.
Conclusion: Start Using iCloud Photos Today
Getting your photos onto iCloud is a game-changer for anyone who values their memories. Whether you’re an avid photographer, a casual iPhone user, or someone who wants to ensure their photos are safely backed up, iCloud Photos offers a seamless and convenient solution.
Take advantage of the automatic backup, cross-device access, and storage optimization features. And for more insights, tips, and inspiration on photography, visit dfphoto.net today!
Ready to elevate your photography experience? Visit dfphoto.net to discover expert tips, stunning photo galleries, and a vibrant community of fellow photography enthusiasts. Don’t just store your photos, celebrate them with dfphoto.net!
Address: 1600 St Michael’s Dr, Santa Fe, NM 87505, United States.
Phone: +1 (505) 471-6001.
Website: dfphoto.net.