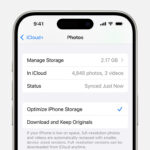Getting photos off iCloud might seem tricky, but it’s actually quite straightforward! At dfphoto.net, we help photographers of all levels manage and access their visual treasures, so that they can quickly download and preserve their precious moments with ease. This guide covers multiple methods for retrieving your photos and videos from iCloud to keep your memories safe and sound. Whether you’re looking to free up some space, create a backup, or simply have your photos available on another device, understanding the best ways to transfer your photos will ensure nothing gets lost in the cloud!
1. Understanding iCloud Photo Storage
iCloud Photos seamlessly syncs your images across all your Apple devices, but how exactly does it work, and why might you want to download your photos?
1.1. How iCloud Photos Works
iCloud Photos automatically uploads and stores your entire photo and video library in iCloud, keeping them accessible on your iPhone, iPad, Mac, and even your PC. This integration offers convenience and peace of mind, but there are times when you might need to download those photos.
1.2. Why Download Photos from iCloud?
There are several reasons to download your photos from iCloud:
- Creating a Backup: Keeping a local backup of your photos ensures that you have a copy independent of iCloud.
- Freeing Up iCloud Storage: Downloading photos and then deleting them from iCloud can help you manage your storage space.
- Accessing Photos on Non-Apple Devices: If you need to access your photos on an Android device or a computer without iCloud, downloading them is necessary.
- Editing Photos with Specific Software: Some advanced photo editing software may require you to have the photos stored locally.
1.3. Understanding Storage Optimization
iCloud offers an “Optimize iPhone Storage” feature, which can save space on your device by storing smaller, optimized versions of your photos. The full-resolution versions remain in iCloud. If you use this feature, downloading the originals is essential for high-quality editing and printing.
2. Downloading Photos via the Photos App
The Photos app on your iPhone, iPad, and Mac provides a direct way to download your iCloud photos. Here’s how to do it:
2.1. On Your iPhone or iPad
Follow these steps to download original, high-resolution photos to your iPhone or iPad:
- Open Settings: Tap the Settings app on your device.
- Tap Your Name: Select your name at the top of the Settings menu.
- Go to iCloud: Tap iCloud.
- Select Photos: Tap Photos.
- Choose Download and Keep Originals: Ensure this option is selected.
By choosing “Download and Keep Originals,” your device will download the full-resolution versions of your photos, which may take some time depending on the size of your library.
2.2. On Your Mac
To download photos to your Mac, follow these steps:
- Open Photos App: Launch the Photos application on your Mac.
- Go to Preferences: Click “Photos” in the menu bar, then select “Settings”.
- Select iCloud: Click on the iCloud tab.
- Choose Download Originals to this Mac: Make sure this option is checked.
This setting ensures that all your original photos and videos are downloaded and stored on your Mac. This is particularly useful for photographers who edit their photos on a Mac and need the full-resolution files.
2.3. Considerations When Using the Photos App
- Storage Space: Ensure you have enough free space on your device to accommodate the downloaded photos and videos.
- Time: Downloading a large library can take a significant amount of time, so it’s best to do this over a stable Wi-Fi connection.
- Battery Life: Keep your device plugged in to avoid battery drain during the download process.
3. Downloading Photos from Shared Albums
Shared Albums provide a way to share photos and videos with others, and you can also download content from these albums.
3.1. On Your iPhone or iPad
- Open Photos App: Launch the Photos app and scroll down to “Shared Albums.”
- Select an Album: Tap the album you want to download photos from.
- Select Photo or Video: Tap the specific photo or video.
- Tap the Share Button: This is the square icon with an arrow pointing upwards.
- Choose Save Image or Save Video: This will save the selected content to your device.
3.2. On Your Mac
- Open Photos App: Open the Photos app on your Mac.
- Select Shared Album: Choose the desired album from the left-hand menu.
- Select Photo or Video: Click on the photo or video you want to download.
- Control-Click: Right-click (or Control-click) on the selected item.
- Choose Import: This will save the content to your Photos library.
3.3. Limitations of Shared Albums
Photos and videos downloaded from Shared Albums may not be in their original quality. iCloud may optimize the content for sharing, which can result in some loss of resolution. If you need the original quality, consider using another method.
4. Downloading Photos via iCloud.com
iCloud.com provides a web interface to access your photos and download them to any computer. This method is particularly useful for accessing your photos on non-Apple devices.
4.1. On Your iPhone or iPad
- Go to iCloud.com: Open a web browser (like Safari or Chrome) and go to iCloud.com/photos.
- Sign In: Enter your Apple ID and password to log in.
- Tap Select: Tap the “Select” option at the top.
- Choose Photos or Videos: Tap the photos or videos you want to download. To select all, tap “Select All.”
- Tap the More Button: This is represented by three dots in a circle.
- Choose Download: Tap “Download.”
- Select Download Options: Choose between “Unmodified Originals,” “Highest Resolution,” or “Most Compatible,” then tap “Download.”
4.2. On Your Mac or PC
- Go to iCloud.com: Open a web browser and navigate to iCloud.com/photos.
- Sign In: Enter your Apple ID and password.
- Select Photos or Videos: Click on the photos or videos you wish to download. Hold the Command key (on Mac) or Control key (on PC) to select multiple items.
- Click the Download Button: This is usually an icon of a cloud with a downward-pointing arrow, located in the upper-right corner.
- Choose Download Options: Select your preferred option: “Unmodified Originals,” “Highest Resolution,” or “Most Compatible,” then click “Download.”
4.3. Understanding Download Options
When downloading from iCloud.com, you’ll encounter several download options:
- Unmodified Originals: This option downloads the photos in their original format as captured or imported. This is ideal for photographers who need the highest quality files for editing.
- Highest Resolution: This option provides the best quality for your device, typically in HEIC or H.265 format.
- Most Compatible: This option converts the photos to JPEG or MP4/H.264, making them compatible with a wider range of devices and software.
The choice depends on your specific needs. If you’re working with professional editing software, “Unmodified Originals” is the way to go. If you need compatibility, “Most Compatible” is your best bet.
5. Using iCloud for Windows
If you’re a PC user, iCloud for Windows offers a convenient way to sync and download your photos.
5.1. Setting Up iCloud for Windows
- Download iCloud for Windows: Visit the Microsoft Store and download iCloud for Windows.
- Install and Open: Install the application and open it.
- Sign In: Enter your Apple ID and password.
- Select Photos: Check the box next to “Photos.”
- Apply: Click “Apply.”
5.2. Configuring Photo Download Settings
- Open File Explorer: Open File Explorer on your PC.
- Navigate to iCloud Photos: You’ll find an “iCloud Photos” folder in the navigation pane.
- Download Photos: Click “Download photos and videos.”
- Choose Options: Select whether to download all photos or only new ones.
5.3. Benefits of iCloud for Windows
- Automatic Syncing: Photos taken on your iPhone will automatically download to your PC.
- Easy Access: Your photos are easily accessible through File Explorer.
- Centralized Management: Manage your iCloud settings directly from your PC.
6. Third-Party Tools
While Apple provides several methods for downloading photos, third-party tools can offer additional features and flexibility.
6.1. Overview of Third-Party Tools
These tools often provide batch downloading, advanced filtering, and other features that can streamline the process. Here are a few popular options:
- iMazing: A comprehensive iOS management tool that allows you to transfer photos, videos, and other data between your iPhone and computer.
- AnyTrans: Another versatile tool for managing iOS devices, offering features like selective photo downloading and conversion to different formats.
- CopyTrans iCloud: Specifically designed for managing iCloud data on Windows, allowing you to download photos, contacts, and more.
6.2. Considerations When Using Third-Party Tools
- Security: Ensure the tool is reputable and secure to protect your Apple ID and data.
- Cost: Many third-party tools require a purchase or subscription.
- Compatibility: Verify that the tool is compatible with your operating system and devices.
6.3. Disclaimer
Using third-party tools comes with inherent risks. At dfphoto.net, we recommend exercising caution and doing thorough research before installing any software. Always download from official websites and read user reviews to ensure the tool is safe and effective.
7. Managing Your Downloaded Photos
Once you’ve downloaded your photos, it’s important to manage them effectively to keep them organized and accessible.
7.1. Organizing Photos on Your Computer
- Create Folders: Organize your photos into folders by date, event, or subject.
- Use Descriptive Names: Rename files with descriptive names to make them easier to find.
- Tag Photos: Use metadata tagging to add keywords and descriptions to your photos.
7.2. Backing Up Your Downloaded Photos
- External Hard Drive: Copy your photos to an external hard drive for a secure backup.
- Cloud Storage: Use services like Google Photos, Dropbox, or OneDrive to create a secondary cloud backup.
- NAS Device: Network-attached storage (NAS) devices offer a centralized storage solution for your home or office.
7.3. Editing and Enhancing Your Photos
- Photo Editing Software: Use software like Adobe Photoshop, Lightroom, or Capture One to edit and enhance your photos.
- Mobile Apps: Mobile apps like Snapseed and VSCO offer powerful editing tools on your smartphone or tablet.
- dfphoto.net Resources: Check out dfphoto.net for tutorials and tips on photo editing techniques to bring out the best in your images.
8. Troubleshooting Common Issues
Downloading photos from iCloud can sometimes present challenges. Here are some common issues and how to troubleshoot them:
8.1. Photos Not Downloading
- Check Internet Connection: Ensure you have a stable Wi-Fi connection.
- Verify iCloud Status: Make sure iCloud is active and functioning correctly.
- Restart Device: Sometimes a simple restart can resolve the issue.
- Update Software: Ensure your device and software are up to date.
8.2. Insufficient Storage Space
- Free Up Space: Delete unnecessary files, apps, or photos to create more storage space.
- Optimize Storage: Use the “Optimize iPhone Storage” feature (if you’re okay with lower-resolution versions on your device).
- External Storage: Move some files to an external hard drive.
8.3. Slow Download Speeds
- Avoid Peak Times: Download during off-peak hours when network traffic is lower.
- Close Unnecessary Apps: Close apps that are using bandwidth in the background.
- Use a Wired Connection: If possible, use a wired Ethernet connection for faster speeds.
8.4. Corrupted or Missing Photos
- Check iCloud.com: Verify that the photos are intact on iCloud.com.
- Redownload: Try downloading the photos again.
- Contact Apple Support: If the issue persists, contact Apple Support for assistance.
9. Best Practices for Managing iCloud Photos
To ensure a smooth and efficient experience with iCloud Photos, follow these best practices:
9.1. Regularly Back Up Your Photos
- Multiple Backups: Keep multiple backups of your photos, including local and cloud-based options.
- Automated Backups: Use automated backup solutions to ensure your photos are always protected.
9.2. Organize Your Photo Library
- Consistent Organization: Use a consistent naming and folder structure to keep your photos organized.
- Metadata Tagging: Add keywords and descriptions to make your photos searchable.
9.3. Optimize iCloud Storage
- Review Storage Usage: Regularly check your iCloud storage usage and delete unnecessary files.
- Manage Shared Albums: Clean up shared albums and remove content you no longer need.
9.4. Stay Informed
- Keep Up-to-Date: Stay informed about the latest features and updates to iCloud Photos.
- Follow dfphoto.net: Visit dfphoto.net for tips, tutorials, and resources on managing your photos.
10. Understanding Photo Formats and Quality
When downloading photos from iCloud, understanding different photo formats and their impact on quality is crucial.
10.1. Common Photo Formats
- JPEG (JPG): A widely used format that balances file size and image quality. It’s compatible with most devices and software but uses lossy compression, which can reduce image quality over time.
- PNG: A lossless format that preserves image quality but results in larger file sizes. It’s ideal for images with text, graphics, or when quality is paramount.
- HEIC: Apple’s High Efficiency Image File Format, which offers better compression than JPEG while maintaining similar image quality. However, it may not be compatible with all devices and software.
- RAW: A format that contains unprocessed data captured by the camera sensor. It offers the highest image quality and flexibility for editing but requires specialized software and more storage space.
10.2. Choosing the Right Format
The best format depends on your specific needs:
- For General Use: JPEG is suitable for most everyday uses, balancing file size and quality.
- For High-Quality Editing: RAW offers the most flexibility and quality for professional editing.
- For Compatibility: JPEG ensures your photos can be viewed on most devices.
- For Apple Ecosystem: HEIC is efficient within the Apple ecosystem but may require conversion for wider use.
10.3. Understanding Resolution and Size
Resolution refers to the number of pixels in an image, while file size is the amount of storage space it occupies. Higher resolution and larger file sizes generally mean better image quality but also require more storage.
- High Resolution: Ideal for printing and detailed editing.
- Low Resolution: Suitable for web use and smaller screens.
When downloading from iCloud, choose the option that best matches your intended use. If you plan to print your photos, opt for the highest resolution available.
11. Leveraging iCloud for Collaborative Photography
iCloud isn’t just for personal photo storage; it can also enhance collaborative photography projects.
11.1. Shared Albums for Team Projects
Shared Albums allow multiple users to contribute to a single album, making it ideal for team photography projects. Everyone can upload, view, and comment on photos, fostering collaboration and streamlining the workflow.
11.2. iCloud Drive for File Sharing
iCloud Drive provides a cloud-based file storage solution that can be used to share large files, including RAW images and high-resolution videos. This is particularly useful for sharing assets with clients or collaborators who need access to original files.
11.3. Tips for Collaborative Use
- Establish Clear Guidelines: Set clear guidelines for file naming, organization, and editing to maintain consistency.
- Use Metadata: Encourage team members to add metadata to their photos to make them searchable and easier to manage.
- Regular Communication: Maintain open communication to ensure everyone is on the same page and any issues are addressed promptly.
12. Future Trends in iCloud Photo Management
The landscape of cloud photo management is constantly evolving. Here are some future trends to watch out for:
12.1. AI-Powered Organization
Artificial intelligence (AI) is increasingly being used to automatically organize and tag photos based on content, location, and other factors. This trend will make it easier to manage large photo libraries and find specific images quickly.
12.2. Enhanced Privacy Features
As privacy concerns continue to grow, expect to see enhanced privacy features in iCloud Photos, such as end-to-end encryption and more granular control over data sharing.
12.3. Integration with AR/VR
Augmented reality (AR) and virtual reality (VR) technologies are creating new opportunities for interacting with photos and videos. Expect to see closer integration between iCloud Photos and AR/VR platforms, allowing you to view and share your memories in immersive environments.
12.4. Improved Compression Technologies
New compression technologies will enable higher-quality images to be stored in smaller file sizes, reducing storage costs and improving download speeds.
13. Exploring Photography Resources on dfphoto.net
At dfphoto.net, we are dedicated to providing you with the resources and inspiration you need to excel in your photographic journey.
13.1. Tutorials and Guides
Our website features a comprehensive collection of tutorials and guides covering various photography topics, including:
- Basic Photography Techniques: Learn the fundamentals of aperture, shutter speed, ISO, and composition.
- Advanced Editing Techniques: Master advanced editing techniques using software like Adobe Photoshop and Lightroom.
- Specific Photography Genres: Explore specialized guides on portrait, landscape, and street photography.
13.2. Equipment Reviews
Stay up-to-date with the latest equipment reviews on cameras, lenses, and accessories. Our in-depth reviews provide you with the information you need to make informed purchasing decisions.
13.3. Inspirational Galleries
Browse our inspirational galleries to discover stunning images from talented photographers around the world. Get inspired by their work and explore new creative possibilities.
13.4. Community Forum
Join our community forum to connect with other photographers, share your work, ask questions, and receive feedback. Our forum is a supportive and collaborative environment where you can grow as a photographer.
Address: 1600 St Michael’s Dr, Santa Fe, NM 87505, United States
Phone: +1 (505) 471-6001
Website: dfphoto.net
14. Conclusion: Taking Control of Your iCloud Photos
Downloading your photos from iCloud is a crucial step in ensuring their safety, accessibility, and usability. By understanding the various methods available and following best practices for organization and backup, you can take control of your photo library and protect your precious memories. Whether you’re an amateur enthusiast or a professional photographer, mastering these techniques will empower you to manage your photos effectively and make the most of your visual content.
Visit dfphoto.net today to discover a wealth of resources, tutorials, and inspiration to elevate your photography skills. Explore our galleries, connect with fellow photographers, and stay informed about the latest trends and technologies. Let dfphoto.net be your guide on your photographic journey.
15. Frequently Asked Questions (FAQ)
15.1. How do I download all my photos from iCloud at once?
To download all your photos from iCloud at once, the easiest method is to use iCloud.com on a computer. Log in, select all photos, and choose the download option. For large libraries, consider using iCloud for Windows or a third-party tool for more efficient batch downloading.
15.2. Can I download photos from iCloud to an Android device?
Yes, you can download photos from iCloud to an Android device by using the iCloud.com website. Log in with your Apple ID, select the photos you want to download, and save them to your device.
15.3. What is the best format to download photos from iCloud?
The best format depends on your needs. “Unmodified Originals” preserves the highest quality for editing, while “Most Compatible” (JPEG) ensures compatibility with a wider range of devices.
15.4. How do I free up space on iCloud after downloading my photos?
After downloading your photos, you can delete them from iCloud to free up space. Be sure to back them up elsewhere first, such as an external hard drive or another cloud service.
15.5. Why are my iCloud photos not downloading in full resolution?
Ensure that you have selected the “Download and Keep Originals” option in your iCloud settings. Also, check your internet connection and available storage space.
15.6. How can I download iCloud photos to my PC?
You can download iCloud photos to your PC by using iCloud for Windows. Install the application, sign in with your Apple ID, and configure the photo settings to sync your photos to your computer.
15.7. Is it safe to use third-party tools to download iCloud photos?
Using third-party tools can be risky. Ensure that the tool is reputable and secure, download it from the official website, and read user reviews before installing.
15.8. How do I organize my downloaded photos?
Organize your downloaded photos by creating folders, using descriptive file names, and adding metadata tags to make them easier to find and manage.
15.9. What should I do if my iCloud photos are corrupted or missing?
Check iCloud.com to verify that the photos are intact. Try redownloading them, and if the issue persists, contact Apple Support for assistance.
15.10. Can I automate the process of downloading photos from iCloud?
Yes, you can automate the process by using iCloud for Windows or third-party tools that offer automatic syncing and downloading features.