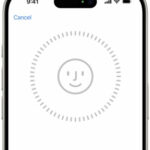Are you wondering How Do I Get Photos From Pc To Iphone? dfphoto.net provides a comprehensive guide to help you seamlessly transfer your cherished memories and stunning visuals from your computer to your iPhone, ensuring they’re always with you. We’ll explore various methods, from using Apple’s own software to third-party apps, making the process straightforward and efficient.
1. Understanding Your Options for Photo Transfer
Transferring photos from your PC to your iPhone doesn’t have to be a daunting task. Several methods are available, each with its own advantages and disadvantages. Choosing the right one depends on your specific needs and preferences. Let’s delve into the most popular options.
1.1. Using iTunes: The Traditional Approach
iTunes, Apple’s legacy software, has long been a staple for managing iOS devices. While it might seem a bit outdated, it’s still a viable option for transferring photos, especially if you prefer a direct connection between your devices.
How to Transfer Photos with iTunes:
- Install the latest version of iTunes: Make sure you have the most recent version of iTunes installed on your PC. You can download it from the official Apple website.
- Connect your iPhone to your PC: Use a USB cable to connect your iPhone to your computer.
- Open iTunes and select your iPhone: Once your iPhone is connected, it should appear in iTunes. Click on the device icon.
- Navigate to the Photos tab: In the left-hand sidebar, click on “Photos.”
- Sync Photos: Check the box next to “Sync Photos.”
- Choose your source folder: Select the folder on your PC where your photos are stored from the dropdown menu.
- Select specific albums or all photos: You can choose to sync all photos or select specific albums to transfer.
- Apply and Sync: Click “Apply” in the bottom right corner, then click “Sync” to start the transfer process.
Pros of using iTunes:
- Free and readily available: iTunes is a free application provided by Apple.
- Direct connection: Transferring photos via USB cable can be faster than wireless methods.
- Album organization: iTunes allows you to organize your photos into albums during the syncing process.
Cons of using iTunes:
- Syncing overwrites existing photos: iTunes syncs photos, meaning that any photos on your iPhone that aren’t in the selected source folder will be removed.
- Can be slow and cumbersome: iTunes can be resource-intensive and slow, especially with large photo libraries.
- Not the most user-friendly interface: Many users find the iTunes interface clunky and difficult to navigate.
1.2. iCloud Photos: Seamless Cloud Synchronization
iCloud Photos offers a convenient way to keep your photos synchronized across all your Apple devices, including your iPhone and PC. It seamlessly uploads your photos to the cloud, making them accessible from anywhere.
How to Transfer Photos with iCloud Photos:
- Install iCloud for Windows: Download and install iCloud for Windows from the Microsoft Store.
- Sign in with your Apple ID: Open iCloud for Windows and sign in with the same Apple ID you use on your iPhone.
- Enable iCloud Photos: Check the box next to “Photos” to enable iCloud Photos.
- Choose your upload folder: Select the folder on your PC where you want to upload photos from.
- Photos will automatically sync: Any photos you add to this folder will automatically upload to iCloud and appear on your iPhone.
Pros of using iCloud Photos:
- Automatic synchronization: Photos are automatically synced between your PC and iPhone.
- Accessibility from any device: Access your photos from any device with an internet connection and iCloud enabled.
- Easy to use: iCloud Photos is generally easy to set up and use.
Cons of using iCloud Photos:
- Requires iCloud storage: You need sufficient iCloud storage to accommodate your photo library.
- Internet connection dependent: Transferring photos requires a stable internet connection.
- Privacy concerns: Some users have concerns about storing their photos in the cloud.
1.3. Using Third-Party Apps: Flexibility and Features
Numerous third-party apps offer alternative solutions for transferring photos from your PC to your iPhone. These apps often provide additional features and flexibility compared to iTunes and iCloud Photos.
Popular Third-Party Apps for Photo Transfer:
- CopyTrans Photo: This app allows you to transfer photos and videos between your PC and iPhone without using iTunes. It offers a user-friendly interface and supports various file formats.
- DearMob iPhone Manager: This comprehensive iPhone manager provides a range of features, including photo transfer, backup, and file management.
- iMazing: iMazing is another popular iPhone manager that allows you to transfer photos, videos, and other files between your PC and iPhone.
Pros of using Third-Party Apps:
- No iTunes required: Many third-party apps don’t require iTunes to be installed.
- Additional features: These apps often offer features like HEIC conversion, photo organization, and duplicate detection.
- More control over the transfer process: You have more control over which photos are transferred and how they are organized.
Cons of using Third-Party Apps:
- Cost: Most third-party apps require a purchase or subscription.
- Security concerns: It’s important to choose reputable apps from trusted developers to avoid security risks.
- Compatibility issues: Some apps may not be compatible with all iPhone models or iOS versions.
1.4. Email: A Simple Solution for Single Photos
For transferring a small number of photos, email can be a quick and easy solution. Simply attach the photos to an email and send it to yourself.
How to Transfer Photos with Email:
- Compose an email: Create a new email in your email client.
- Attach the photos: Attach the photos you want to transfer to the email.
- Send the email to yourself: Enter your own email address in the “To” field.
- Open the email on your iPhone: Open the email on your iPhone and download the attachments.
Pros of using Email:
- Simple and convenient: Email is a quick and easy way to transfer a few photos.
- No additional software required: You don’t need to install any additional software.
- Works on any device: Email works on any device with an email client.
Cons of using Email:
- Not suitable for large photo libraries: Email is not practical for transferring a large number of photos.
- Image quality may be reduced: Some email providers may compress images, reducing their quality.
- Time-consuming for multiple photos: Attaching and downloading multiple photos can be time-consuming.
1.5. Cloud Storage Services: Versatile and Accessible
Cloud storage services like Dropbox, Google Drive, and OneDrive offer a versatile way to transfer photos and other files between your PC and iPhone. Simply upload the photos to the cloud and access them from your iPhone.
How to Transfer Photos with Cloud Storage Services:
- Install the cloud storage app on your PC and iPhone: Download and install the Dropbox, Google Drive, or OneDrive app on both your PC and iPhone.
- Sign in with your account: Sign in to the app with your account credentials.
- Upload photos from your PC: Upload the photos you want to transfer to the cloud storage service from your PC.
- Access photos on your iPhone: Open the app on your iPhone and access the uploaded photos.
Pros of using Cloud Storage Services:
- Accessibility from any device: Access your photos from any device with an internet connection.
- Easy to share photos: Easily share photos with others by creating shareable links.
- Backup and storage: Cloud storage services provide backup and storage for your photos.
Cons of using Cloud Storage Services:
- Requires internet connection: Transferring photos requires a stable internet connection.
- Storage limitations: You may need to pay for additional storage space.
- Privacy concerns: Some users have concerns about storing their photos in the cloud.
2. Step-by-Step Guides for Each Method
Now that we’ve explored the various options for transferring photos from your PC to your iPhone, let’s dive into detailed step-by-step guides for each method.
2.1. Transferring Photos with iTunes: A Detailed Walkthrough
iTunes, despite its age, remains a reliable method for transferring photos directly from your PC to your iPhone. Here’s a comprehensive guide to help you through the process:
- Install the latest version of iTunes: Ensure you have the most up-to-date version of iTunes installed on your PC. You can download it for free from the Apple website.
- Connect your iPhone to your PC: Use a USB cable to establish a connection between your iPhone and your computer.
- Open iTunes and select your iPhone: Launch iTunes, and your iPhone should automatically appear in the application. Click on the device icon to select it.
- Navigate to the Photos tab: In the left-hand sidebar of iTunes, locate and click on the “Photos” tab. This will bring you to the photo syncing settings.
- Sync Photos: Check the box next to “Sync Photos.” This action will enable the photo syncing feature.
- Choose your source folder: A dropdown menu will appear, allowing you to select the folder on your PC where your photos are stored. Choose the correct folder.
- Select specific albums or all photos: You have the option to sync all photos from the selected folder or choose specific albums to transfer. Select your desired option.
- Apply and Sync: Click the “Apply” button located in the bottom right corner of the iTunes window. Then, click the “Sync” button to initiate the transfer process.
Important Considerations:
- Syncing overwrites existing photos: Keep in mind that iTunes syncs photos, meaning any photos on your iPhone that aren’t in the selected source folder will be removed during the process.
- iTunes can be resource-intensive: Be prepared for iTunes to potentially use a significant amount of your computer’s resources, especially when dealing with large photo libraries.
- Consider using iCloud Photos as an alternative: If you prefer a more seamless and automatic syncing experience, consider using iCloud Photos instead of iTunes.
2.2. Using iCloud Photos: Setting Up Seamless Synchronization
iCloud Photos provides a seamless way to keep your photo library synchronized across all your Apple devices, including your iPhone and PC. Here’s how to set it up:
- Install iCloud for Windows: Download and install the iCloud for Windows application from the Microsoft Store. This will allow your PC to interact with iCloud services.
- Sign in with your Apple ID: Open iCloud for Windows and sign in using the same Apple ID that you use on your iPhone. This ensures that your devices are linked to the same iCloud account.
- Enable iCloud Photos: Within the iCloud for Windows application, check the box next to “Photos” to enable iCloud Photos. This will activate the photo syncing feature.
- Choose your upload folder: Select the folder on your PC from which you want to upload photos to iCloud. Any photos added to this folder will automatically be uploaded to iCloud and appear on your iPhone.
Key Advantages of iCloud Photos:
- Automatic synchronization: Photos are automatically synced between your PC and iPhone, eliminating the need for manual transfers.
- Accessibility from any device: You can access your photos from any device with an internet connection and iCloud enabled, providing flexibility and convenience.
- Easy to use: iCloud Photos is generally easy to set up and use, making it a user-friendly option for photo syncing.
Things to Keep in Mind:
- Requires iCloud storage: Ensure you have sufficient iCloud storage to accommodate your photo library. You may need to purchase additional storage if your library is large.
- Internet connection dependent: Transferring photos requires a stable internet connection. The speed of your internet connection will affect the time it takes to upload and download photos.
- Consider privacy settings: Review your iCloud privacy settings to ensure that your photos are protected and shared only with authorized devices and individuals.
2.3. Transferring Photos with Third-Party Apps: A Step-by-Step Guide
Third-party apps offer a range of alternative solutions for transferring photos from your PC to your iPhone, often providing additional features and flexibility. Here’s a general guide to using these apps:
- Choose a reputable app: Research and select a reputable third-party app from a trusted developer. Popular options include CopyTrans Photo, DearMob iPhone Manager, and iMazing.
- Download and install the app: Download the app from the developer’s website or the app store and install it on your PC.
- Connect your iPhone to your PC: Use a USB cable to connect your iPhone to your computer.
- Open the app and follow the instructions: Launch the app and follow the on-screen instructions to connect to your iPhone and initiate the photo transfer process.
- Select the photos you want to transfer: Choose the photos you want to transfer from your PC to your iPhone.
- Start the transfer: Click the “Transfer” or “Sync” button to begin the transfer process.
Tips for Choosing a Third-Party App:
- Read reviews: Read reviews from other users to get an idea of the app’s reliability and features.
- Check compatibility: Ensure that the app is compatible with your iPhone model and iOS version.
- Consider the features: Look for apps that offer features that are important to you, such as HEIC conversion, photo organization, and duplicate detection.
- Be aware of pricing: Most third-party apps require a purchase or subscription.
2.4. Using Email: A Quick Solution for Single Photos
For transferring a small number of photos, email can be a convenient and straightforward option. Here’s how to do it:
- Compose an email: Open your email client and create a new email message.
- Attach the photos: Attach the photos you want to transfer to the email. Most email clients have a button or option to “Attach Files.”
- Send the email to yourself: Enter your own email address in the “To” field. This will send the email to your own inbox.
- Open the email on your iPhone: Open the email app on your iPhone and locate the email you just sent.
- Download the attachments: Tap on the attachments to download the photos to your iPhone.
Advantages of Using Email:
- Simple and convenient: Email is a quick and easy way to transfer a few photos without the need for additional software.
- No additional software required: You don’t need to install any special software or apps.
- Works on any device: Email works on any device with an email client, making it a versatile option.
Limitations of Using Email:
- Not suitable for large photo libraries: Email is not practical for transferring a large number of photos due to attachment size limits and the time it takes to attach and download multiple files.
- Image quality may be reduced: Some email providers may compress images to reduce file size, which can result in a loss of image quality.
- Time-consuming for multiple photos: Attaching and downloading multiple photos can be a tedious process.
2.5. Using Cloud Storage Services: Accessing Photos from Anywhere
Cloud storage services like Dropbox, Google Drive, and OneDrive offer a versatile way to transfer photos and other files between your PC and iPhone, allowing you to access them from anywhere with an internet connection. Here’s how to use them:
- Install the cloud storage app on your PC and iPhone: Download and install the app for your chosen cloud storage service (Dropbox, Google Drive, or OneDrive) on both your PC and your iPhone.
- Sign in with your account: Open the app on both devices and sign in using your account credentials. Make sure you’re using the same account on both devices.
- Upload photos from your PC: On your PC, upload the photos you want to transfer to the cloud storage service. You can do this by dragging and dropping the files into the app or using the “Upload” button.
- Access photos on your iPhone: Open the app on your iPhone and navigate to the folder where you uploaded the photos. You should see the photos you uploaded from your PC.
Benefits of Using Cloud Storage Services:
- Accessibility from any device: Access your photos from any device with an internet connection, providing flexibility and convenience.
- Easy to share photos: Easily share photos with others by creating shareable links. This is a great way to share photos with friends and family without having to email them large files.
- Backup and storage: Cloud storage services provide backup and storage for your photos, protecting them from loss or damage.
Considerations for Using Cloud Storage Services:
- Requires internet connection: Transferring photos requires a stable internet connection. The speed of your internet connection will affect the time it takes to upload and download photos.
- Storage limitations: You may need to pay for additional storage space if your photo library is large. Most cloud storage services offer a limited amount of free storage, but you can purchase more if needed.
- Privacy concerns: Some users have concerns about storing their photos in the cloud. Review the privacy policies of your chosen cloud storage service to ensure that your photos are protected.
3. Troubleshooting Common Photo Transfer Issues
Even with the best instructions, you might encounter some issues when transferring photos from your PC to your iPhone. Here are some common problems and how to fix them:
3.1. iPhone Not Recognized by PC
Problem: Your iPhone is not showing up on your PC when you connect it with a USB cable.
Solutions:
- Check the USB cable: Make sure the USB cable is properly connected to both your iPhone and your PC. Try using a different USB cable to rule out a faulty cable.
- Trust This Computer: When you connect your iPhone to your PC for the first time, you should see a “Trust This Computer” prompt on your iPhone. Tap “Trust” to allow your PC to access your iPhone’s files.
- Update iTunes: Make sure you have the latest version of iTunes installed on your PC. An outdated version of iTunes may not be able to recognize your iPhone.
- Restart your iPhone and PC: Sometimes, a simple restart can fix connectivity issues. Restart both your iPhone and your PC and try connecting them again.
- Check Apple Mobile Device Support: Ensure that the Apple Mobile Device Support service is running on your PC. You can check this by opening the Services app (search for “Services” in the Windows search bar) and looking for “Apple Mobile Device Support.” If it’s not running, right-click on it and select “Start.”
- Update drivers: Update the drivers for your iPhone on your PC. You can do this by opening Device Manager (search for “Device Manager” in the Windows search bar), locating your iPhone under “Portable Devices,” right-clicking on it, and selecting “Update driver.”
3.2. Photos Not Syncing with iCloud Photos
Problem: Your photos are not syncing between your PC and your iPhone using iCloud Photos.
Solutions:
- Check your iCloud storage: Make sure you have enough iCloud storage to accommodate your photo library. If you’re running out of storage, you’ll need to purchase more or delete some photos and videos from iCloud.
- Check your internet connection: iCloud Photos requires a stable internet connection to sync photos. Make sure you’re connected to a Wi-Fi network or have a strong cellular data connection.
- Enable iCloud Photos on both devices: Ensure that iCloud Photos is enabled on both your PC and your iPhone. On your iPhone, go to Settings > Photos and make sure “iCloud Photos” is turned on. On your PC, open iCloud for Windows and make sure “Photos” is checked.
- Sign in with the same Apple ID: Make sure you’re signed in to iCloud with the same Apple ID on both your PC and your iPhone.
- Restart your devices: Sometimes, a simple restart can fix syncing issues. Restart both your iPhone and your PC and try syncing again.
- Check for software updates: Make sure you have the latest software updates installed on both your PC and your iPhone. Outdated software can sometimes cause syncing problems.
- Disable and re-enable iCloud Photos: Try disabling iCloud Photos on both your PC and your iPhone, then re-enabling it. This can sometimes reset the syncing process and fix any issues.
3.3. Third-Party App Issues
Problem: You’re experiencing problems with a third-party app you’re using to transfer photos.
Solutions:
- Check the app’s compatibility: Make sure the app is compatible with your iPhone model and iOS version.
- Update the app: Make sure you have the latest version of the app installed.
- Contact the app developer: If you’re still having problems, contact the app developer for support.
- Try a different app: If you can’t resolve the issue with the current app, try a different third-party app.
3.4. Image Quality Loss
Problem: The photos you’re transferring are losing quality during the transfer process.
Solutions:
- Use a method that preserves image quality: Some methods, like email, may compress images, reducing their quality. Use a method that preserves image quality, such as iTunes, iCloud Photos, or a third-party app that offers lossless transfer.
- Check your settings: Some apps and services have settings that control image quality. Make sure these settings are set to the highest quality.
- Transfer the original files: Make sure you’re transferring the original files and not compressed versions of the photos.
4. Optimizing Your Photo Library for iPhone
Once you’ve transferred your photos to your iPhone, you can optimize your photo library for the best viewing experience and storage efficiency.
4.1. Organizing Your Photos into Albums
Organizing your photos into albums can make it easier to find and view specific photos. You can create albums directly on your iPhone or using iTunes.
Creating Albums on Your iPhone:
- Open the Photos app: Launch the Photos app on your iPhone.
- Tap the Albums tab: Tap the “Albums” tab at the bottom of the screen.
- Tap the plus button: Tap the plus button in the top left corner of the screen.
- Select “New Album”: Choose “New Album” from the menu.
- Give your album a name: Enter a name for your album.
- Select the photos you want to add: Choose the photos you want to add to the album.
- Tap “Done”: Tap “Done” to save the album.
Creating Albums in iTunes:
- Connect your iPhone to your PC: Connect your iPhone to your PC using a USB cable.
- Open iTunes and select your iPhone: Launch iTunes and select your iPhone from the device list.
- Click on the Photos tab: Click on the “Photos” tab in the left-hand sidebar.
- Select “Sync Photos”: Check the box next to “Sync Photos.”
- Create subfolders on your PC: Create subfolders within your photo source folder on your PC. Each subfolder will be a separate album on your iPhone after syncing.
- Sync your iPhone: Click the “Sync” button to sync your iPhone with iTunes.
4.2. Using iCloud Photos to Optimize Storage
iCloud Photos offers a feature called “Optimize iPhone Storage” that can help you save space on your iPhone by storing full-resolution photos and videos in iCloud and keeping smaller, device-optimized versions on your iPhone.
Enabling Optimize iPhone Storage:
- Open the Settings app: Launch the Settings app on your iPhone.
- Tap Photos: Scroll down and tap “Photos.”
- Select “Optimize iPhone Storage”: Choose “Optimize iPhone Storage.”
4.3. Deleting Duplicate Photos
Duplicate photos can take up valuable storage space on your iPhone. You can manually delete duplicate photos or use a third-party app to find and remove them.
Manually Deleting Duplicate Photos:
- Open the Photos app: Launch the Photos app on your iPhone.
- Locate duplicate photos: Find the duplicate photos you want to delete.
- Tap the trash can icon: Tap the trash can icon in the bottom right corner of the screen.
- Confirm deletion: Confirm that you want to delete the photos.
Using a Third-Party App to Delete Duplicate Photos:
- Download and install a duplicate photo finder app: Download and install a duplicate photo finder app from the App Store.
- Scan your photo library: Launch the app and scan your photo library for duplicate photos.
- Select the duplicates you want to delete: Choose the duplicate photos you want to delete.
- Delete the duplicates: Tap the “Delete” button to remove the duplicate photos from your iPhone.
5. Exploring Advanced Photo Management Techniques
For users who want to take their photo management to the next level, here are some advanced techniques to explore:
5.1. Using RAW Photos on iPhone
RAW photos contain more image data than JPEG photos, allowing for greater flexibility in editing. Some iPhone models support shooting in RAW format.
Enabling RAW Photos on iPhone:
- Open the Settings app: Launch the Settings app on your iPhone.
- Tap Camera: Scroll down and tap “Camera.”
- Tap Formats: Tap “Formats.”
- Select “ProRes”: Toggle it on, this will enable Apple ProRaw format.
5.2. Editing Photos on iPhone with Advanced Apps
Numerous advanced photo editing apps are available for iPhone, offering powerful tools for enhancing and manipulating your photos.
Popular Advanced Photo Editing Apps:
- Adobe Lightroom Mobile: A professional-grade photo editing app with a wide range of tools and features.
- Snapseed: A free and powerful photo editing app developed by Google.
- Darkroom: A fast and intuitive photo editing app with a focus on RAW processing.
5.3. Backing Up Your iPhone Photos
Regularly backing up your iPhone photos is crucial to protect them from loss or damage. You can back up your photos to iCloud, your computer, or an external hard drive.
Backing Up to iCloud:
- Open the Settings app: Launch the Settings app on your iPhone.
- Tap your name: Tap your name at the top of the screen.
- Tap iCloud: Tap “iCloud.”
- Tap iCloud Backup: Tap “iCloud Backup.”
- Tap Back Up Now: Tap “Back Up Now.”
Backing Up to Your Computer:
- Connect your iPhone to your computer: Connect your iPhone to your computer using a USB cable.
- Open iTunes: Launch iTunes.
- Select your iPhone: Select your iPhone from the device list.
- Click “Back Up Now”: Click the “Back Up Now” button.
6. Staying Up-to-Date with the Latest Trends in Photo Transfer Technology
The technology for transferring photos is constantly evolving. Here are some of the latest trends to watch out for:
6.1. Wireless Transfer Technologies
Wireless transfer technologies like AirDrop and Wi-Fi Direct are becoming increasingly popular for transferring photos between devices.
6.2. Advancements in Cloud Storage
Cloud storage services are constantly adding new features and improving their performance, making them an even more attractive option for photo storage and transfer.
6.3. New Third-Party Apps and Services
New third-party apps and services are constantly emerging, offering innovative solutions for photo transfer and management.
7. Why dfphoto.net is Your Go-To Resource for Photography Tips and Tricks
At dfphoto.net, we’re passionate about photography and dedicated to providing you with the resources you need to improve your skills and capture stunning images. Whether you’re an amateur enthusiast or a seasoned professional, our website offers a wealth of valuable information, including:
- Detailed tutorials: Learn the fundamentals of photography, from understanding exposure to mastering composition.
- Equipment reviews: Get expert opinions on the latest cameras, lenses, and accessories.
- Inspiration and ideas: Discover new techniques and approaches to photography.
- Community forum: Connect with other photographers and share your work.
8. Addressing Your Photography Challenges with dfphoto.net
We understand the challenges that photographers face, from mastering complex techniques to finding inspiration and staying up-to-date with the latest trends. That’s why dfphoto.net is designed to provide solutions to these challenges, including:
- Comprehensive guides: Our in-depth guides cover a wide range of topics, from basic photography principles to advanced techniques.
- Expert advice: Our team of experienced photographers provides expert advice and guidance to help you overcome any obstacle.
- Inspiring content: We showcase stunning photography from around the world to inspire you and spark your creativity.
- A supportive community: Our community forum provides a platform for you to connect with other photographers, share your work, and get feedback.
9. Enhance Your Photography Journey with dfphoto.net
Ready to take your photography to the next level? Visit dfphoto.net today and discover a world of resources to help you:
- Master new techniques: Learn how to use light, composition, and other elements to create stunning images.
- Find inspiration: Discover new ideas and approaches to photography.
- Connect with other photographers: Share your work and get feedback from a supportive community.
- Stay up-to-date: Keep abreast of the latest trends and technologies in photography.
10. Frequently Asked Questions (FAQs)
Here are some frequently asked questions about transferring photos from PC to iPhone:
10.1. Can I transfer photos from PC to iPhone without iTunes?
Yes, you can transfer photos from PC to iPhone without iTunes by using iCloud Photos, third-party apps, email, or cloud storage services like Dropbox or Google Drive.
10.2. How do I transfer photos from PC to iPhone using iCloud Photos?
Install iCloud for Windows, sign in with your Apple ID, enable iCloud Photos, and choose your upload folder. Photos added to this folder will automatically sync to your iPhone.
10.3. What are the best third-party apps for transferring photos from PC to iPhone?
Some popular third-party apps include CopyTrans Photo, DearMob iPhone Manager, and iMazing.
10.4. How do I transfer a single photo from PC to iPhone quickly?
The quickest way to transfer a single photo is to email it to yourself and then download the attachment on your iPhone.
10.5. How do I optimize storage on my iPhone after transferring photos?
Use iCloud Photos and enable the “Optimize iPhone Storage” feature. Additionally, organize your photos into albums and delete any duplicate photos.
10.6. Can I transfer RAW photos from PC to iPhone?
Yes, you can transfer RAW photos from PC to iPhone using iTunes, iCloud Photos, or third-party apps that support RAW files.
10.7. What if my iPhone is not recognized by my PC?
Check the USB cable, trust the computer, update iTunes, restart your devices, and ensure Apple Mobile Device Support is running.
10.8. How do I fix photos not syncing with iCloud Photos?
Check your iCloud storage, internet connection, ensure iCloud Photos is enabled, sign in with the same Apple ID, and restart your devices.
10.9. Is it safe to use third-party apps for photo transfer?
Choose reputable apps from trusted developers and read reviews before downloading.
10.10. How do I back up my iPhone photos?
Back up your photos to iCloud, your computer using iTunes, or an external hard drive.
We hope this guide has been helpful in answering your question, “How do I get photos from PC to iPhone?” For more photography tips, tricks, and inspiration, visit dfphoto.net. Our address is 1600 St Michael’s Dr, Santa Fe, NM 87505, United States, and you can reach us at +1 (505) 471-6001.
 Connecting iPhone to PC using USB cable
Connecting iPhone to PC using USB cable
 iCloud Photos settings on iPhone
iCloud Photos settings on iPhone