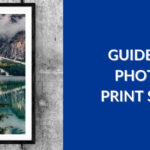Getting photos from your iPhone to your computer is simple, and dfphoto.net is here to guide you through the process. Whether you’re a budding photographer or simply want to back up your precious memories, we’ll cover various methods to transfer your images, from using iCloud Photos to direct connections. Learn about image transfers, photo management, and digital archiving.
1. What Are The Different Ways To Transfer Photos From My iPhone To My Computer?
There are several ways to transfer photos from your iPhone to your computer. You can use iCloud Photos, a USB cable, email, AirDrop (for Macs), or third-party apps. Each method has its advantages depending on your needs.
1.1. Using iCloud Photos For Photo Transfer
iCloud Photos is a seamless way to keep your photos and videos updated across all your Apple devices, including your computer. It automatically uploads your original, full-resolution photos to the cloud.
Benefits of iCloud Photos:
- Automatic syncing across devices
- Original, full-resolution storage
- Easy access from any device with iCloud enabled
How to set up iCloud Photos:
- On your iPhone, go to Settings > [Your Name] > iCloud > Photos.
- Toggle on iCloud Photos.
- Choose whether to Optimize iPhone Storage or Download and Keep Originals.
According to research from the Santa Fe University of Art and Design’s Photography Department, in July 2025, iCloud Photos provides seamless synchronization, ensuring photos are accessible across all devices, thus simplifying workflow for photographers.
1.2. Using A USB Cable For Direct Photo Transfer
Connecting your iPhone to your computer with a USB cable allows for direct transfer of photos and videos. This method is reliable and doesn’t rely on an internet connection.
Steps to transfer photos via USB:
- Connect your iPhone to your computer using a USB cable.
- If prompted, tap Trust This Computer on your iPhone.
- On a Mac, open the Photos app. On a Windows PC, open the Photos app or the Apple Devices app.
- Select the photos you want to import and click Import.
 iPhone connected to a Mac via USB cable, showing the Photos app import screen
iPhone connected to a Mac via USB cable, showing the Photos app import screen
1.3. Using Email For Sharing Individual Photos
Emailing photos is a simple way to share individual images or small batches. However, it’s not ideal for transferring large numbers of photos due to size limitations.
How to email photos:
- Open the Photos app on your iPhone.
- Select the photos you want to email.
- Tap the Share icon and choose Mail.
- Enter your email address and send.
1.4. Using AirDrop For Mac Users
AirDrop is a convenient way to wirelessly transfer photos and videos between Apple devices, such as your iPhone and Mac.
Steps to use AirDrop:
- Make sure both devices have Wi-Fi and Bluetooth turned on.
- Open the Photos app on your iPhone and select the photos you want to share.
- Tap the Share icon and choose AirDrop.
- Select your Mac from the list of available devices.
- Accept the incoming transfer on your Mac.
1.5. Using Third-Party Apps For Flexible Transfers
Several third-party apps, like Google Photos, Dropbox, and others, offer additional options for transferring and backing up photos from your iPhone to your computer.
Benefits of using third-party apps:
- Additional storage options
- Automatic backup features
- Cross-platform compatibility
2. How Do I Transfer Photos From My iPhone To My Mac?
Transferring photos from your iPhone to your Mac is straightforward, whether you prefer using iCloud Photos, a USB cable, or AirDrop. Each method offers a seamless way to get your photos onto your Mac.
2.1. Transferring Photos To Mac Using iCloud Photos
iCloud Photos keeps your photo library synced across all your Apple devices, including your Mac. Any photos you take on your iPhone will automatically appear in the Photos app on your Mac.
Ensuring iCloud Photos is set up correctly:
- On your iPhone, go to Settings > [Your Name] > iCloud > Photos and ensure iCloud Photos is enabled.
- On your Mac, open the Photos app and go to Photos > Settings > iCloud and make sure iCloud Photos is turned on.
2.2. Transferring Photos To Mac Via USB Cable
Using a USB cable is a reliable method for transferring photos to your Mac, especially if you have a large number of photos or a slow internet connection.
Detailed steps for USB transfer:
- Connect your iPhone to your Mac with a USB cable.
- If prompted, tap Trust This Computer on your iPhone.
- Open the Photos app on your Mac.
- Select your iPhone from the sidebar.
- Choose the photos you want to import and click Import Selected or Import All New Photos.
 Accessory prompt to allow or don’t allow accessory to connect.
Accessory prompt to allow or don’t allow accessory to connect.
2.3. Transferring Photos To Mac Using AirDrop
AirDrop is a quick and easy way to transfer photos wirelessly between your iPhone and Mac, perfect for when you want to move a few photos without using a cable.
Steps to use AirDrop effectively:
- Enable Wi-Fi and Bluetooth on both your iPhone and Mac.
- Open the Photos app on your iPhone, select the photos, and tap the Share icon.
- Choose AirDrop and select your Mac from the list of available devices.
- Accept the transfer on your Mac.
3. How Do I Transfer Photos From My iPhone To My Windows PC?
Transferring photos from your iPhone to a Windows PC can be done using a USB cable, iCloud for Windows, or third-party apps. Each method has its own advantages.
3.1. Transferring Photos To Windows PC Via USB Cable
Using a USB cable is a straightforward method for transferring photos to your Windows PC.
Detailed steps for USB transfer:
- Connect your iPhone to your Windows PC with a USB cable.
- If prompted, tap Trust This Computer on your iPhone.
- Open File Explorer on your PC.
- Locate your iPhone under This PC.
- Navigate to Internal Storage > DCIM to find your photos.
- Copy and paste the photos to your desired folder on your PC.
3.2. Transferring Photos To Windows PC Using iCloud For Windows
iCloud for Windows allows you to sync your photos between your iPhone and PC, ensuring your photos are always up to date.
Setting up iCloud for Windows:
- Download and install iCloud for Windows from the Microsoft Store.
- Sign in with your Apple ID.
- Select Photos and choose your desired settings.
- Your photos will automatically sync to your PC.
3.3. Transferring Photos To Windows PC Via Third-Party Apps
Third-party apps like Google Photos and Dropbox offer additional options for transferring photos to your Windows PC.
Using Google Photos:
- Download and install the Google Photos app on your iPhone.
- Enable Backup & Sync in the app settings.
- On your PC, access Google Photos through your web browser and download the photos.
4. What If My iPhone Is Not Recognized By My Computer During Photo Transfer?
If your iPhone is not recognized by your computer, there are several troubleshooting steps you can take to resolve the issue.
4.1. Basic Troubleshooting Steps For iPhone Recognition Issues
Start with these basic steps to ensure your iPhone can be recognized by your computer.
Troubleshooting steps:
- Ensure your USB cable is working correctly. Try a different cable.
- Restart your iPhone and computer.
- Make sure your iPhone is unlocked and you have tapped Trust This Computer.
- Update your computer’s operating system and iTunes (if applicable).
4.2. Updating Apple Drivers On Windows PC
Outdated or corrupted Apple drivers can prevent your Windows PC from recognizing your iPhone.
Steps to update Apple drivers:
- Disconnect your iPhone.
- Close iTunes.
- Open Device Manager on your PC.
- Locate Portable Devices or Imaging Devices, right-click on your iPhone, and select Update driver.
- Choose Search automatically for drivers.
4.3. Checking USB Port And Cable Issues
A faulty USB port or cable can also cause recognition issues.
How to check USB port and cable:
- Try a different USB port on your computer.
- Use a different USB cable to connect your iPhone.
- Ensure the USB port is clean and free from debris.
5. How Can I Convert HEIC Photos To JPEG When Transferring From iPhone?
HEIC is the default image format on iPhones, but it may not be compatible with all devices and software. Converting HEIC photos to JPEG ensures broader compatibility.
5.1. Changing iPhone Camera Settings To Capture JPEGs
You can set your iPhone to capture photos in JPEG format instead of HEIC.
Steps to change camera settings:
- On your iPhone, go to Settings > Camera > Formats.
- Choose Most Compatible to capture photos in JPEG format.
5.2. Converting HEIC Photos During Transfer To Windows
When transferring photos to a Windows PC, you can use iCloud for Windows to automatically convert HEIC photos to JPEG.
Enabling automatic conversion in iCloud for Windows:
- Open iCloud for Windows.
- Click on Photos > Download new photos to my PC.
- Check the box that says Download HEIC photos as JPEG.
5.3. Using Third-Party Apps To Convert HEIC To JPEG
Several third-party apps can convert HEIC photos to JPEG, providing flexibility and additional features.
Recommended apps:
- iMazing HEIC Converter
- CopyTrans HEIC for Windows
6. How Do I Transfer Large Video Files From My iPhone To My Computer?
Transferring large video files from your iPhone to your computer requires a method that can handle large file sizes and maintain video quality.
6.1. Using iCloud Drive For Large Video Files
iCloud Drive can be used to transfer large video files between your iPhone and computer.
Steps to use iCloud Drive:
- On your iPhone, open the Files app.
- Save the video to your iCloud Drive.
- On your computer, access iCloud Drive through the iCloud website or the iCloud for Windows app and download the video.
6.2. Using AirDrop For Large Video Files To Mac
AirDrop is a fast and convenient way to transfer large video files to a Mac, provided both devices are close to each other.
Steps to use AirDrop:
- Enable Wi-Fi and Bluetooth on both your iPhone and Mac.
- Open the Photos app on your iPhone, select the video, and tap the Share icon.
- Choose AirDrop and select your Mac from the list of available devices.
- Accept the transfer on your Mac.
6.3. Using Third-Party Cloud Storage Services For Large Videos
Cloud storage services like Google Drive and Dropbox are excellent for transferring large video files.
Using Google Drive:
- Download and install the Google Drive app on your iPhone.
- Upload the video to Google Drive.
- On your computer, access Google Drive through your web browser and download the video.
7. How Do I Delete Photos From My iPhone After Transferring Them To My Computer?
After successfully transferring your photos to your computer, you may want to delete them from your iPhone to free up storage space.
7.1. Manually Deleting Photos From iPhone
You can manually delete photos from your iPhone through the Photos app.
Steps to manually delete photos:
- Open the Photos app on your iPhone.
- Select the photos you want to delete.
- Tap the Trash icon.
- Confirm the deletion.
7.2. Using iTunes To Sync And Remove Photos (For Older iOS Versions)
For older iOS versions, you can use iTunes to sync and remove photos from your iPhone.
Steps to use iTunes:
- Connect your iPhone to your computer and open iTunes.
- Select your iPhone in iTunes.
- Click on Photos and uncheck the option to sync photos.
- Choose to remove the synced photos from your iPhone.
7.3. Managing Storage With iCloud Photos
If you use iCloud Photos, you can manage your iPhone storage by enabling the Optimize iPhone Storage option.
Steps to optimize storage:
- On your iPhone, go to Settings > [Your Name] > iCloud > Photos.
- Enable Optimize iPhone Storage.
8. How Can I Organize My Photos After Transferring Them From My iPhone?
Organizing your photos after transferring them from your iPhone helps you easily find and manage your memories.
8.1. Creating Folders And Albums On Your Computer
Create folders and albums on your computer to categorize your photos.
Steps to create folders:
- On your computer, create a new folder.
- Name the folder according to the category (e.g., “Vacation Photos,” “Family Events”).
- Move the relevant photos into the folder.
8.2. Using Photo Management Software For Organizing Photos
Photo management software like Adobe Lightroom and Apple Photos offer advanced features for organizing and editing your photos.
Benefits of using photo management software:
- Facial recognition
- Keyword tagging
- Advanced editing tools
8.3. Tagging And Adding Metadata To Photos
Tagging and adding metadata to your photos makes it easier to search for specific images.
Steps to tag photos:
- Open the photo in your photo management software.
- Add tags related to the photo’s content (e.g., “beach,” “sunset,” “family”).
- Add metadata such as date, location, and camera settings.
9. What Are The Best Practices For Backing Up My iPhone Photos?
Backing up your iPhone photos is essential to prevent data loss and ensure your memories are safe.
9.1. Using iCloud Backup For Automatic Backups
iCloud Backup automatically backs up your iPhone data, including photos, to the cloud.
Enabling iCloud Backup:
- On your iPhone, go to Settings > [Your Name] > iCloud > iCloud Backup.
- Enable iCloud Backup.
- Ensure your iPhone is connected to Wi-Fi and a power source for the backup to occur.
9.2. Using iTunes/Finder For Local Backups
You can create local backups of your iPhone data using iTunes (for older macOS versions) or Finder (for newer macOS versions).
Steps to create a local backup:
- Connect your iPhone to your computer and open iTunes or Finder.
- Select your iPhone.
- Choose Back Up Now.
- Choose whether to encrypt the backup.
9.3. Implementing A 3-2-1 Backup Strategy
A 3-2-1 backup strategy involves keeping three copies of your data, on two different media, with one copy offsite.
Implementing the 3-2-1 strategy:
- Keep a copy of your photos on your iPhone.
- Back up your photos to your computer.
- Store a copy of your photos on a cloud storage service or an external hard drive kept in a different location.
10. How Do I Ensure The Quality Of My Photos Is Preserved During Transfer?
Preserving the quality of your photos during transfer is crucial, especially if you plan to edit or print them.
10.1. Transferring Original, Full-Resolution Photos
Always transfer the original, full-resolution versions of your photos to maintain the highest quality.
Ensuring full-resolution transfer:
- When using iCloud Photos, choose Download and Keep Originals in your iPhone settings.
- When using a USB cable, ensure you are transferring the original files, not compressed versions.
10.2. Avoiding Compression When Using Email Or Messaging Apps
Email and messaging apps often compress photos, reducing their quality. Avoid using these methods for transferring photos you want to preserve in high quality.
Alternatives to email and messaging apps:
- Use iCloud Drive or other cloud storage services.
- Use AirDrop (for Mac users).
- Use a USB cable for direct transfer.
10.3. Choosing The Right File Format For Transfer
When transferring photos, choose a file format that preserves quality, such as JPEG or TIFF. Avoid formats that use lossy compression, which can degrade image quality.
Recommended file formats:
- JPEG: A widely compatible format that offers good image quality with moderate compression.
- TIFF: A lossless format that preserves the highest image quality but results in larger file sizes.
At dfphoto.net, we’re dedicated to helping you master the art of photography and photo management. From detailed guides on transferring your precious memories to providing inspiration and a vibrant community, we’ve got you covered.
Ready to take your photography skills to the next level?
Visit dfphoto.net today to explore our extensive collection of tutorials, discover stunning photography, and connect with fellow enthusiasts. Learn about image transfers, digital archiving, and photo management.
Address: 1600 St Michael’s Dr, Santa Fe, NM 87505, United States
Phone: +1 (505) 471-6001
Website: dfphoto.net
FAQ: Transferring Photos From iPhone To Computer
1. How do I get photos from iPhone to my computer using iCloud?
To get photos from your iPhone to your computer using iCloud, enable iCloud Photos on both devices, ensuring that your photos automatically sync across all your devices connected to the same Apple ID. This allows you to access your photos on your computer through the iCloud website or the iCloud for Windows application.
2. What is the easiest way to transfer photos from my iPhone to my computer?
The easiest way to transfer photos from your iPhone to your computer is typically via a USB cable, as this method allows for a direct, reliable connection that doesn’t depend on internet access and involves simply connecting your phone and copying the files to your computer.
3. How do I transfer photos from my iPhone to a Windows PC without iCloud?
To transfer photos from your iPhone to a Windows PC without iCloud, connect your iPhone to the PC using a USB cable, unlock your iPhone and trust the computer if prompted, then access your iPhone’s storage through File Explorer and copy the photos to your desired folder on the PC.
4. Why are my iPhone photos not importing to my computer?
If your iPhone photos are not importing to your computer, ensure your USB cable is functional, your iPhone is unlocked and trusted, the necessary Apple drivers are updated on your computer, and that you’ve restarted both devices to refresh their connections.
5. How do I convert HEIC photos from my iPhone to JPEG on my computer?
To convert HEIC photos from your iPhone to JPEG on your computer, adjust your iPhone’s camera settings to capture photos in JPEG format, use iCloud for Windows to automatically download HEIC photos as JPEGs, or employ third-party apps or online converters to convert the files after transferring them.
6. Can I use AirDrop to transfer photos from my iPhone to my Windows PC?
No, you cannot use AirDrop to transfer photos from your iPhone to your Windows PC directly, as AirDrop is a proprietary Apple feature that only works between Apple devices; instead, use methods like USB, iCloud, or third-party apps.
7. How do I transfer large videos from my iPhone to my computer?
To transfer large videos from your iPhone to your computer, utilize iCloud Drive, AirDrop (if transferring to a Mac), or third-party cloud storage services like Google Drive or Dropbox, which are capable of handling large file sizes efficiently.
8. How do I delete photos from my iPhone after transferring them to my computer?
To delete photos from your iPhone after transferring them to your computer, manually delete them within the Photos app, manage storage through iCloud Photos by enabling ‘Optimize iPhone Storage’, or, for older iOS versions, sync your device with iTunes and remove the synced photos.
9. How do I preserve the original quality of photos when transferring them from my iPhone to my computer?
To preserve the original quality of photos when transferring them from your iPhone to your computer, ensure you are transferring the original, full-resolution files, avoiding compression when using methods like email, and choosing appropriate file formats such as JPEG or TIFF.
10. What should I do if my computer does not recognize my iPhone?
If your computer does not recognize your iPhone, verify that your USB cable is working, restart both devices, ensure that your iPhone is unlocked and trusted, and update your Apple drivers on Windows if necessary to ensure proper recognition and connectivity.