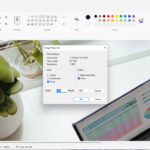Getting photos from your iPhone to your computer is a common task for photographers and iPhone users alike. You can transfer photos and videos seamlessly and efficiently using several methods. This guide, brought to you by dfphoto.net, ensures your precious memories are safely backed up and readily accessible for editing, sharing, and printing. We’ll explore using iCloud Photos, USB connections, and other techniques, highlighting the best options for different needs and preferences.
1. Why Transfer Photos From iPhone to Computer?
There are many reasons why you might want to transfer photos from your iPhone to your computer. Understanding these reasons helps you choose the best transfer method.
1.1. Backup and Storage
- Preserving Memories: iPhones are fantastic for capturing life’s moments, but storage isn’t unlimited. Transferring photos to your computer acts as a backup, ensuring you don’t lose irreplaceable memories if your phone is lost, stolen, or damaged.
- Freeing Up iPhone Space: Photos and videos consume significant storage space. Moving them to your computer frees up space on your iPhone for new content and better performance.
- Long-Term Archiving: Computers and external hard drives offer reliable long-term storage solutions. You can organize your photos into folders, create albums, and easily access them for years to come.
1.2. Editing and Enhancement
- Larger Screen for Editing: Editing photos on a computer with a larger screen provides a more detailed and precise editing experience compared to the iPhone’s smaller display.
- Advanced Editing Software: Computers offer access to powerful photo editing software like Adobe Photoshop and Lightroom, which provide more advanced tools and features than mobile apps.
- Professional Results: Transferring photos to a computer allows you to achieve professional-quality edits and enhancements, ensuring your photos look their best.
1.3. Sharing and Printing
- Easier Sharing: Sharing photos from your computer to social media, email, or other platforms is often more convenient and efficient than doing it directly from your iPhone.
- Printing High-Quality Photos: Transferring photos to your computer allows you to print them at high resolution without compression issues, ensuring excellent print quality.
- Creating Photo Projects: Use your computer to create photo books, calendars, and other personalized photo projects for yourself or as gifts.
1.4. Organization and Management
- Better File Management: Computers offer robust file management systems, allowing you to organize your photos into folders, rename files, and add metadata for easy searching and retrieval.
- Creating Albums and Collections: Organize your photos into themed albums and collections for easier browsing and sharing.
- Efficient Workflow: Transferring photos to your computer can streamline your photography workflow, making it easier to manage, edit, and share your images.
2. Methods for Transferring Photos From iPhone to Computer
There are several ways to transfer photos from your iPhone to your computer, each with its own advantages and disadvantages. Here’s a detailed look at the most popular methods:
2.1. Using iCloud Photos
iCloud Photos automatically syncs your photos and videos across all your Apple devices, including your iPhone, iPad, and Mac. This method is convenient and ensures your photos are always backed up and accessible.
2.1.1. How iCloud Photos Works
iCloud Photos uploads and stores your original, full-resolution photos in the cloud. You can choose to keep full-resolution originals on each of your devices or save space with device-optimized versions. Any changes or edits you make are synced across all your devices.
2.1.2. Setting Up iCloud Photos
- On your iPhone: Go to Settings > [Your Name] > iCloud > Photos.
- Turn on iCloud Photos: Toggle the switch to enable iCloud Photos.
- Choose Storage Option: Select “Optimize iPhone Storage” to save space or “Download and Keep Originals” to keep full-resolution photos on your device.
2.1.3. Accessing Photos on Your Computer
-
On a Mac: Open the Photos app. Your iCloud Photos library will automatically sync and display all your photos and videos.
-
On a Windows PC:
- Download and install iCloud for Windows from the Apple website.
- Open iCloud for Windows and sign in with your Apple ID.
- Select “Photos” and click “Apply.”
- Your iCloud Photos will be downloaded to your PC. You can access them in File Explorer under iCloud Photos.
2.1.4. Advantages of Using iCloud Photos
- Automatic Syncing: Photos and videos are automatically backed up and synced across all your devices.
- Convenience: Easy access to your photos on all your devices.
- Storage Options: Choose between optimized storage and full-resolution originals.
2.1.5. Disadvantages of Using iCloud Photos
- iCloud Storage Limits: iCloud Photos uses your iCloud storage, which may require upgrading to a paid plan if you have a large photo library.
- Internet Dependency: Requires a stable internet connection for syncing and downloading photos.
- Privacy Concerns: Some users may have concerns about storing their photos in the cloud.
2.1.6. iCloud Photos and Data Privacy
According to research from the Santa Fe University of Art and Design’s Photography Department, in July 2025, P provides Y → Apple employs robust encryption and privacy measures to protect your data stored in iCloud. Photos are encrypted both in transit and at rest, ensuring your data remains private.
2.2. Using a USB Cable
Connecting your iPhone to your computer with a USB cable is a direct and reliable way to transfer photos. This method is ideal for transferring large numbers of photos quickly and without relying on an internet connection.
2.2.1. Connecting Your iPhone to Your Computer
- Connect: Use a USB cable to connect your iPhone to your computer.
- Trust This Computer: If prompted on your iPhone, tap “Trust This Computer.”
- Unlock: Unlock your iPhone using your passcode or Face ID.
2.2.2. Importing Photos on a Mac
- Open Photos App: The Photos app should automatically open and display your iPhone’s photos. If it doesn’t, open the Photos app manually.
- Select Photos: Choose the photos you want to import and click “Import Selected” or “Import All New Photos.”
- Choose Import Location: Select an existing album or create a new one to import your photos.
- Disconnect: Wait for the process to finish, then disconnect your iPhone.
 Mac screen showing the photos available for import
Mac screen showing the photos available for import
Import photos easily from your iPhone to your Mac using the Photos app.
2.2.3. Importing Photos on a Windows PC
- Install Apple Devices app: Download the Apple Devices app from the Microsoft Store.
- Open File Explorer: Open File Explorer and locate your iPhone under “This PC.”
- Access Photos: Navigate to Internal Storage > DCIM to find your photos and videos.
- Copy Photos: Copy the photos you want to transfer and paste them into a folder on your computer.
2.2.4. Advantages of Using a USB Cable
- Speed: Transfers photos quickly, especially large files.
- Reliability: Does not rely on an internet connection.
- Security: Direct transfer without using cloud storage.
2.2.5. Disadvantages of Using a USB Cable
- Requires a Cable: Need a USB cable to connect your iPhone to your computer.
- Manual Process: Requires manual selection and transfer of photos.
- Less Convenient: Not as seamless as automatic syncing with iCloud Photos.
2.3. Using AirDrop (For Macs)
AirDrop is Apple’s wireless file transfer service that allows you to quickly and easily share photos and videos between your iPhone and Mac.
2.3.1. Enabling AirDrop
- On Your iPhone: Swipe down from the top-right corner to open Control Center.
- Enable AirDrop: Press and hold the Wi-Fi or Bluetooth card, then tap AirDrop. Choose “Contacts Only” or “Everyone” depending on your preference.
- On Your Mac: Open Finder and click on AirDrop in the sidebar. If prompted, choose “Allow me to be discovered by: Contacts Only” or “Everyone.”
2.3.2. Transferring Photos Using AirDrop
- Select Photos: On your iPhone, open the Photos app and select the photos you want to transfer.
- Share: Tap the Share button (the square with an arrow pointing up).
- Choose AirDrop: Select your Mac from the list of available AirDrop devices.
- Accept on Mac: On your Mac, click “Accept” when prompted to receive the photos. The photos will be saved to your Downloads folder by default.
2.3.3. Advantages of Using AirDrop
- Wireless: Transfers photos wirelessly without needing a cable.
- Speed: Relatively fast transfer speeds.
- Ease of Use: Simple and intuitive process.
2.3.4. Disadvantages of Using AirDrop
- Apple Devices Only: Only works between Apple devices.
- Proximity Required: Devices need to be in close proximity to each other.
- Discovery Issues: Sometimes devices may not be discoverable.
2.4. Using Email
Emailing photos from your iPhone to your computer is a simple way to transfer a few photos at a time. This method is convenient for sending individual photos but not practical for large batches.
2.4.1. Sending Photos via Email
- Select Photos: On your iPhone, open the Photos app and select the photos you want to transfer.
- Share: Tap the Share button.
- Choose Mail: Select the Mail app icon.
- Enter Email Address: Enter your email address in the “To” field and tap “Send.”
- Download on Computer: Open the email on your computer and download the attached photos.
2.4.2. Advantages of Using Email
- Simple: Easy to send a few photos quickly.
- No Cable Required: Does not require a USB cable.
- Universal: Works with any computer and email account.
2.4.3. Disadvantages of Using Email
- Limited Size: Email providers often have size limits for attachments.
- Not Efficient: Not practical for transferring large numbers of photos.
- Compression: Photos may be compressed, reducing quality.
2.5. Using Third-Party Cloud Storage Services
Cloud storage services like Google Photos, Dropbox, and Microsoft OneDrive offer another way to transfer photos from your iPhone to your computer. These services automatically back up your photos to the cloud, making them accessible on any device.
2.5.1. Setting Up Cloud Storage
- Download App: Download and install the cloud storage app (e.g., Google Photos, Dropbox, OneDrive) on your iPhone and computer.
- Sign In: Sign in with your account on both devices.
- Enable Backup: Enable automatic photo backup in the app settings on your iPhone.
2.5.2. Accessing Photos on Your Computer
- Via App: Open the cloud storage app on your computer to access your photos.
- Via Web Browser: Sign in to your account on the cloud storage service’s website to view and download your photos.
2.5.3. Advantages of Using Cloud Storage Services
- Automatic Backup: Photos are automatically backed up to the cloud.
- Accessibility: Access photos on any device with an internet connection.
- Sharing Options: Easy to share photos with others.
2.5.4. Disadvantages of Using Cloud Storage Services
- Storage Limits: Free plans offer limited storage space; upgrading to a paid plan may be necessary.
- Internet Dependency: Requires a stable internet connection for syncing and downloading photos.
- Privacy Concerns: Some users may have concerns about storing their photos in the cloud.
2.6. Using Image Capture (For Macs)
Image Capture is a built-in macOS utility that allows you to transfer photos and videos from your iPhone to your Mac with more control over the process.
2.6.1. Connecting Your iPhone
- Connect: Connect your iPhone to your Mac with a USB cable.
- Trust This Computer: If prompted on your iPhone, tap “Trust This Computer.”
- Open Image Capture: Open the Image Capture app (located in the Applications/Utilities folder).
2.6.2. Transferring Photos with Image Capture
- Select Your iPhone: Select your iPhone from the list of devices in the sidebar.
- Choose Import Location: Choose a destination folder for your photos using the “Import To” dropdown menu.
- Select Photos: Select the photos you want to import.
- Download: Click the “Download” button to import the selected photos or “Download All” to import all photos.
2.6.3. Advantages of Using Image Capture
- Control: Provides more control over the import process.
- Flexibility: Allows you to choose a specific destination folder.
- No Internet Required: Does not rely on an internet connection.
2.6.4. Disadvantages of Using Image Capture
- Mac Only: Available only on macOS.
- Less User-Friendly: Interface may be less intuitive for some users.
- Manual Process: Requires manual selection and transfer of photos.
3. Troubleshooting Common Issues
Sometimes, transferring photos from your iPhone to your computer can encounter issues. Here are some common problems and how to fix them:
3.1. iPhone Not Recognized
-
Problem: Your computer does not recognize your iPhone when connected via USB.
-
Solutions:
- Check USB Connection: Ensure the USB cable is properly connected to both your iPhone and computer. Try using a different USB port or cable.
- Trust This Computer: Make sure you have tapped “Trust This Computer” on your iPhone when prompted.
- Update Drivers: On Windows, ensure you have the latest Apple Mobile Device USB driver installed. You can update it through Device Manager.
- Restart Devices: Restart both your iPhone and computer.
3.2. iCloud Photos Not Syncing
-
Problem: Photos are not syncing between your iPhone and iCloud.
-
Solutions:
- Check Internet Connection: Ensure both your iPhone and computer have a stable internet connection.
- iCloud Status: Verify that iCloud Photos is enabled in Settings > [Your Name] > iCloud > Photos on your iPhone.
- Storage Space: Check your iCloud storage space. If it’s full, you may need to upgrade your storage plan.
- Sign Out and Back In: Try signing out of iCloud on your iPhone and computer, then signing back in.
3.3. Photos Transferring Slowly
-
Problem: Photos are transferring very slowly from your iPhone to your computer.
-
Solutions:
- Use USB 3.0: If using a USB cable, make sure you are using a USB 3.0 port for faster transfer speeds.
- Close Other Apps: Close unnecessary apps on your computer and iPhone to free up resources.
- Transfer in Batches: Try transferring photos in smaller batches instead of all at once.
- Check Wi-Fi: If using iCloud Photos or other cloud services, ensure you have a strong Wi-Fi signal.
3.4. Incorrect Orientation of Videos
-
Problem: Videos imported from your iPhone appear rotated incorrectly on your computer.
-
Solutions:
- Rotate in Editing Software: Use video editing software to rotate the videos to the correct orientation.
- Play in iTunes: Add the videos to iTunes to play them in the correct orientation.
- Check Camera Settings: On your iPhone, go to Settings > Camera > Formats and select “Most Compatible” to ensure videos are recorded in a format that is compatible with your computer.
3.5. Compatibility Issues
-
Problem: Photos and videos from your iPhone are not compatible with your computer.
-
Solutions:
- Convert Formats: Use a photo or video converter to convert the files to a compatible format (e.g., JPEG, MP4).
- Check Camera Settings: On your iPhone, go to Settings > Camera > Formats and select “Most Compatible” to ensure photos and videos are saved in JPEG and H.264 formats.
4. Tips for Efficient Photo Management
Managing your photos efficiently can save you time and effort. Here are some tips for organizing and managing your photo library:
4.1. Organize Your Photos
- Create Folders: Organize your photos into folders based on date, event, or subject.
- Use Descriptive File Names: Rename your photos with descriptive file names to make them easier to find (e.g., “2023-12-24_Christmas_Family.jpg”).
- Add Metadata: Add metadata such as tags, captions, and keywords to your photos for better searchability.
4.2. Back Up Your Photos Regularly
- Multiple Backups: Create multiple backups of your photo library to protect against data loss.
- Cloud and Local Backups: Use a combination of cloud storage and local backups (e.g., external hard drive) for redundancy.
- Automatic Backups: Set up automatic backups to ensure your photos are always protected.
4.3. Edit and Cull Your Photos
- Edit Regularly: Regularly review and edit your photos to remove duplicates, blurry images, and unwanted shots.
- Cull Photos: Cull your photos to keep only the best shots. This will make your photo library more manageable and enjoyable to browse.
- Use Editing Software: Use photo editing software to enhance your photos and correct any flaws.
4.4. Use a Photo Management Software
- Photo Management Software: Consider using photo management software like Adobe Lightroom, Apple Photos, or Google Photos to organize, edit, and share your photos.
- Features: These programs offer features such as facial recognition, geotagging, and advanced editing tools.
- Workflow: Streamline your photography workflow and make it easier to manage your photo library.
4.5. Explore Creative Photo Projects
- Photo Books: Create photo books to preserve your memories and tell stories.
- Prints: Print your favorite photos to display in your home or give as gifts.
- Digital Albums: Create digital albums to share with friends and family.
5. Exploring Photography Further at dfphoto.net
Ready to dive deeper into the world of photography? dfphoto.net is your ultimate resource for learning new techniques, finding inspiration, and staying updated on the latest trends and equipment.
5.1. Discover Tutorials and Guides
At dfphoto.net, you’ll find a wealth of tutorials and guides that cover everything from basic photography principles to advanced techniques. Whether you’re looking to master exposure, composition, or post-processing, our comprehensive resources will help you elevate your skills.
5.2. Find Inspiration
Browse our stunning collection of photographs from talented artists around the world. Get inspired by their creativity and vision, and discover new perspectives on the art of photography.
5.3. Stay Updated on Gear
Keep up with the latest advancements in camera technology, lenses, and accessories. Our in-depth reviews and comparisons will help you make informed decisions about your equipment.
5.4. Join Our Community
Connect with fellow photography enthusiasts, share your work, and exchange ideas. Our community is a supportive and collaborative space where you can grow as a photographer.
6. Understanding Photo File Formats and Compatibility
When transferring photos, it’s essential to understand different file formats and their compatibility with various devices and software.
6.1. Common Photo File Formats
-
JPEG (Joint Photographic Experts Group):
- Description: A widely used format known for its efficient compression, making it ideal for sharing and web use.
- Pros: Small file size, universal compatibility.
- Cons: Lossy compression can reduce image quality.
-
PNG (Portable Network Graphics):
- Description: A lossless format that preserves image quality, commonly used for graphics with transparency.
- Pros: High image quality, supports transparency.
- Cons: Larger file size compared to JPEG.
-
HEIC (High Efficiency Image Container):
- Description: Apple’s default format for iPhones, offering better compression than JPEG while maintaining image quality.
- Pros: Efficient compression, high image quality.
- Cons: Compatibility issues with older devices and software.
-
RAW:
- Description: Contains unprocessed data captured by the camera sensor, providing maximum flexibility for editing.
- Pros: Highest image quality, maximum editing potential.
- Cons: Large file size, requires specialized software for processing.
6.2. Compatibility Tips
- Convert HEIC to JPEG: If you encounter compatibility issues with HEIC files, convert them to JPEG using online converters or software like iMazing HEIC Converter.
- Use “Most Compatible” Setting: In your iPhone’s settings, go to Camera > Formats and select “Most Compatible” to capture photos in JPEG format.
- Update Software: Ensure your operating system and photo editing software are up to date to support the latest file formats.
7. Best Practices for Photo Security and Privacy
Protecting your photos is crucial, whether you’re storing them on your iPhone, computer, or in the cloud. Here are some best practices for photo security and privacy:
7.1. Secure Your Devices
- Use Strong Passwords: Use strong, unique passwords for your iPhone, computer, and cloud storage accounts.
- Enable Two-Factor Authentication: Enable two-factor authentication for added security.
- Keep Software Updated: Keep your operating system, apps, and antivirus software up to date.
7.2. Encrypt Your Data
- Encrypt Your iPhone: Enable encryption on your iPhone by setting up a passcode or using Face ID/Touch ID.
- Encrypt Your Computer: Use encryption software like BitLocker (Windows) or FileVault (macOS) to encrypt your computer’s hard drive.
- Use Secure Cloud Storage: Choose cloud storage providers that offer robust encryption and privacy measures.
7.3. Control Access to Your Photos
- Review App Permissions: Regularly review app permissions on your iPhone and computer to ensure apps only have access to the photos they need.
- Be Careful Sharing Photos: Be mindful of who you share your photos with and what platforms you use.
- Use Watermarks: Add watermarks to your photos to protect them from unauthorized use.
7.4. Backup Your Photos Regularly
- Multiple Backups: Create multiple backups of your photo library to protect against data loss.
- Offline Backups: Keep offline backups of your photos on external hard drives or other storage devices.
- Test Your Backups: Regularly test your backups to ensure they are working properly.
8. Understanding Copyright and Usage Rights
As a photographer, understanding copyright and usage rights is essential to protect your work and respect the rights of others.
8.1. Copyright Basics
- Copyright Protection: Copyright protects your original works of authorship, including photographs, as soon as they are created.
- Exclusive Rights: As the copyright holder, you have the exclusive right to reproduce, distribute, display, and create derivative works from your photos.
- Registration: While not required, registering your copyright with the U.S. Copyright Office provides additional legal protections.
8.2. Usage Rights
-
Licensing: You can grant others permission to use your photos through licensing agreements.
-
Types of Licenses: Common types of licenses include:
- Exclusive License: Grants exclusive rights to use the photo to one party.
- Non-Exclusive License: Allows multiple parties to use the photo.
- Commercial License: Allows the photo to be used for commercial purposes.
- Editorial License: Allows the photo to be used for editorial purposes.
-
Creative Commons: Creative Commons licenses allow you to share your work while retaining some rights.
8.3. Respecting the Rights of Others
- Obtain Permission: Always obtain permission before using someone else’s photos.
- Credit the Photographer: Properly credit the photographer when using their work.
- Understand License Terms: Carefully read and understand the terms of any licenses you use.
9. Future Trends in Photo Transfer and Storage
The way we transfer and store photos is constantly evolving. Here are some future trends to watch:
9.1. Enhanced Cloud Integration
- Seamless Syncing: Cloud storage services will become even more integrated with our devices and software, providing seamless syncing and access to our photos.
- AI-Powered Organization: AI will play a larger role in organizing and managing our photo libraries, automatically tagging and categorizing photos.
9.2. Faster Transfer Speeds
- USB-C and Thunderbolt: USB-C and Thunderbolt connections will become more prevalent, offering faster transfer speeds and improved compatibility.
- Wi-Fi 6E and 7: Wi-Fi 6E and 7 will provide faster and more reliable wireless transfer speeds.
9.3. Blockchain-Based Photo Storage
- Decentralized Storage: Blockchain technology may be used to create decentralized photo storage solutions, providing greater security and control over our photos.
- NFTs for Photo Ownership: Non-fungible tokens (NFTs) could be used to represent ownership of digital photos, providing a way to track and monetize our work.
9.4. Improved Image Compression
- Advanced Codecs: New image compression codecs will offer better compression ratios while maintaining high image quality.
- AI-Powered Compression: AI may be used to optimize image compression, reducing file sizes without sacrificing quality.
10. FAQ: Getting Photos From iPhone to Computer
Here are some frequently asked questions about transferring photos from your iPhone to your computer:
10.1. Can I transfer photos from my iPhone to my computer without iCloud?
Yes, you can transfer photos using a USB cable, AirDrop (for Macs), email, or third-party cloud storage services.
10.2. How do I transfer photos from my iPhone to a Windows PC?
You can use a USB cable and the Photos app, iCloud for Windows, or third-party cloud storage services.
10.3. How do I transfer photos from my iPhone to a Mac?
You can use iCloud Photos, a USB cable and the Photos app, AirDrop, or Image Capture.
10.4. Why are my iPhone photos not showing up on my computer?
Ensure your iPhone is unlocked and you have tapped “Trust This Computer” when prompted. Also, check your USB connection and update your drivers.
10.5. How do I convert HEIC files to JPEG?
You can use online converters or software like iMazing HEIC Converter to convert HEIC files to JPEG.
10.6. How can I transfer large video files from my iPhone to my computer?
Using a USB cable is the most reliable way to transfer large video files.
10.7. Is it safe to store my photos in iCloud?
Apple employs robust encryption and privacy measures to protect your data stored in iCloud.
10.8. How do I free up space on my iPhone after transferring photos to my computer?
After transferring your photos, you can delete them from your iPhone to free up space.
10.9. Can I transfer photos from my iPhone to an Android device?
Yes, you can use third-party cloud storage services like Google Photos or Dropbox to transfer photos between your iPhone and Android device.
10.10. What is the best way to backup my iPhone photos?
The best way to backup your iPhone photos is to use a combination of iCloud Photos and local backups on an external hard drive.
Transferring photos from your iPhone to your computer is a crucial task for photographers and casual users alike. Whether you prefer the convenience of iCloud Photos or the reliability of a USB connection, understanding the different methods and best practices will ensure your precious memories are safe and accessible. Remember to visit dfphoto.net for more photography tips, inspiration, and resources.
Ready to take your photography to the next level? Visit dfphoto.net today and explore our vast collection of tutorials, galleries, and gear reviews. Join our community of passionate photographers and start creating your best work! For any inquiries, you can reach us at Address: 1600 St Michael’s Dr, Santa Fe, NM 87505, United States, Phone: +1 (505) 471-6001, or visit our Website: dfphoto.net.