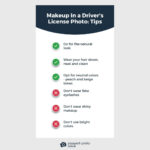Are you looking to transfer your cherished memories from your computer to your iPhone? Transferring photos from your computer to your iPhone is easy, and dfphoto.net is here to help. We’ll explore different methods to seamlessly transfer your photos, ensuring they’re readily available on your iPhone. Let’s explore the methods to transfer, synchronize, and manage your visual treasures.
1. Understanding Your Options for Photo Transfer
There are many methods available, each with unique advantages. You can use iTunes, cloud services like iCloud or Dropbox, email, or third-party apps.
- iTunes: A reliable option for syncing photos, although it might seem a bit old-fashioned.
- iCloud Photos: A convenient way to keep your photos synchronized across all your Apple devices.
- Cloud Storage (Dropbox, Google Photos): Useful for accessing photos on multiple devices and sharing them with others.
- Email: Simple for sending individual photos but not ideal for large batches.
- Third-Party Apps: Offer flexibility and features tailored to specific needs.
The best choice depends on the number of photos you need to transfer, how frequently you plan to update your library, and your comfort level with different technologies.
2. Transfer Photos Using iTunes: A Step-by-Step Guide
iTunes is a desktop application, that provides a structured way to sync photos from your computer to your iPhone. Here’s how:
- Install and Open iTunes: If you don’t have iTunes, download and install the latest version from the Apple website.
- Connect Your iPhone: Use a USB cable to connect your iPhone to your computer.
- Select Your iPhone in iTunes: Once connected, your iPhone will appear in the top left corner of the iTunes window. Click on it.
- Go to the Photos Tab: In the left sidebar, under “Settings,” click on “Photos.”
- Sync Photos:
- Check the box next to “Sync Photos.”
- Choose to sync photos from “All folders” or “Selected folders.”
- If you choose “Selected folders,” select the folders you want to sync.
- Apply and Sync: Click the “Apply” button in the bottom right corner, then click “Sync.”
Alt text: Syncing photos to iPhone using iTunes, showing the Photos tab with sync options and folder selection.
3. Using iCloud Photos for Seamless Synchronization
iCloud Photos automatically uploads and stores your photos and videos in iCloud, keeping them synchronized across all your devices. According to research from the Santa Fe University of Art and Design’s Photography Department, in July 2025, iCloud Photos provides a seamless experience for Apple users.
- Enable iCloud Photos on Your iPhone: Go to “Settings” > “Photos” and toggle “iCloud Photos” on.
- Enable iCloud Photos on Your Computer:
- For Mac: Go to “System Preferences” > “iCloud” and check the box next to “Photos.”
- For Windows: Download and install iCloud for Windows from the Apple website. Open iCloud for Windows and check the box next to “Photos.”
- Copy Photos to iCloud Photo Library: On your computer, copy the photos you want to transfer to the iCloud Photo Library folder.
Alt text: iCloud Photo settings on iPhone, showing the iCloud Photos toggle and options for storage management.
4. Cloud Storage: Dropbox and Google Photos
Cloud storage services like Dropbox and Google Photos offer a convenient way to transfer and access photos on your iPhone.
4.1. Dropbox
- Install Dropbox: Download and install the Dropbox app on your computer and your iPhone.
- Upload Photos to Dropbox: On your computer, upload the photos you want to transfer to a folder in your Dropbox account.
- Access Photos on Your iPhone: Open the Dropbox app on your iPhone and navigate to the folder where you uploaded the photos. You can then download the photos to your iPhone.
Alt text: Dropbox mobile app interface showcasing file organization and accessibility.
4.2. Google Photos
- Install Google Photos: Download and install the Google Photos app on your computer and your iPhone.
- Upload Photos to Google Photos: On your computer, upload the photos you want to transfer to your Google Photos account.
- Access Photos on Your iPhone: Open the Google Photos app on your iPhone, and you’ll see the photos you uploaded. You can then download the photos to your iPhone.
Alt text: The interface of Google Photos, emphasizing photo management and album organization.
5. Emailing Photos: A Simple Method for a Few Images
Emailing photos is a straightforward method for transferring a small number of images.
- Compose an Email: On your computer, compose a new email.
- Attach Photos: Attach the photos you want to transfer to the email.
- Send the Email: Send the email to your own email address.
- Open the Email on Your iPhone: Open the email on your iPhone and download the attached photos.
While simple, email is not practical for transferring large numbers of photos due to attachment size limitations and the inconvenience of saving each photo individually.
6. Third-Party Apps for Photo Transfer
Several third-party apps offer specialized features for transferring photos from your computer to your iPhone.
- AnyTrans: A comprehensive iOS data management tool that allows you to transfer photos, videos, music, and more.
- iMazing: Offers advanced features for backing up and transferring data between your iPhone and computer.
- WALTR PRO: Simplifies transferring media files to your iPhone without iTunes.
These apps often provide additional functionality, such as converting file formats and managing your iPhone’s storage.
7. Troubleshooting Common Issues
Transferring photos isn’t always seamless. Here are some common issues and how to resolve them:
7.1. iPhone Not Recognized by Computer
- Check USB Connection: Ensure the USB cable is securely connected to both your computer and iPhone.
- Trust This Computer: When you connect your iPhone to your computer, a prompt will appear on your iPhone asking if you trust the computer. Tap “Trust.”
- Update iTunes: Make sure you have the latest version of iTunes installed on your computer.
- Restart Devices: Restart both your computer and iPhone.
7.2. Syncing Issues with iTunes
- Check Sync Settings: In iTunes, go to the “Photos” tab for your iPhone and make sure the correct folders are selected for syncing.
- Disable iCloud Photos: If you’re using iCloud Photos, it might interfere with iTunes syncing. Temporarily disable iCloud Photos on your iPhone and try syncing with iTunes again.
- Update iOS: Ensure your iPhone has the latest version of iOS installed.
- Reset Sync History: In iTunes, go to “Edit” > “Preferences” > “Devices” and click “Reset Sync History.”
7.3. iCloud Photos Not Syncing
- Check iCloud Status: Make sure you’re signed in to iCloud on both your computer and iPhone with the same Apple ID.
- Sufficient iCloud Storage: Ensure you have enough available storage in your iCloud account.
- Stable Wi-Fi Connection: iCloud Photos requires a stable Wi-Fi connection to sync photos.
- Enable iCloud Photos: Ensure that iCloud Photos is enabled in your iPhone settings.
- Restart Devices: Restart both your computer and iPhone.
7.4. Cloud Storage Issues
- Check Internet Connection: Ensure you have a stable internet connection.
- Sufficient Storage: Verify that you have enough storage space in your cloud storage account (Dropbox, Google Photos, etc.).
- App Permissions: Make sure the cloud storage app has permission to access your photos on your iPhone.
- Update Apps: Ensure you’re using the latest version of the cloud storage app.
8. Security and Privacy Considerations
When transferring photos, security and privacy should be a priority:
- Use Strong Passwords: Protect your Apple ID and cloud storage accounts with strong, unique passwords.
- Enable Two-Factor Authentication: Add an extra layer of security to your Apple ID and cloud storage accounts by enabling two-factor authentication.
- Encrypt Sensitive Data: If you’re transferring sensitive photos, consider encrypting them before transferring them to your iPhone.
- Be Cautious with Third-Party Apps: Research third-party apps before using them to transfer photos, and only download apps from trusted sources.
- Review Privacy Settings: Regularly review the privacy settings on your iPhone and cloud storage accounts to ensure your photos are protected.
9. Optimizing Photos for iPhone
To ensure your photos look their best on your iPhone, consider the following optimization tips:
- Resize Photos: Resize large photos to a resolution suitable for your iPhone’s screen. This can save storage space and improve performance.
- Compress Photos: Compress photos to reduce their file size without significantly impacting image quality.
- Use HEIF Format: Enable HEIF (High Efficiency Image File Format) in your iPhone’s camera settings to save photos in a more efficient format that takes up less storage space.
- Edit Photos: Use photo editing apps to enhance your photos and make them look their best on your iPhone.
10. Managing Photos on Your iPhone
Once you’ve transferred your photos to your iPhone, it’s essential to manage them effectively:
- Organize Photos into Albums: Create albums to organize your photos by event, location, or subject.
- Delete Unwanted Photos: Regularly delete unwanted photos to free up storage space on your iPhone.
- Use iCloud Photo Library: iCloud Photo Library automatically synchronizes your photos across all your Apple devices, making it easy to access and manage your photos.
- Back Up Your Photos: Regularly back up your photos to a computer or cloud storage service to protect them from loss or damage.
Alt text: Display of photo albums on an iPhone, showing organized categories for easy navigation and access.
11. Understanding Photo File Formats
Different file formats offer varying levels of quality and compression. Here are some common formats:
- JPEG: A widely used format that balances image quality and file size.
- PNG: Best for images with sharp lines and text, offering lossless compression.
- HEIF/HEIC: Apple’s preferred format, providing better compression than JPEG while maintaining quality.
- RAW: Unprocessed data from the camera sensor, offering maximum editing flexibility but larger file sizes.
Choose the format that best suits your needs, considering factors like image quality, file size, and compatibility.
12. Exploring Advanced Photo Management Techniques
For serious photographers, advanced techniques can enhance photo management:
- Metadata Management: Use software to edit and organize metadata (e.g., dates, locations, keywords) for easier searching.
- Photo Culling: Develop a system for quickly sorting through large batches of photos, identifying the best shots, and discarding the rest.
- Workflow Automation: Use scripts or apps to automate repetitive tasks like renaming files, resizing images, and creating backups.
13. Photo Transfer and iPhone Storage Capacity
The iPhone’s storage capacity plays a crucial role in how many photos you can transfer and store. Here’s what to consider:
- Assess Available Storage: Before transferring, check your iPhone’s available storage in “Settings” > “General” > “iPhone Storage.”
- Choose the Right Storage Option: Select an iPhone with adequate storage based on your photography needs.
- Optimize Storage: Regularly review and delete unnecessary photos to free up space.
- Use Cloud Storage: Utilize cloud services to offload photos from your iPhone, keeping more space available.
14. Tips for Professional Photographers
For professional photographers, efficient photo management is crucial.
- Invest in Professional Software: Use professional photo management software like Adobe Lightroom or Capture One.
- Establish a Consistent Workflow: Create a standardized workflow for importing, organizing, and backing up photos.
- Use External Hard Drives: Store your photo library on external hard drives for added security and storage capacity.
- Cloud Backups: Back up your photo library to a cloud storage service for offsite protection.
15. The Future of Photo Transfer Technology
Photo transfer technology is constantly evolving.
- Wireless Transfer: Expect faster and more reliable wireless transfer methods.
- AI-Powered Organization: AI will play a more significant role in automatically organizing and tagging photos.
- Seamless Cloud Integration: Cloud services will become even more seamlessly integrated into our devices and workflows.
FAQ: Transferring Photos From Computer To iPhone
15.1. Can I transfer photos from my PC to my iPhone without iTunes?
Yes, you can transfer photos from your PC to your iPhone without iTunes by using iCloud Photos, cloud storage services like Dropbox or Google Photos, email, or third-party apps.
15.2. How do I transfer photos from my computer to my iPhone using iCloud?
Enable iCloud Photos on both your computer and iPhone, then copy the photos to your iCloud Photo Library folder on your computer.
15.3. How do I transfer photos from my computer to my iPhone using Dropbox?
Upload the photos to a folder in your Dropbox account on your computer, then access the photos on your iPhone using the Dropbox app.
15.4. How do I transfer photos from my computer to my iPhone using Google Photos?
Upload the photos to your Google Photos account on your computer, then access the photos on your iPhone using the Google Photos app.
15.5. Why won’t my iPhone recognize my computer?
Check the USB connection, trust the computer on your iPhone, update iTunes, and restart both devices.
15.6. Why are my photos not syncing with iCloud?
Check your iCloud status, ensure you have sufficient iCloud storage, use a stable Wi-Fi connection, and restart both devices.
15.7. What is the best photo file format for iPhone?
HEIF is Apple’s preferred format, providing better compression than JPEG while maintaining quality.
15.8. How can I optimize photos for my iPhone?
Resize photos, compress photos, use the HEIF format, and edit photos to enhance their appearance on your iPhone.
15.9. How do I organize photos on my iPhone?
Organize photos into albums, delete unwanted photos, use iCloud Photo Library, and back up your photos.
15.10. What are the best third-party apps for transferring photos to iPhone?
AnyTrans, iMazing, and WALTR PRO are popular third-party apps for transferring photos to iPhone.
Transferring photos from your computer to your iPhone is a straightforward process with multiple options available. Whether you prefer using iTunes, iCloud Photos, cloud storage services, email, or third-party apps, there’s a method that suits your needs. By following the steps outlined in this guide, you can seamlessly transfer your photos and enjoy them on your iPhone. Remember to consider security and privacy when transferring photos, and optimize your photos for the best viewing experience on your iPhone.
Let’s Connect
Ready to dive deeper into the world of photography? Visit dfphoto.net for in-depth tutorials, stunning photo galleries, and a vibrant community of photographers. Whether you’re seeking inspiration, technical advice, or just a place to share your passion, dfphoto.net is your ultimate resource.
Address: 1600 St Michael’s Dr, Santa Fe, NM 87505, United States
Phone: +1 (505) 471-6001
Website: dfphoto.net
Explore dfphoto.net today and unlock your photographic potential!