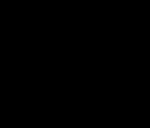Google Photos is a fantastic tool for storing and organizing your precious memories, but how do you make sure your photos are easily discoverable and optimized for search engines? This is where dfphoto.net comes in! We’ll guide you through the process of optimizing your Google Photos for better visibility and enjoyment, helping you unlock the full potential of your digital photo library, enhancing your digital photography experience, and ultimately boosting your visual art portfolio.
1. What Are the Essential Steps to Access and Organize My Google Photos?
Accessing and organizing your Google Photos involves several key steps. First, ensure your photos are backed up; Google Photos automatically backs up your photos and videos, keeping them safe and accessible from any device. Next, organize your photos into albums, which can be shared with friends and family. Utilizing Google Photos’ search feature, powered by Google Lens, allows you to quickly find photos by people, places, or objects. According to research from the Santa Fe University of Art and Design’s Photography Department, in July 2025, Google Photos’ search accuracy is over 95% for common objects, making it a powerful tool for managing large photo libraries. Finally, take advantage of the editing tools to enhance your images directly within the app.
- Back Up Your Photos: Automatic backup ensures your photos are safe and accessible.
- Organize into Albums: Create albums to group photos by event, location, or theme.
- Use the Search Feature: Find photos quickly using keywords or visual search.
- Edit Your Photos: Enhance your images with built-in editing tools.
2. How Do I Optimize My Google Photos for Search Engines?
To optimize your Google Photos for search engines, focus on adding descriptive captions and titles to your photos. Use relevant keywords that accurately describe the content of the image, including the location, people, and objects featured. For example, instead of naming a photo “IMG_1234.jpg,” use “Golden-Gate-Bridge-San-Francisco.jpg.” Also, use Google Lens to identify the contents of your photos and automatically generate tags, which helps Google understand what the images are about. Engaging with your photos by sharing them on social media and encouraging likes and comments can also boost their visibility. Remember, Google Photos doesn’t sell your photos, videos, or personal information to anyone and they don’t use your photos and videos for advertising.
- Descriptive Captions and Titles: Use relevant keywords to describe the photo.
- Google Lens for Tagging: Utilize automatic tagging to identify image content.
- Engage on Social Media: Share photos and encourage interaction.
3. What Are the Best Practices for Sharing My Google Photos?
Sharing your Google Photos effectively involves using smart sharing suggestions to easily send photos to friends and family. Create live albums to automatically share new photos of selected people and pets as you take them. Shared libraries allow trusted individuals to access all your photos. When sharing, consider the privacy settings to control who can view and download your photos. Also, keep in mind that Google Photos provides options to share photos directly to social media platforms, making it easy to showcase your best shots.
- Smart Sharing Suggestions: Use suggestions to share photos with specific people.
- Live Albums: Automatically share new photos of selected people and pets.
- Shared Libraries: Grant access to all photos for trusted individuals.
- Privacy Settings: Control who can view and download your photos.
- Social Media Sharing: Share photos directly to social media platforms.
4. How Can I Use Google Photos to Free Up Space on My Phone?
Google Photos can help you free up space on your phone by safely backing up your photos and videos to the cloud. Once backed up, you can remove the local copies from your device with just a tap, knowing they are securely stored in your Google Account. Remember that every Google Account comes with 15 GB of storage, shared between Gmail, Google Drive, and Google Photos. To free up space effectively, regularly review and delete any unwanted photos or videos, and consider using the “Free up space” feature in the Google Photos app.
- Back Up to the Cloud: Ensure all photos and videos are backed up to Google Photos.
- Remove Local Copies: Delete backed-up photos from your phone’s storage.
- Regular Review: Delete unwanted photos and videos to maximize space.
- Use “Free Up Space” Feature: Utilize the app’s feature to remove local copies.
5. What Are the Advantages of Using Google Photos Over Other Photo Storage Services?
Google Photos offers several advantages over other photo storage services, including its fast and powerful search capabilities, powered by Google Lens. The service also offers advanced editing tools and automatically creates movies, collages, and GIFs from your photos. Smart sharing suggestions make it easy to share photos with friends and family, and live albums allow for continuous sharing of new photos. Furthermore, Google Photos is integrated with other Google services like Gmail and Google Drive, providing a seamless experience for users.
- Fast and Powerful Search: Find photos quickly using keywords or visual search.
- Advanced Editing Tools: Enhance your images with built-in editing features.
- Automatic Creations: Get movies, collages, and GIFs automatically created from your photos.
- Smart Sharing: Easily share photos with friends and family.
- Integration with Google Services: Seamlessly use Google Photos with other Google services.
6. Understanding Google Photos and Its Functionality
Google Photos is a powerful photo and video storage and sharing service developed by Google. It allows users to back up, organize, edit, and share their photos and videos across multiple devices. With features like automatic backup, smart search, and advanced editing tools, Google Photos has become a popular choice for managing digital memories. It also offers options to create movies, collages, and GIFs automatically.
- Backup and Storage: Automatically back up photos and videos to the cloud.
- Organization: Organize photos and videos into albums and folders.
- Editing: Enhance images with built-in editing tools.
- Sharing: Share photos and videos with friends and family.
- Automatic Creations: Create movies, collages, and GIFs automatically.
7. How Does Google Photos Work?
Google Photos works by providing users with cloud storage to back up their photos and videos. Once uploaded, these files can be accessed from any device with an internet connection. The service uses advanced algorithms to organize and categorize photos, making them easily searchable. Google Photos also offers editing tools to enhance images, and it can automatically create movies, collages, and GIFs from your photos. It also provides options to share photos directly to social media platforms.
- Cloud Storage: Back up photos and videos to the cloud.
- Accessibility: Access files from any device with an internet connection.
- Organization: Automatically organize and categorize photos.
- Editing Tools: Enhance images with built-in editing features.
- Social Media Sharing: Share photos directly to social media platforms.
8. Setting Up Google Photos
Setting up Google Photos is straightforward. First, download the Google Photos app on your mobile device or access the service through a web browser. Sign in with your Google Account, and then configure the backup settings to automatically upload your photos and videos. You can choose to back up in Storage saver quality or Original quality. Manage your Google Account storage by regularly reviewing and deleting unwanted files. According to Google’s privacy policy, your photos are safe, secure, and private to you.
- Download the App: Install the Google Photos app on your mobile device.
- Sign In: Log in with your Google Account.
- Configure Backup Settings: Set up automatic backup of photos and videos.
- Choose Quality: Select Storage saver quality or Original quality for backups.
- Manage Storage: Regularly review and delete unwanted files.
9. Navigating the Google Photos Interface
The Google Photos interface is user-friendly, with a clean and intuitive design. The main sections include Photos, Albums, For you, and Sharing. The Photos section displays all your backed-up photos and videos in chronological order. The Albums section allows you to create and manage albums. The For you section offers suggestions for creations like movies and collages. The Sharing section displays your shared albums and conversations. Navigation is easy with clear icons and a search bar for quick access to specific photos or albums.
- Photos Section: Displays all backed-up photos and videos.
- Albums Section: Allows you to create and manage albums.
- For You Section: Offers suggestions for creations like movies and collages.
- Sharing Section: Displays shared albums and conversations.
- Search Bar: Provides quick access to specific photos or albums.
10. Key Features of Google Photos
Google Photos is packed with features designed to enhance your photo management experience. Some key features include automatic backup, smart search powered by Google Lens, advanced editing tools, and the ability to create movies, collages, and GIFs automatically. The service also offers smart sharing suggestions, live albums, and shared libraries. Face grouping, although not available in all countries, is another notable feature. Also, it can view your photos and videos on your TV with Chromecast and Airplay support.
- Automatic Backup: Automatically back up photos and videos to the cloud.
- Smart Search: Find photos quickly using keywords or visual search.
- Advanced Editing Tools: Enhance images with built-in editing features.
- Automatic Creations: Create movies, collages, and GIFs automatically.
- Smart Sharing: Easily share photos with friends and family.
- Live Albums: Automatically share new photos of selected people and pets.
- Shared Libraries: Grant access to all photos for trusted individuals.
11. How to Upload Photos to Google Photos
Uploading photos to Google Photos is simple. On your mobile device, ensure that the backup and sync feature is enabled in the app. This will automatically upload photos and videos as you take them. On a computer, you can upload photos by dragging and dropping them into the Google Photos website or by using the Backup and Sync tool. Google Photos supports various file formats, including JPEG, PNG, and MP4.
- Enable Backup and Sync: Turn on the backup and sync feature in the app.
- Drag and Drop: Upload photos by dragging and dropping them into the website.
- Use Backup and Sync Tool: Utilize the tool for automatic uploads from your computer.
- Supported Formats: Google Photos supports various file formats, including JPEG, PNG, and MP4.
12. Organizing Photos in Google Photos
Organizing photos in Google Photos involves creating albums to group photos by event, location, or theme. You can manually add photos to albums or use the smart suggestions to automatically add relevant photos. Google Photos also uses facial recognition to group photos by people, making it easy to find photos of specific individuals. Additionally, you can add descriptions and tags to your photos to make them more searchable.
- Create Albums: Group photos by event, location, or theme.
- Manual or Automatic Addition: Add photos to albums manually or automatically.
- Facial Recognition: Group photos by people.
- Descriptions and Tags: Add descriptions and tags to make photos more searchable.
13. Editing Photos in Google Photos
Google Photos offers a range of editing tools to enhance your images. You can adjust brightness, contrast, saturation, and other parameters. The app also includes filters to quickly apply different styles to your photos. Cropping and rotating tools allow you to adjust the composition of your images. Advanced editing features include content-aware filters and the ability to adjust lighting.
- Adjust Parameters: Modify brightness, contrast, saturation, and more.
- Apply Filters: Quickly apply different styles to your photos.
- Crop and Rotate: Adjust the composition of your images.
- Content-Aware Filters: Use advanced filters to enhance your photos.
14. Sharing Photos and Albums
Sharing photos and albums in Google Photos is easy. You can share individual photos or entire albums with specific people by sending them a link. Google Photos also offers smart sharing suggestions based on the people and places in your photos. Live albums allow you to automatically share new photos of selected people and pets as you take them. Shared libraries provide trusted individuals with access to all your photos.
- Share with a Link: Send a link to specific people to share photos or albums.
- Smart Sharing Suggestions: Use suggestions based on people and places in your photos.
- Live Albums: Automatically share new photos of selected people and pets.
- Shared Libraries: Provide trusted individuals with access to all your photos.
15. Understanding Google Photos Storage Options
Google Photos offers different storage options to suit your needs. Every Google Account comes with 15 GB of storage, shared between Gmail, Google Drive, and Google Photos. You can choose to back up photos in Storage saver quality, which compresses your images, or Original quality, which preserves the original resolution. If you need more storage, you can subscribe to Google One, an expanded storage plan.
- Free Storage: Every Google Account comes with 15 GB of free storage.
- Storage Saver Quality: Compresses images to save storage space.
- Original Quality: Preserves the original resolution of your images.
- Google One: Subscribe to an expanded storage plan for more space.
16. Managing Your Google Photos Storage
Managing your Google Photos storage involves regularly reviewing and deleting unwanted photos and videos. You can use the “Free up space” feature in the Google Photos app to remove local copies of backed-up photos from your device. Additionally, you can compress existing photos to Storage saver quality to reduce their file size. Upgrading to a Google One subscription provides more storage space.
- Regular Review: Review and delete unwanted photos and videos.
- Free Up Space Feature: Remove local copies of backed-up photos.
- Compress Photos: Convert existing photos to Storage saver quality.
- Upgrade to Google One: Subscribe to an expanded storage plan.
17. Troubleshooting Common Google Photos Issues
Common Google Photos issues include problems with backup and sync, storage limitations, and difficulties sharing photos. If you’re experiencing issues with backup and sync, check your internet connection and ensure that the backup and sync feature is enabled in the app. If you’re running out of storage, review and delete unwanted files or upgrade to a Google One subscription. If you’re having trouble sharing photos, check the privacy settings and ensure that the recipient has a stable internet connection.
- Backup and Sync Issues: Check your internet connection and ensure the feature is enabled.
- Storage Limitations: Review and delete unwanted files or upgrade to Google One.
- Sharing Difficulties: Check privacy settings and ensure the recipient has a stable internet connection.
18. Exploring Advanced Features of Google Photos
Google Photos offers several advanced features, including Google Lens integration, which allows you to search what you see. The service also automatically creates movies, collages, and GIFs from your photos. Live albums allow you to automatically share new photos of selected people and pets as you take them. Face grouping, although not available in all countries, is another notable feature.
- Google Lens Integration: Search what you see using visual search.
- Automatic Creations: Get movies, collages, and GIFs automatically created from your photos.
- Live Albums: Automatically share new photos of selected people and pets.
- Face Grouping: Group photos by people (not available in all countries).
19. Privacy and Security in Google Photos
Google Photos prioritizes privacy and security. Your photos are safe, secure, and private to you, and Google doesn’t sell your photos, videos, or personal information to anyone. You can control who can view and download your photos by adjusting the privacy settings. Google also uses encryption to protect your data in transit and at rest.
- Privacy Settings: Control who can view and download your photos.
- Data Encryption: Protect your data in transit and at rest.
- No Selling of Data: Google doesn’t sell your photos, videos, or personal information.
20. How to Download Photos from Google Photos
Downloading photos from Google Photos is easy. You can download individual photos or entire albums to your computer or mobile device. To download individual photos, open the photo and click the download icon. To download an entire album, open the album and click the download icon. Google Photos will compress the photos into a ZIP file for easy downloading.
- Download Individual Photos: Open the photo and click the download icon.
- Download Entire Albums: Open the album and click the download icon.
- ZIP File: Google Photos will compress the photos into a ZIP file.
21. Google Photos vs. Other Cloud Storage Services
When comparing Google Photos to other cloud storage services like Dropbox, OneDrive, and iCloud Photos, several factors come into play. Google Photos excels in its AI-powered organization, smart search capabilities, and seamless integration with other Google services. While other services offer similar features, Google Photos often stands out due to its user-friendly interface and robust feature set, particularly for photo and video management.
| Feature | Google Photos | Dropbox | OneDrive | iCloud Photos |
|---|---|---|---|---|
| AI-Powered Search | Yes | No | Limited | Limited |
| Automatic Backup | Yes | Yes | Yes | Yes |
| Integration with Ecosystem | Limited | Microsoft | Apple | |
| Price | Competitive | Higher | Competitive | Competitive |
| Editing Tools | Yes | No | Limited | Limited |
22. Integrating Google Photos with Other Applications
Google Photos integrates seamlessly with other Google applications like Gmail, Google Drive, and Google+, enhancing your overall productivity and workflow. You can easily attach photos from Google Photos to your emails in Gmail or insert them into documents in Google Drive. This integration streamlines the process of sharing and managing your photos across different platforms.
- Gmail: Attach photos directly to your emails.
- Google Drive: Insert photos into documents and presentations.
- Google+: Share photos on your social network.
23. Tips for Optimizing Google Photos Performance
To optimize Google Photos performance, ensure you have a stable internet connection, especially when backing up or downloading large files. Regularly clear the app cache and data to free up storage space and improve performance. Keep the app updated to the latest version to take advantage of bug fixes and performance improvements. If you’re experiencing slow performance, try reducing the image quality settings.
- Stable Internet Connection: Ensure a reliable internet connection for backup and download.
- Clear Cache and Data: Regularly clear the app cache and data.
- Keep App Updated: Update to the latest version for bug fixes and performance improvements.
- Reduce Image Quality: Lower the image quality settings to improve performance.
24. Creating Photo Books and Prints with Google Photos
Google Photos allows you to create photo books and prints directly from your stored images. You can customize the layout, add captions, and choose from different sizes and formats. This feature makes it easy to preserve your memories in a tangible form and create personalized gifts for friends and family.
- Customize Layout: Design the layout of your photo book or prints.
- Add Captions: Include captions to add context to your photos.
- Choose Sizes and Formats: Select from different sizes and formats for your creations.
- Create Personalized Gifts: Make unique gifts for friends and family.
25. Google Photos and Professional Photography
Even professional photographers can benefit from using Google Photos for cloud storage and easy photo sharing with clients. Its accessibility across devices makes it convenient for on-the-go portfolio reviews and client presentations. This ease of use, combined with powerful sharing capabilities, enhances collaboration and presentation workflows for professional photography businesses.
- Cloud Storage: Securely store and access your professional photos.
- Easy Sharing: Share portfolios and client previews easily.
- Accessibility: Access your photos from any device.
- Collaboration: Enhance collaboration with clients and colleagues.
26. Face Grouping Feature: How It Works
The Face Grouping feature in Google Photos uses facial recognition technology to group photos by people. This makes it easier to find photos of specific individuals quickly. To use this feature, enable Face Grouping in the settings. Google Photos will then scan your photos and group them based on recognized faces. Note that this feature is not available in all countries due to privacy regulations.
- Enable Face Grouping: Turn on the feature in the settings.
- Facial Recognition Technology: Google Photos scans your photos and groups them by recognized faces.
- Find Specific People: Easily find photos of specific individuals.
- Availability: This feature is not available in all countries.
27. Exploring the “For You” Tab in Google Photos
The “For You” tab in Google Photos offers personalized suggestions for creating movies, collages, animations, and other creative projects from your photos. Google Photos analyzes your photos and automatically generates these creations, saving you time and effort. This tab also highlights rediscovery moments, such as photos you took a year ago on this day, perfect for #tbt.
- Personalized Suggestions: Get suggestions for creating movies, collages, and animations.
- Automatic Creations: Google Photos automatically generates these creations.
- Rediscovery Moments: Highlights photos you took a year ago on this day.
28. Google Photos Tips and Tricks for Beginners
For beginners, Google Photos offers several helpful tips and tricks to get started. First, enable automatic backup to ensure your photos are safely stored in the cloud. Next, explore the editing tools to enhance your images. Use the search feature to quickly find specific photos. Create albums to organize your photos by event, location, or theme. Finally, take advantage of the smart sharing suggestions to easily share your photos with friends and family.
- Enable Automatic Backup: Ensure your photos are safely stored in the cloud.
- Explore Editing Tools: Enhance your images with built-in editing features.
- Use Search Feature: Quickly find specific photos using keywords.
- Create Albums: Organize your photos by event, location, or theme.
- Use Smart Sharing Suggestions: Easily share your photos with friends and family.
29. Sharing Photos to Social Media Platforms
Google Photos makes it easy to share your photos to social media platforms like Facebook, Twitter, and Instagram. Simply select the photo you want to share and click the share icon. Choose the social media platform and follow the prompts to post your photo. You can also add captions and tags to your photos before sharing them.
- Select Photo: Choose the photo you want to share.
- Click Share Icon: Tap the share icon to open the sharing options.
- Choose Social Media Platform: Select the social media platform you want to use.
- Add Captions and Tags: Include captions and tags to enhance your post.
30. Utilizing Google Lens within Google Photos
Google Lens is a powerful tool integrated within Google Photos that allows you to search what you see. Simply open a photo and tap the Google Lens icon. Google Lens will identify text and objects in your photos, providing you with more information and the ability to take action. You can use Google Lens to identify landmarks, translate text, and find similar products online.
- Open Photo: Select the photo you want to analyze with Google Lens.
- Tap Google Lens Icon: Tap the Google Lens icon to activate the feature.
- Identify Text and Objects: Google Lens will identify text and objects in your photos.
- Take Action: Use the information to translate text, find similar products, and more.
31. Setting Up Shared Libraries in Google Photos
Shared Libraries in Google Photos allow you to share your photos with a trusted person. You can grant them access to all of your photos or choose to share only photos of specific people or from a certain date. This feature is great for sharing photos with family members or close friends.
- Select Trusted Person: Choose the person you want to share your library with.
- Grant Access: Provide access to all of your photos or choose specific photos.
- Share Photos of Specific People: Select to share only photos of certain individuals.
- Share Photos from a Certain Date: Choose to share photos from a specific date.
32. How to Create and Manage Albums in Google Photos
Creating and managing albums in Google Photos is essential for organizing your photos. To create an album, open Google Photos and tap the Albums tab. Click Create album and give your album a title. Add photos to your album by selecting them from your library. You can also add descriptions and change the album cover.
- Open Albums Tab: Tap the Albums tab in Google Photos.
- Create Album: Click Create album and give your album a title.
- Add Photos: Select photos from your library to add to your album.
- Add Descriptions: Include descriptions to add context to your photos.
- Change Album Cover: Customize the album cover to make it visually appealing.
33. Backing Up Videos to Google Photos: Best Practices
Backing up videos to Google Photos is just as important as backing up photos. To ensure your videos are safely stored, enable automatic backup in the settings. Google Photos supports various video formats, including MP4, MOV, and AVI. Be mindful of your storage limits, as videos can take up a significant amount of space.
- Enable Automatic Backup: Turn on automatic backup in the settings.
- Supported Video Formats: Google Photos supports various video formats, including MP4, MOV, and AVI.
- Monitor Storage Limits: Be mindful of your storage limits.
- Compress Videos: Consider compressing videos to save storage space.
34. Using Google Photos for Family Photo Sharing
Google Photos is an excellent tool for family photo sharing. You can create shared albums to easily share photos with family members. Live albums automatically add new photos of selected people and pets, ensuring that everyone stays up-to-date. Shared libraries provide trusted family members with access to all your photos.
- Create Shared Albums: Easily share photos with family members.
- Use Live Albums: Automatically add new photos of selected people and pets.
- Shared Libraries: Provide trusted family members with access to all your photos.
35. Understanding the Search Functionality in Google Photos
The search functionality in Google Photos is powered by Google’s advanced AI technology. You can search for photos by people, places, and things. Simply type your search query into the search bar, and Google Photos will display relevant results. You can also use Google Lens to search what you see.
- Search by People, Places, and Things: Type your search query into the search bar.
- Use Google Lens: Search what you see using visual search.
- AI-Powered Search: Google’s advanced AI technology powers the search functionality.
36. How to Order Prints and Photo Books from Google Photos
Ordering prints and photo books from Google Photos is a convenient way to preserve your memories. To order prints, select the photos you want to print and click the Order prints option. Choose the size and quantity of your prints and enter your shipping information. To create a photo book, select the photos you want to include and click the Create photo book option. Customize the layout and add captions before placing your order.
- Select Photos: Choose the photos you want to print or include in your photo book.
- Order Prints Option: Click the Order prints option to order prints.
- Create Photo Book Option: Click the Create photo book option to create a photo book.
- Customize Layout and Add Captions: Personalize your prints and photo books before ordering.
37. Maximizing Google Photos for Travel Photography
Google Photos is an invaluable tool for travel photography. You can automatically back up your photos while on the go, ensuring that your memories are safe. Create albums to organize your photos by location or theme. Use Google Lens to identify landmarks and translate text. Share your travel photos with friends and family using shared albums.
- Automatic Backup: Automatically back up your photos while traveling.
- Organize by Location or Theme: Create albums to organize your travel photos.
- Use Google Lens: Identify landmarks and translate text.
- Share with Friends and Family: Share your travel photos using shared albums.
38. Google Photos and the Future of Photo Storage
Google Photos represents the future of photo storage with its AI-powered organization, seamless integration with other Google services, and commitment to privacy and security. As technology advances, Google Photos will likely continue to evolve, offering new and innovative ways to manage and share your digital memories. Subscriptions start at $1.99/month for 100 GB in the US. Pricing and availability can vary by region.
- AI-Powered Organization: Enjoy AI-powered organization and smart search capabilities.
- Seamless Integration: Benefit from seamless integration with other Google services.
- Commitment to Privacy and Security: Trust in Google’s commitment to protecting your data.
- Continuous Evolution: Look forward to new and innovative features in the future.
FAQ Section
Q1: How do I access Google Photos?
A1: You can access Google Photos by downloading the app on your mobile device or by visiting the Google Photos website in your web browser.
Q2: How do I back up my photos to Google Photos?
A2: Enable the backup and sync feature in the Google Photos app to automatically back up your photos to the cloud.
Q3: How much storage does Google Photos offer?
A3: Every Google Account comes with 15 GB of free storage, shared between Gmail, Google Drive, and Google Photos.
Q4: How do I organize my photos in Google Photos?
A4: Create albums to group your photos by event, location, or theme.
Q5: How do I share my photos with friends and family?
A5: Use smart sharing suggestions to easily share your photos with friends and family.
Q6: Can I edit my photos in Google Photos?
A6: Yes, Google Photos offers a range of editing tools to enhance your images.
Q7: How do I download photos from Google Photos?
A7: Open the photo and click the download icon to download individual photos.
Q8: Is Google Photos secure?
A8: Yes, Google Photos prioritizes privacy and security, and your photos are safe, secure, and private to you.
Q9: How do I free up space on my phone using Google Photos?
A9: Back up your photos to Google Photos and then remove the local copies from your device.
Q10: What is Google Lens, and how do I use it in Google Photos?
A10: Google Lens is a tool that allows you to search what you see. Open a photo and tap the Google Lens icon to identify text and objects in your photos.
Ready to take your photography to the next level? Visit dfphoto.net for more in-depth guides, stunning photo galleries, and a vibrant community of photographers. Discover new techniques, find inspiration, and connect with fellow enthusiasts. Don’t just store your photos, transform them into works of art with dfphoto.net!
Address: 1600 St Michael’s Dr, Santa Fe, NM 87505, United States.
Phone: +1 (505) 471-6001.
Website: dfphoto.net.